
Between getting a new phone, activating it, and making it yours, there are a few important steps. Follow along to get your Android phone’s email, messaging, and even homescreen set up.
Table of contents
Before we get started, note that these recommendations are intended to be used after completing the initial setup that Android phones make you complete. Think of these steps as an extension to the initial setup, providing a basis for your new device.
Find and install your apps on your new Android phone
When setting up a new Android phone, you have two options: perform a clean set up or restore a backup from a different device. If you decided to do a clean setup on your new Android phone, don’t worry. You can still find all the apps you’ve previously installed on other devices.
If your previous device was an Android phone, you’ll be able to see which apps have been downloaded in the past right from your new device. If your previous device was an iPhone, you’ll need to manually find the apps you previously installed.
Here’s how to download your apps if your old device was an Android phone:
- Head to the Google Play Store on your device.
- Tap your profile photo in the top right corner.
- Find Manage apps & device and tap it.
- Tap the button that says “Installed” and choose Not installed at the bottom popup menu.
- Go through the list and tap the checkboxes of the apps you want installed on this deivce.
- Once all the apps you want are checked, tap the download icon at the top of the screen.
- Note: This icon will appear as soon as you check off one or more apps in the list.
Set up messaging apps and email
Set up your prefferred messaging services
More so now than ever, it seems like everyone uses a different messaging service. Some people like to use good old-fashioned SMS apps like Google Messenger or other proprietary apps, while others like to use more encrypted messaging apps like Telegram.
If you can’t decide on a messaging app that can handle both SMS and RCS messages, we suggest grabbing Google Messages from the Play Store. The design is clean, simple, and easy to use. When you first install Google Messages, a popup will appear asking if you’d like to opt in to Messages’ chat services. Go ahead and agree since this enables RCS messaging, which adds another element to communication, allowing for read receipts, reactions, and other cool features. You can take advantage of this feature when messaging anyone else with an Android device that also has RCS messaging enabled.
You’ll also want to set Google Messages as your default messaging app. Here’s how you can do that:
- Head into settings on your device.
- Scroll down until you find Apps and tap it.
- Look for a button that says Choose default apps or Default apps and tap it.
- Tap on SMS app, and choose Messages on the next screen.
- Note: On some devices like a Galaxy device, there will be another Messages option listed. Look for the one that has the Google Messages icon.
Whatever you decide to use, make sure you have all of your messaging services downloaded, and be sure to log in to all of them. By doing this, you avoid missing out on any messages people are trying to send you while you set up your new device.
Set up and log in to email services
Along the same line, you’ll want to stay in loop by making sure your email services are all set up and running on your Android phone. You might use Gmail and Microsoft Outlook or have several Gmail accounts. Whatever the case, email accounts are easy to get up and running very quickly.
On new Android devices, the required initial set-up process usually takes care of getting you signed in to your email accounts, though you might move on to the next step without realizing it and miss out on setting up multiple email accounts. Here’s how to add additional Gmail accounts:
- Head into the Gmail app on Android.
- Tap on your profile picture in the top right corner.
- Tap on Add another account.
- Choose Google.
- Note: You can add other email services to Gmail in order to have all of your emails in one place. To do this, select your preffered email service rather than Google in the list provided.
- You may need to verify your identity by entering your lock screen PIN or other information. After that, enter your Google Account credentials.
- Note: You may have to verify your identity again. This time, you’ll have to choose a verification method to use such as two factor authentication.
Customize your Android homescreen
The homescreen of your device is one of the first things you see when you unlock your Android phone. That being the case, you should customize your homescreen how you like it. This is one of the easiest things to do on your Samsung Galaxy device or Pixel.
Move apps around
Right off the bat, you can easily move apps around on your screen. You can do this by long-pressing on any app or folder. When the app indicates that it has been selected, you can drag your finger across the screen to place it somewhere else.
To create a folder, tap and drag one app over another. This organizes your apps and keeps everything clean on your homescreen.
Customize your app drawer
A lot of devices, like the Samsung Galaxy S21, will place all of your installed apps on the homescreen on a second page. Here’s how to change that setting on a Galaxy device:
- Head into settings by swiping down and tapping the settings cog.
- Look for Homescreen and tap it.
- Tap on Homescreen layout.
- Change this to Home and Apps screen.
Google’s Pixel line takes advantage of the app drawer automatically, so you don’t need to change this setting.
Change the wallpaper
Another way to customize the homescreen on your Android device is to change the wallpaper. On most Android devices, all you have to do is long-press on the homescreen and look for “wallpaper.” Tapping that option will bring you to a separate screen where you can choose from pre-installed wallpapers or upload your own.
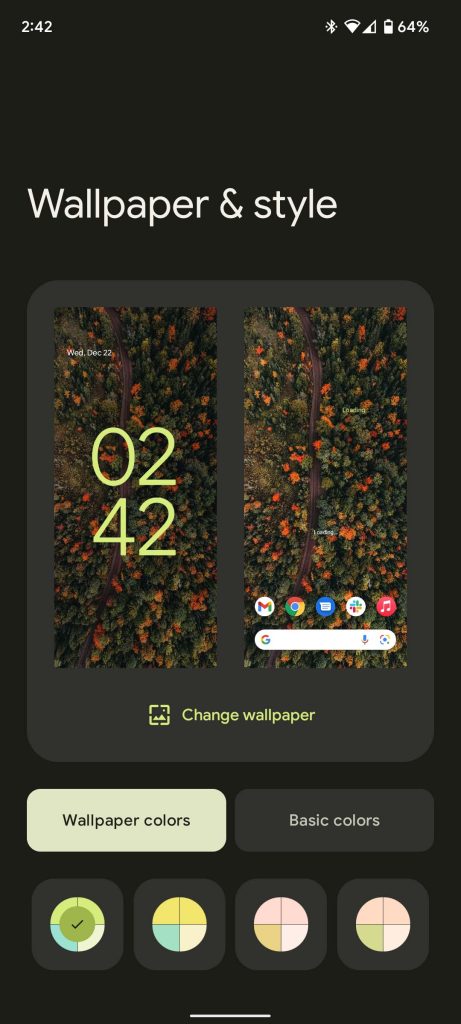
Google Pixel 6 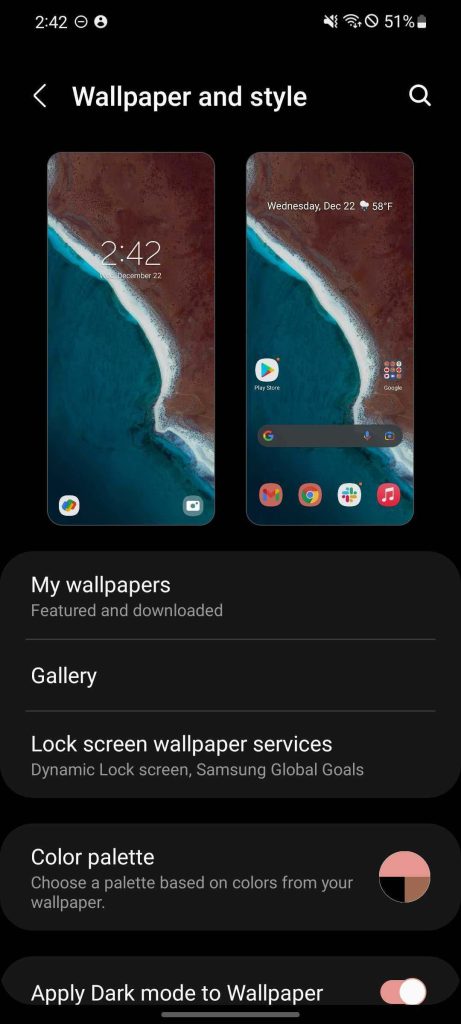
Samsung Galaxy S21 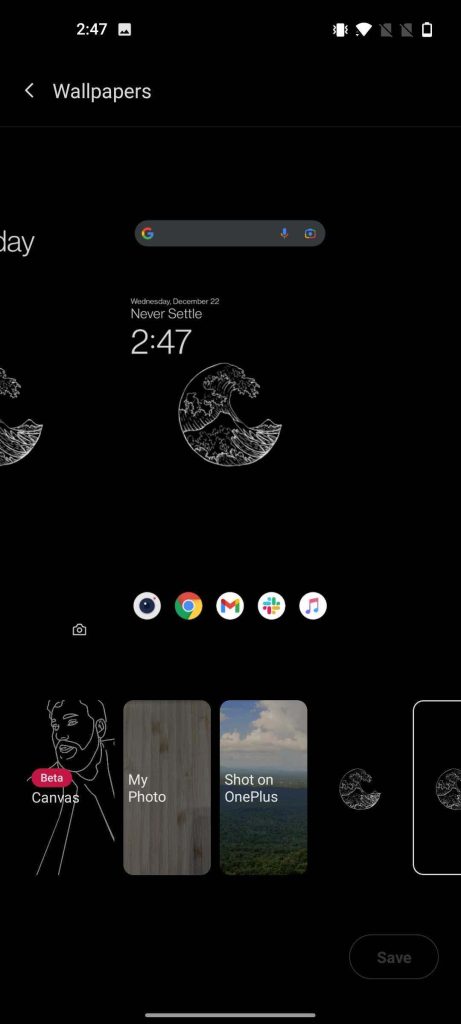
OnePlus 8
Familiarize yourself with camera controls on your new Android phone
For me, this is one of the most important steps. Every manufacturer has a different approach to camera software on new Android phones. For instance, a Galaxy device differs very much from a stock Android Pixel camera experience. And, depending on which version of the device you have, there may be extra controls for different cameras.
Familiarizing yourself with your device’s camera controls is extremely easy to do and just takes a little bit of time to accomplish. Open your camera app on your device by either using the device shortcut or finding the camera app icon in the app drawer. On a lot of devices, like Google’s Pixel and the Samsung Galaxy S21, you can double-tap the power button to instantly access the camera on your new Android phone.
The basics will remain the same, such as a shutter button right in the middle towards the bottom and a couple of zoom options. On the Samsung Galaxy S21 and OnePlus 8, extra camera options like image ratio and flash sit at the top of the screen, while on a new Pixel phone, these options are hidden behind a settings cog. Play around, and you’ll get the feel of it in no time. It won’t take long to learn how to use the camera on your new Android phone.
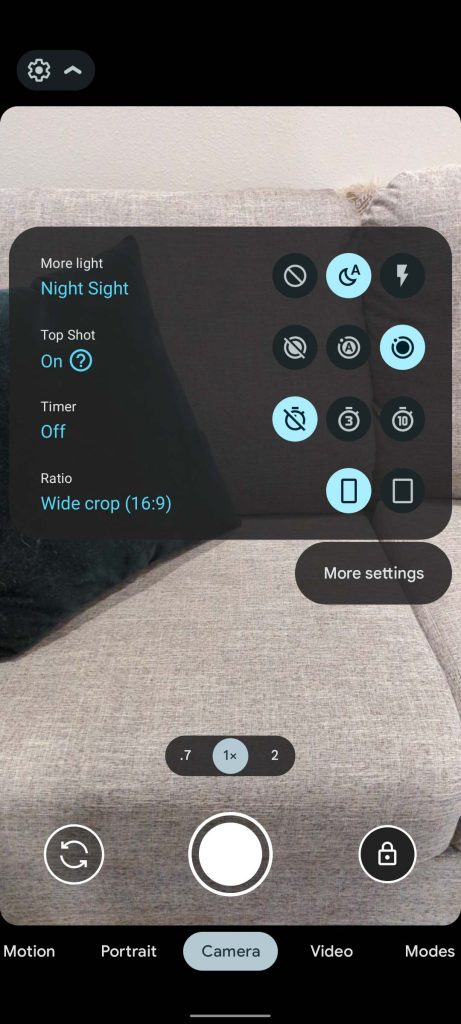
Google Pixel 6 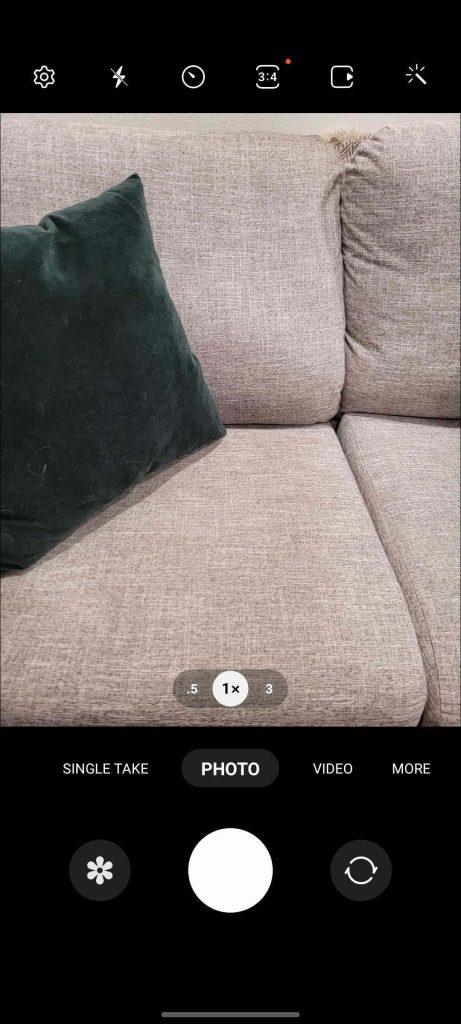
Samsung Galaxy S21 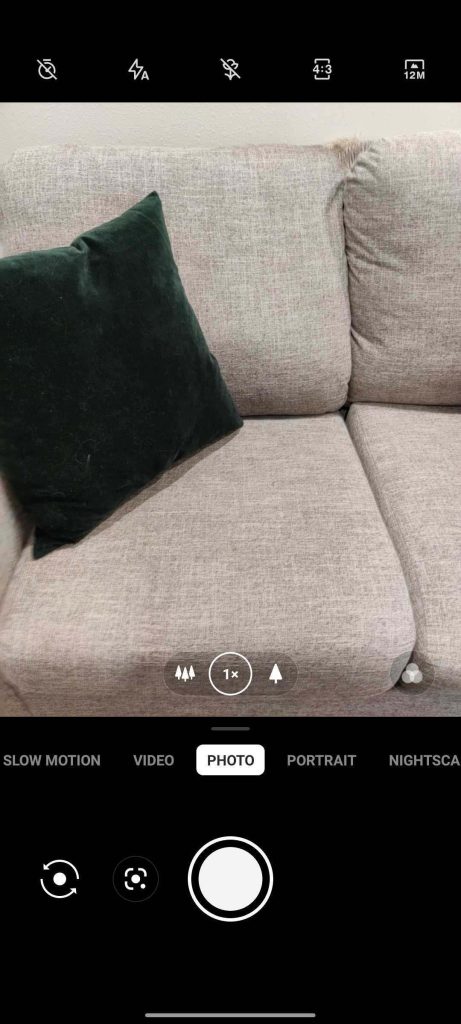
OnePlus 8
Note: In the above Pixel 6 camera screenshot, the menu appears to be covering the entire viewfinder screen. This is a dropdown menu that is open for illustrative purposes and is normally hidden away.
Generally, we recommend using a cloud service to back up your photos and memories. On most Android devices, including the Google Pixel, Google Photos comes preinstalled. You may need to open up Google Photos and accept any terms that pop up in order for it to back up your photos. Once completed, all of your photos will be safe and sound in the cloud and can easily be shared with others. Not to mention, you can edit photos and get regular summaries of your past images, often in cool creations.
Most things tend to take time when setting up a new device. But these are the things you can set up and learn right away, which will let you hit the ground running with your new Android phone.
FTC: We use income earning auto affiliate links. More.
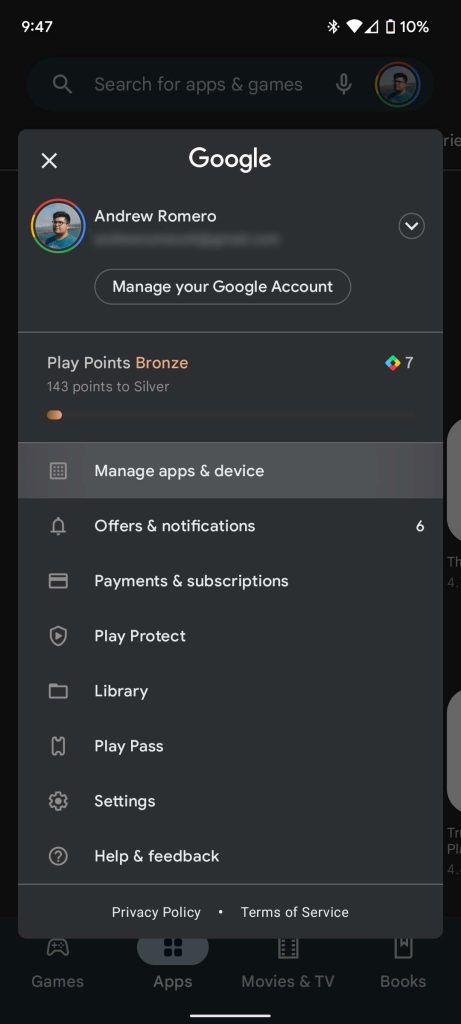
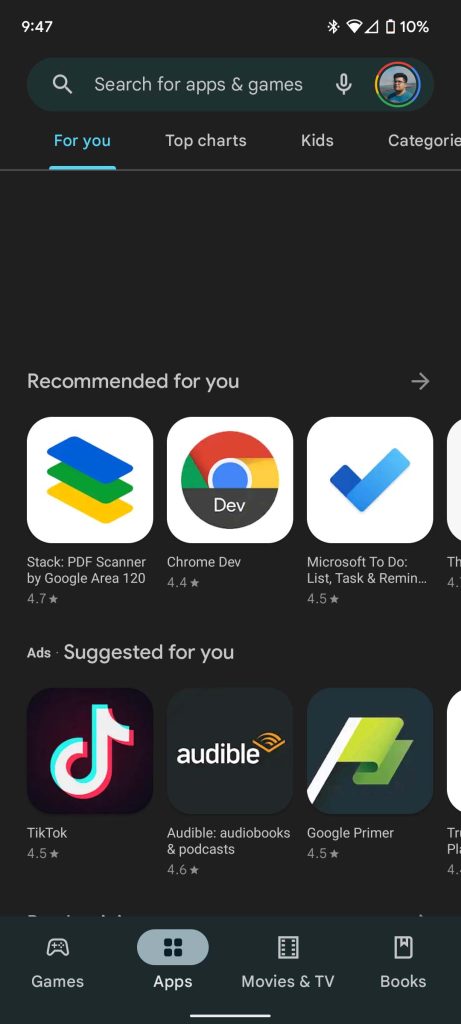
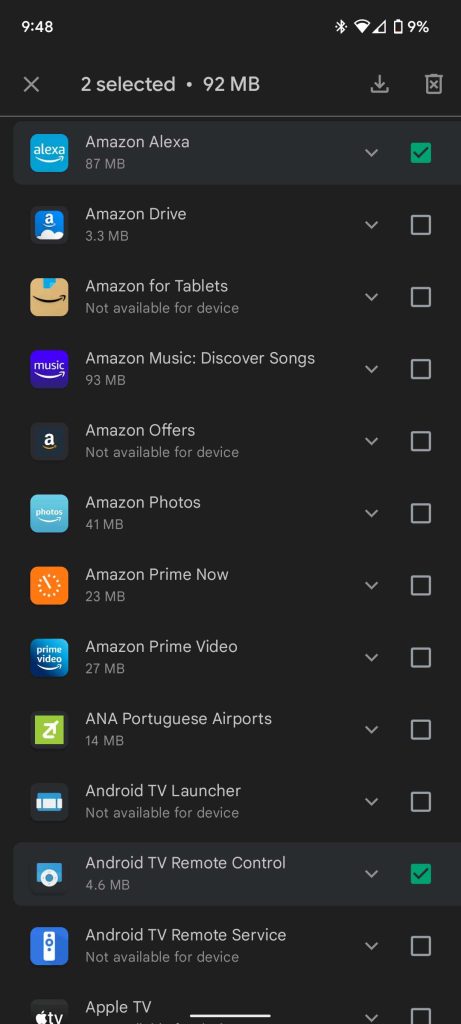
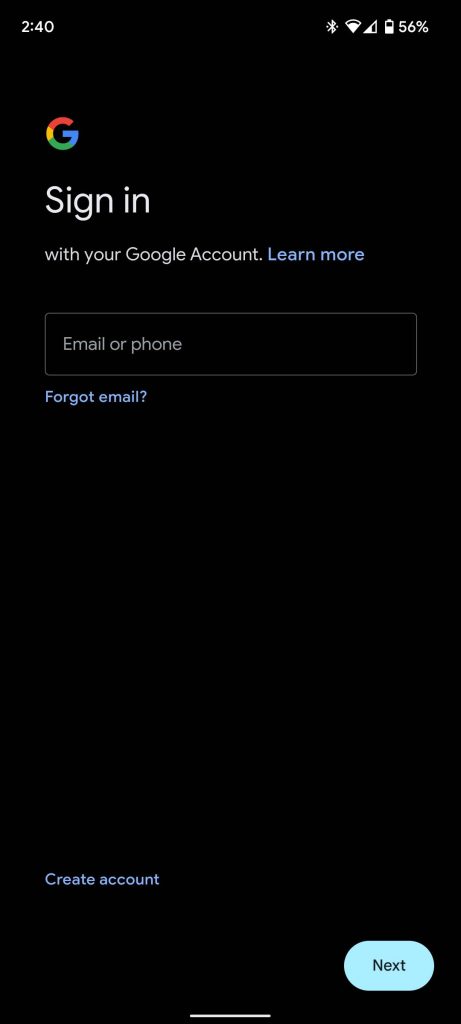
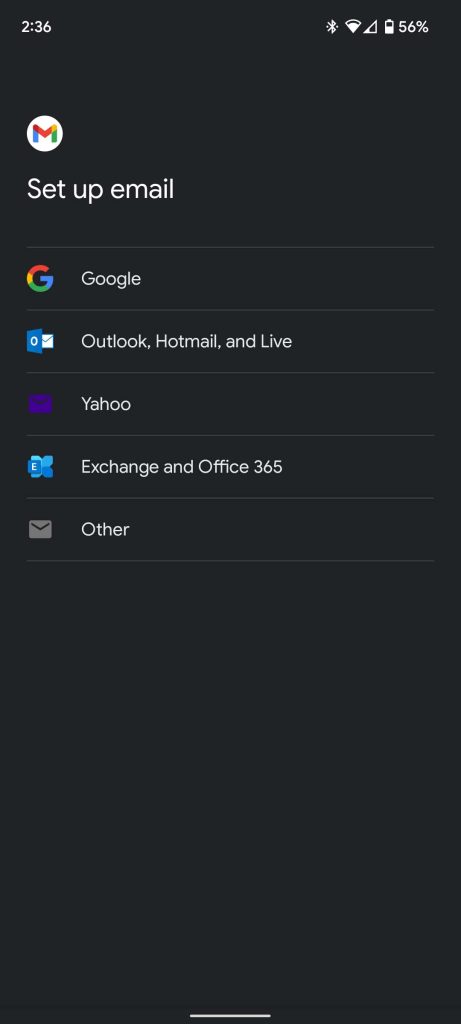
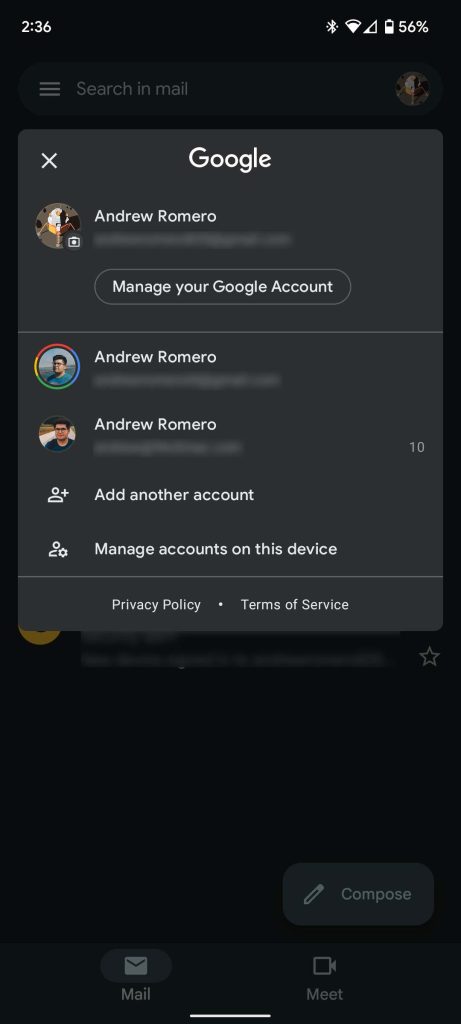

Comments