
Photos are meant for sharing with others, especially if that photo includes a lot of family members. Follow along to learn how to share your family photos on your Android device with anyone.
Table of contents
What is Google Photos on Android?
Google Photos is one of the primary photo-saving and sharing apps developed by Alphabet. Since it’s developed by Google, it works seamlessly with Android devices and even more so on stock Android devices like the Pixel series.
Seamless integration means all of your photos are saved in Google Photos and you can configure the service to upload your photos to the cloud automatically, relieving your device of much-needed physical storage. This also means that sharing photos from one device to another is very easy to do.
Sharing Android photos with Shared Albums
Specifically in situations where you may need to share photos with a larger group of people – for instance, family photos – Google Photos offers a very good option on Shared Albums. Shared Albums are pretty much exactly what they sound like: a conglomerate of photos that specific people have access to. People who can access these Shared Albums can save photos on Android with ease. Here’s how to create a Shared Album to share photos on Android:
- Open up Google Photos on your device.
- Tap Sharing in the bottom menu bar.
- Tap on Create shared album.
- Create a title and then tap Select photos toward the bottom.
- Choose all of your favorite photos to share with everyone.
- You can do this by either tapping individual photos or you can tap and hold for a moment on one photo and then drag across other photos to select multiple.
- Once you’ve added all of your photos, tap Share in the top right corner.
- Choose people in Google Photos you’d like to share with or you can tap more to create a link that can be shared with anyone.
- By tapping on someone under “Invite to album,” another menu will pop up where you can select multiple individuals to invite.
Albums work great for a lot of photos that need to be shared with a lot of people. Shared Albums also allow people to comment and like photos in the album, which will appear for everyone who has been invited to the album. You can disable this by tapping the three-dot menu in the top right of the album page and hitting Options.
Note: Each Shared Album can hold up to 20,000 photos and videos.
Sending photos using Google Photos built-in messaging
When this feature rolled out in 2019, it wasn’t intended to replace messaging apps on your device. Rather, it was built to house one-on-one photo sharing with people who use Google Photos. This feature lets you send photos with the Google Photos users, and along with that, send messages as well. The feature is supposed to be a little more efficient for one-off photos. Here’s how to send photos in Android with Google Photos messaging:
- Open Google Photos.
- In the the Photos section, select your the photo(s) you’d like to send one-on-one.
- Tap the share icon at the top.
- Choose a recipient in the “Send in Google Photos” section.
- Add a comment to send with the photo in the new screen, or just send the photo.
That’s it! Now you have a conversation going in Google Photos. These conversations can be accessed by heading to the Sharing tab at the bottom, and just like in a messaging app, will be under the recipient’s name. This is a great feature to let you send photos to individuals and keep tabs on what you’re sending.
Sharing family photos with Nearby Share
Nearby Share uses UWB (Ultra Wideband) to share data with other Android devices in the vicinity. This feature is fantastic for quick, internet-free sharing that requires very little effort on the receiving end. Here’s how to send photos via Google Photos to other Android devices:
- Open Google Photos.
- Look for and select your photo(s) you’d like to share.
- Note: You can select multiple photos in a row by long pressing on one photo, and dragging across to adjacent ones.
- Once everything has been seected, tap on the share icon at the top of the screen.
- When sharing options appear, tap on More to bring up extra options.
- On the new pop-up, tap on Nearby.
- Wait for Nearby Share to detect other Android devices. When one appears, tap on the profile photo and Google Photos will begin sending the selected images.
- Note: Nearby Share must be turned on for both the sending and receiving Android devices. You can do this by heading into settings and searching for the term “nearby share.”
- Once you tap on a device in Nearby Share, your photos will start sending immediately. The person you are sharing with will have to tap Accept when it appears on their device. This may take a bit of time if you’re sending a lot of photos in one go.
Nearby Share is incredibly useful because it takes out sending and receiving links that need to be opened. Rather, a file is received and immediately available in their photo library.
Sending family photos with a link
Link sharing may be one of the most classic ways to send and share photos on Android devices. It requires very little in terms of programs and transcends operating systems, especially when sharing photos from an Android device to iPhone. Here’s how to share family photos with a link:
- Open Google Photos.
- Look for and select your photo(s) you’d like to share.
- Tap the share icon at the top of the screen.
- Next, tap Create link. This will develop and copy a link to your clipboard.
- Either choose a sharing option to send the link or leave Google Photos and paste it somewhere to share, for example, in Messages or Telegram.
What this essentially does is create a quick Shared Album. All of the options are available that come with a Shared Album created by you, just without an album name and invited recipients – which you can change very easily.
In all, the options listed are great ways to share your family photos or any other photos with your family. Depending on the recipient, this guide has a method for everyone to share and receive photos very easily on Android.
FTC: We use income earning auto affiliate links. More.
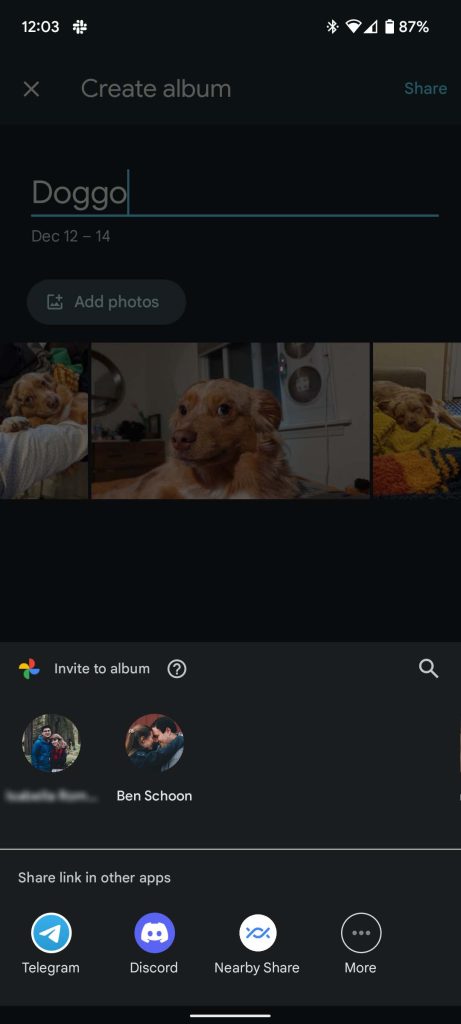
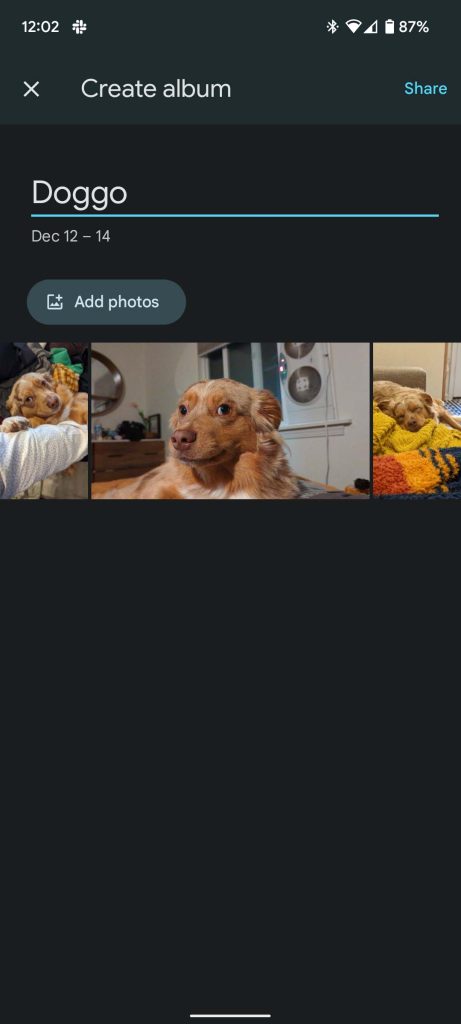
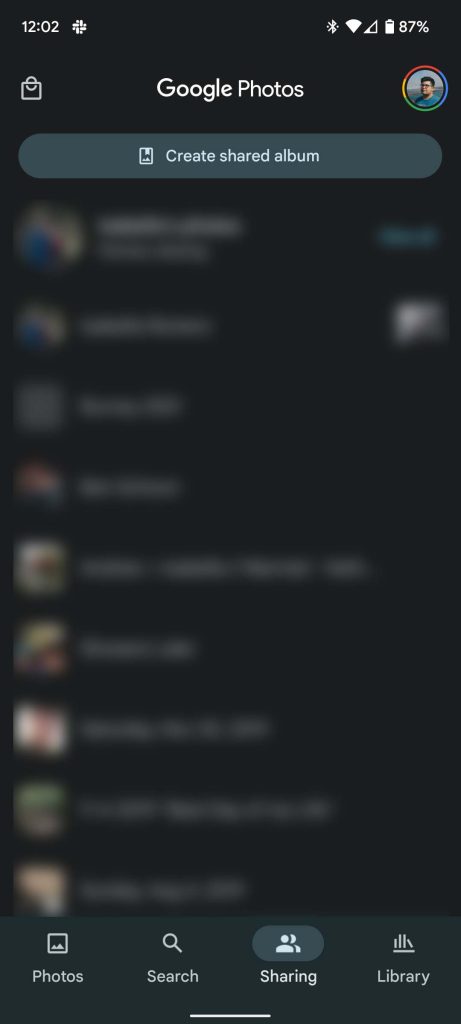
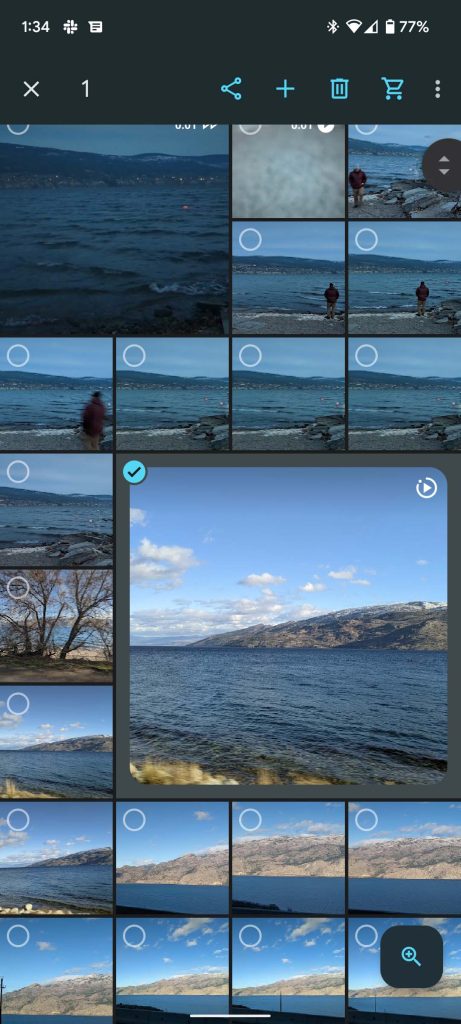
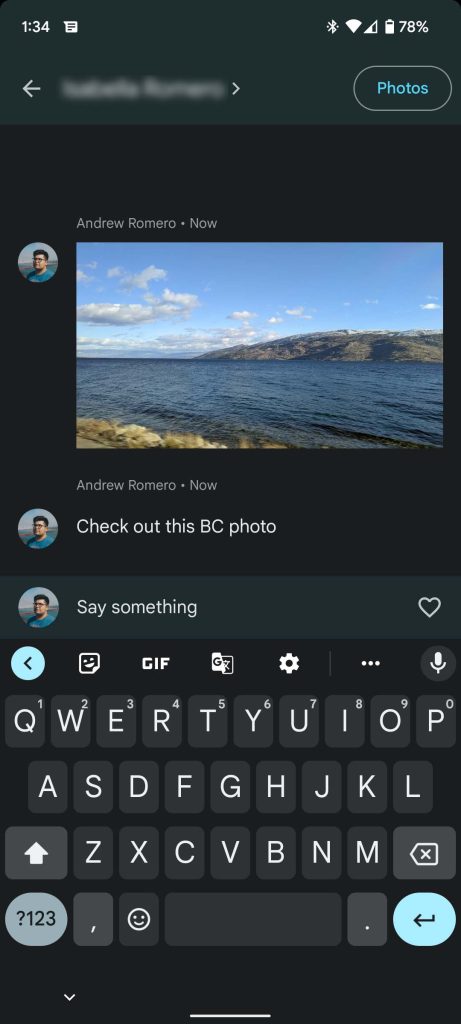
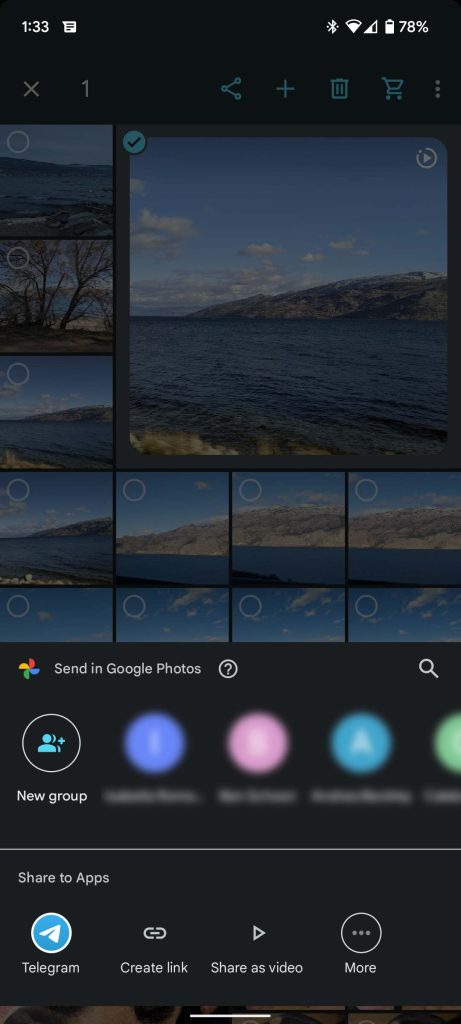
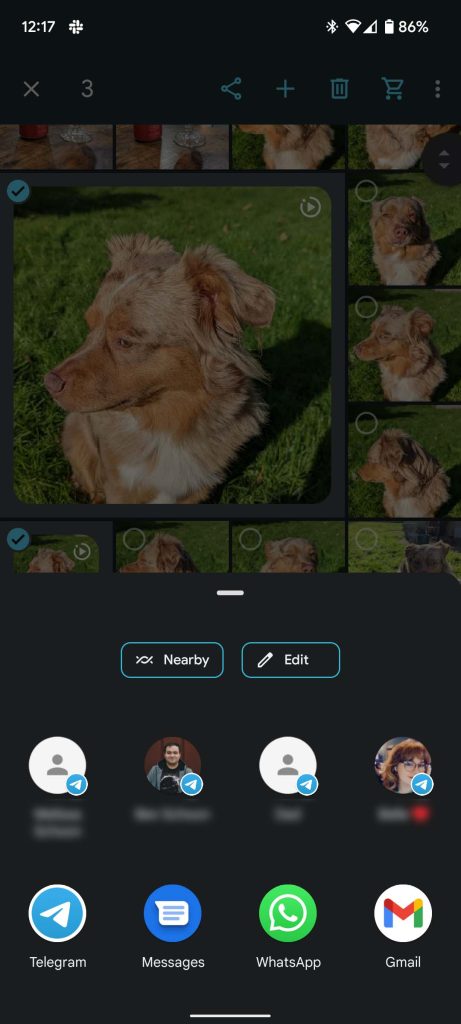
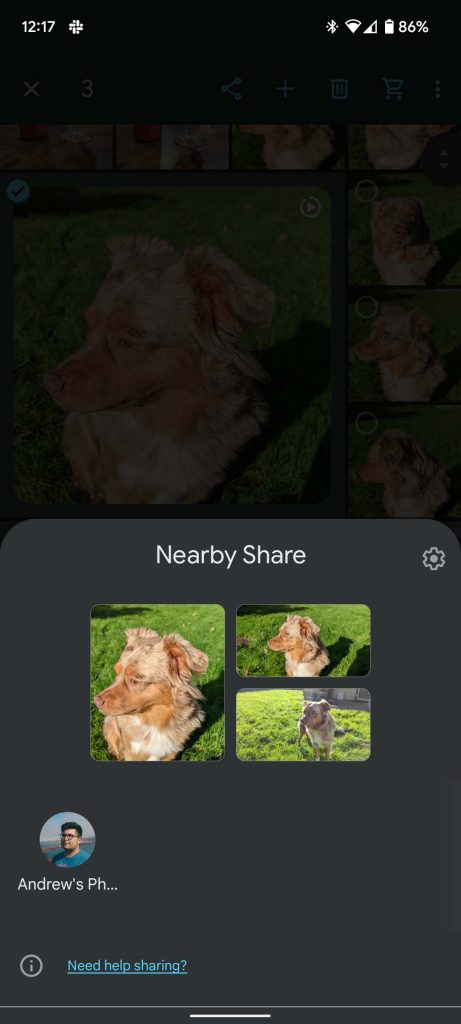
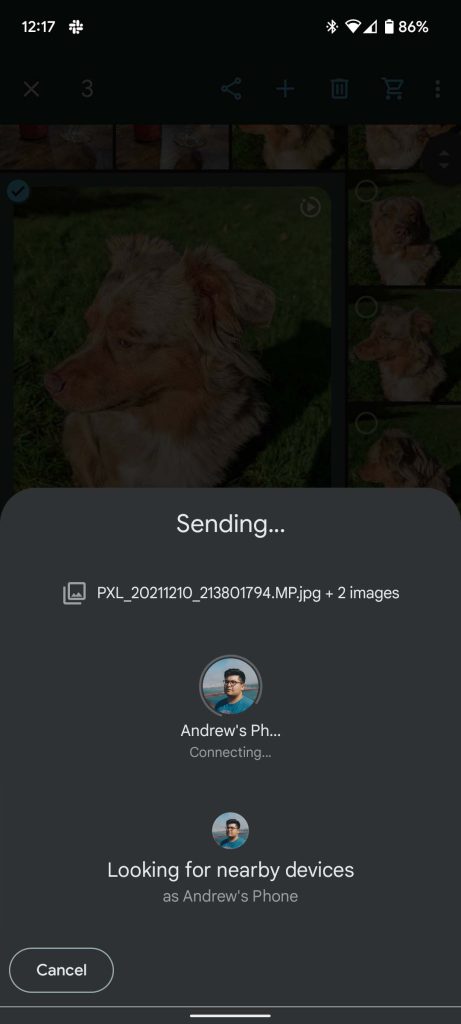
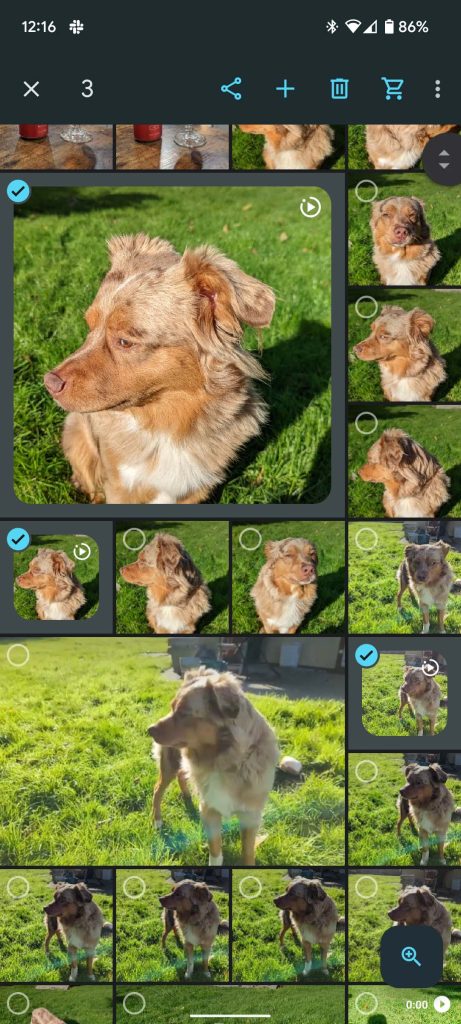
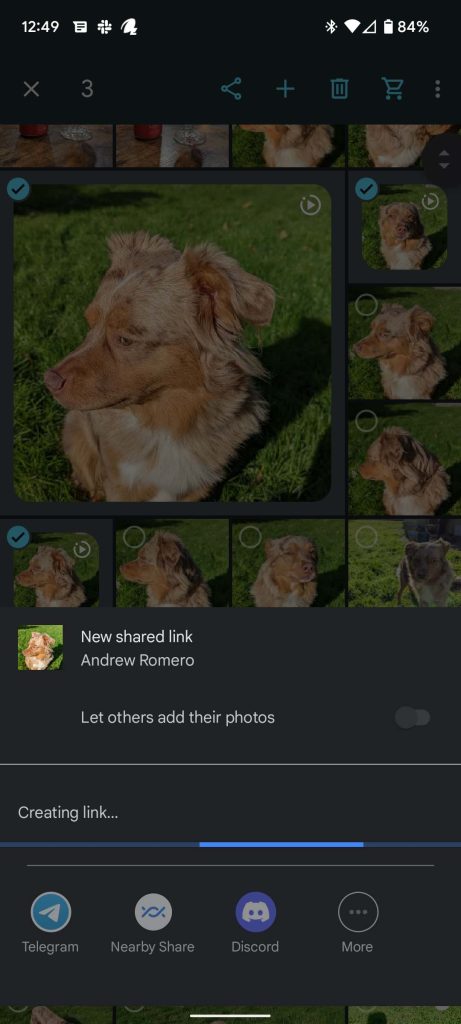
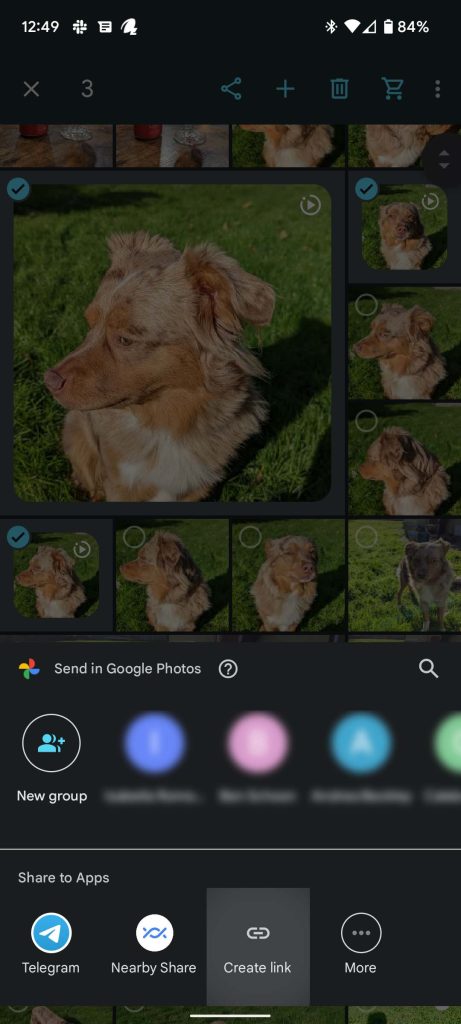

Comments