
Live Captions is one of those features you never really realized you needed until it was available. In essence, it captions every bit of audio that your device plays for easy accessibility. This guide will take you through how to enable it or disable it on your Android 12 device, as well as a couple of tips and tricks.
Table of contents
What are Live Captions and why would I want them?
As mentioned, Live Captions are exactly that, captions that appear on your Android 12 device. When Live Captions are turned on, your device will display text for any audio that’s played, whether or not your volume is actually turned up.
This makes it a great feature if you forgot your favorite earbuds or just need to quickly listen to a tidbit of a podcast in a crowded area. It could also come in handy if you just really like having captions on as a backup method for understanding what exactly is happening. No matter what you use it for, it’s easy to access and enable.
How to enable Live Captions on Android
Live Captions is a feature that’s not only easy to turn on, but it’s easy to find. Simply raise or lower the volume. Once you do that, tap the little text button under the volume slider. A small notification will pop up towards the bottom of the screen letting you know Live Captions are on.
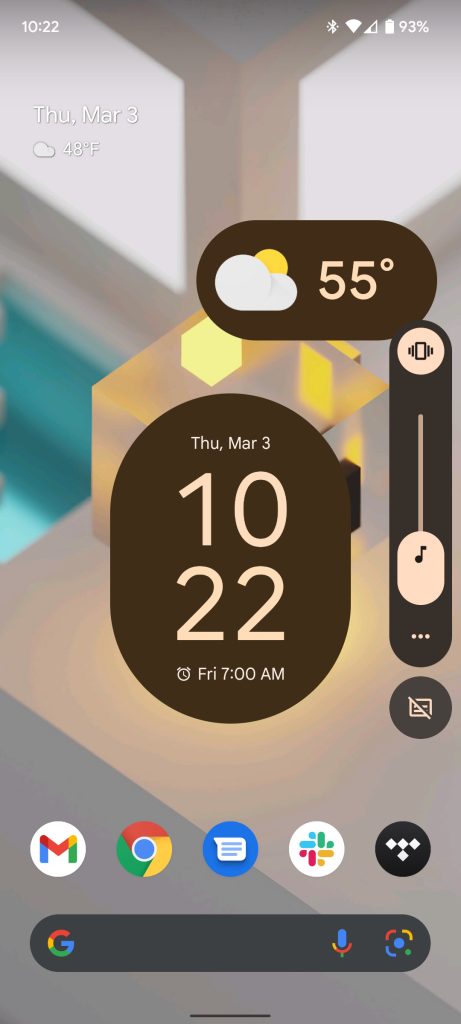
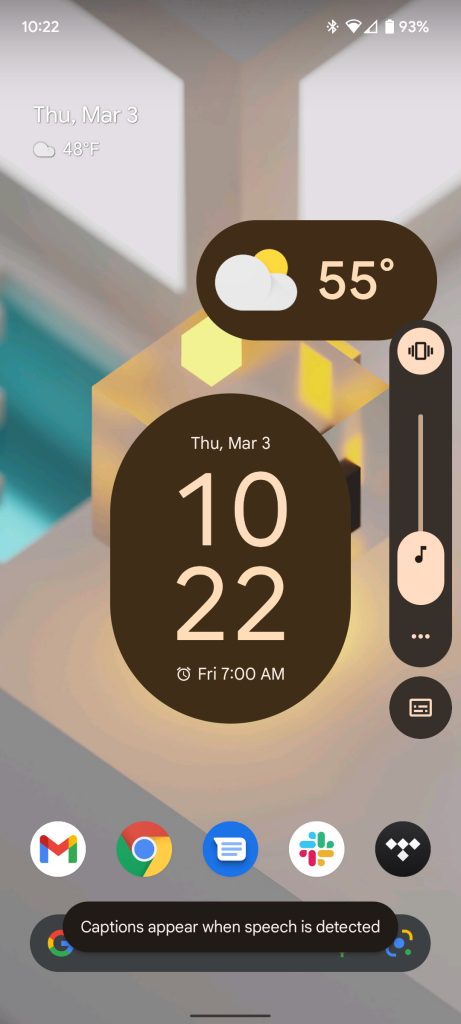
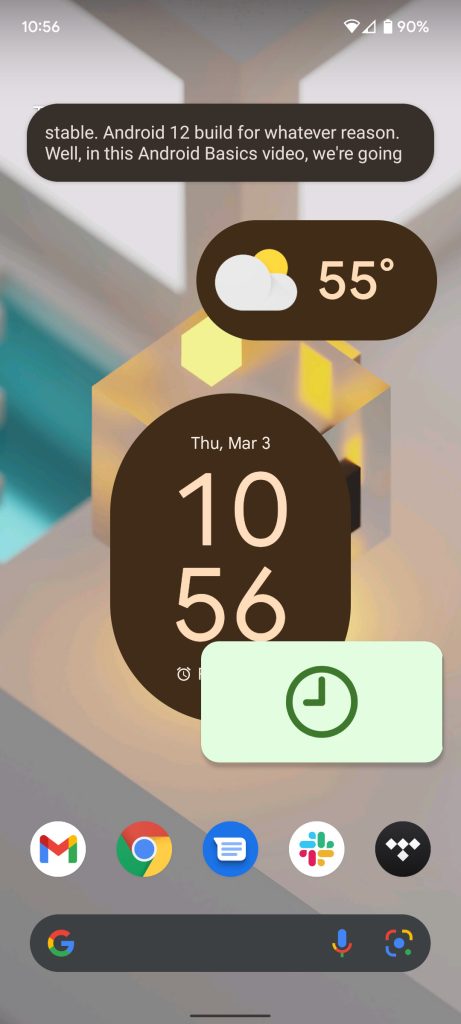
Another way you can turn on Live Captions is by swiping down with two fingers from the top of your screen and looking through your Quick Settings. There should be a tile named Live Caption. All you need to do is tap it to enable or disable Live Captions. If you don’t see it, check out our guide to customizing your Quick Settings to find out where you can locate it.
Changing language and translating Live Captions
Whenever audio is detected and you’ve enabled Live Captions, a bubble will appear with the captions for whatever is playing. You can tap the bubble to slightly expand it for a second, which allows you to select a couple of options. First, you can change the language in which text is captioned simply by tapping the current language in the expanded bubble. You’ll be taken to a language selection screen, where you can choose a new one to download or enable. Currently, there are only five available languages for Live Captions:
- English
- French
- German
- Italian
- Japanese (beta)
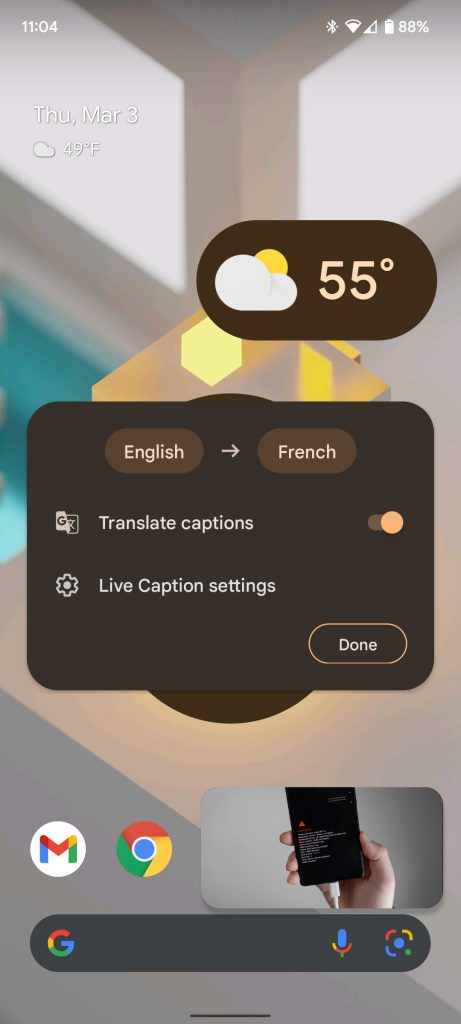
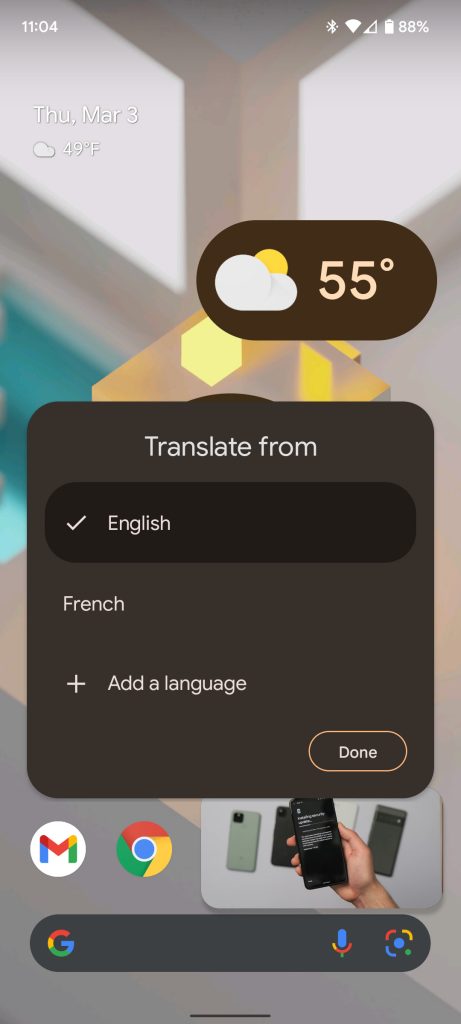
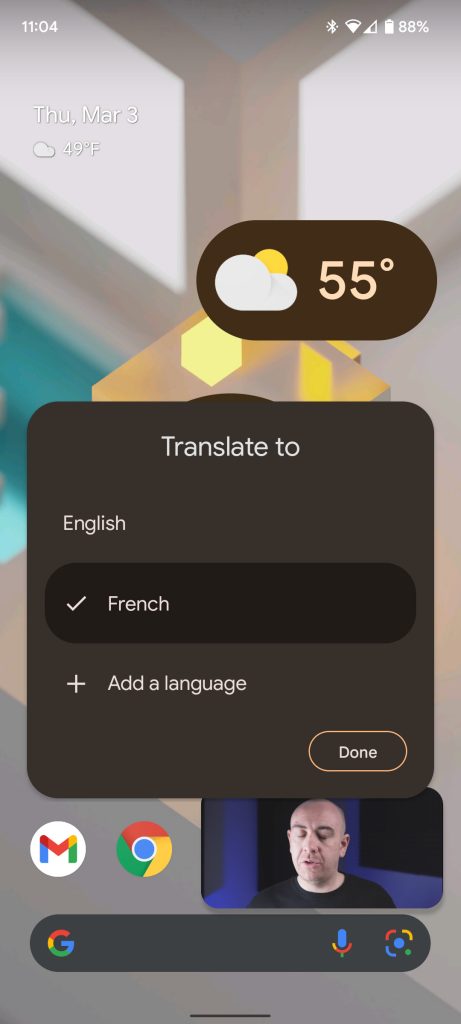
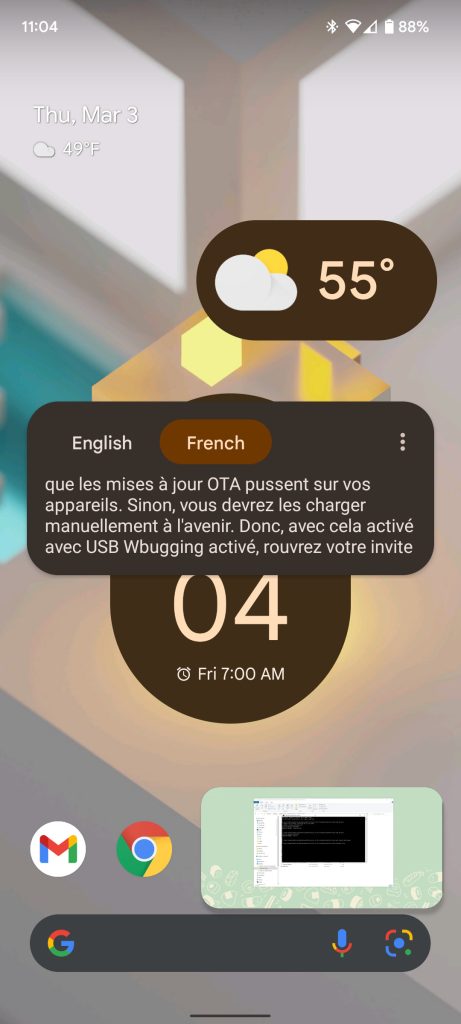
Alternatively, you can go a step further and turn on Translate captions, which will allow you to switch easily between two languages and will translate source audio into the language desired. You can do this by tapping the bubble to expand it and then tapping the overflow menu. From there, you can toggle on Translate captions. Choose a source language and the language you want to translate to by tapping the language buttons at the top of the bubble.
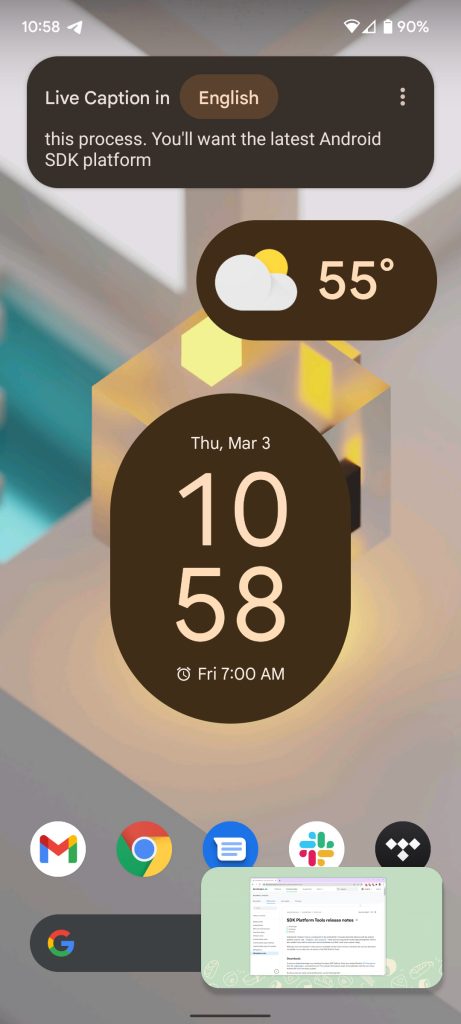
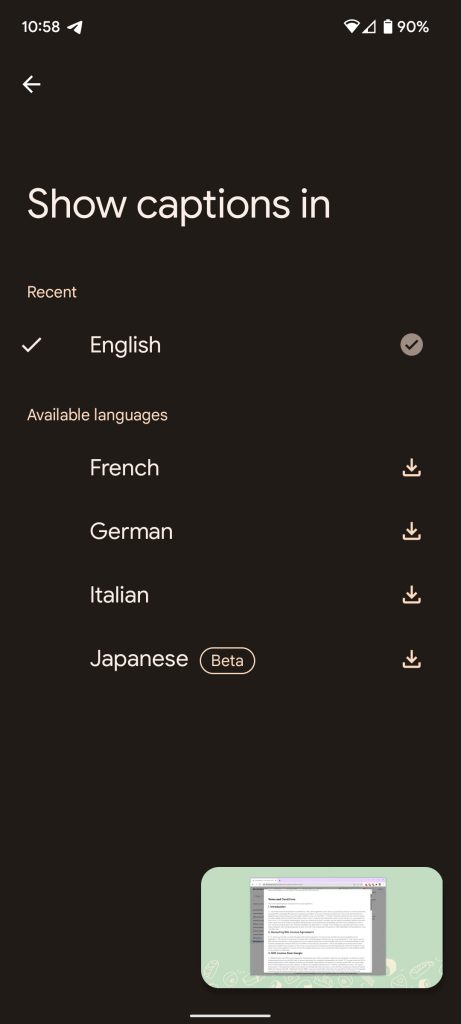
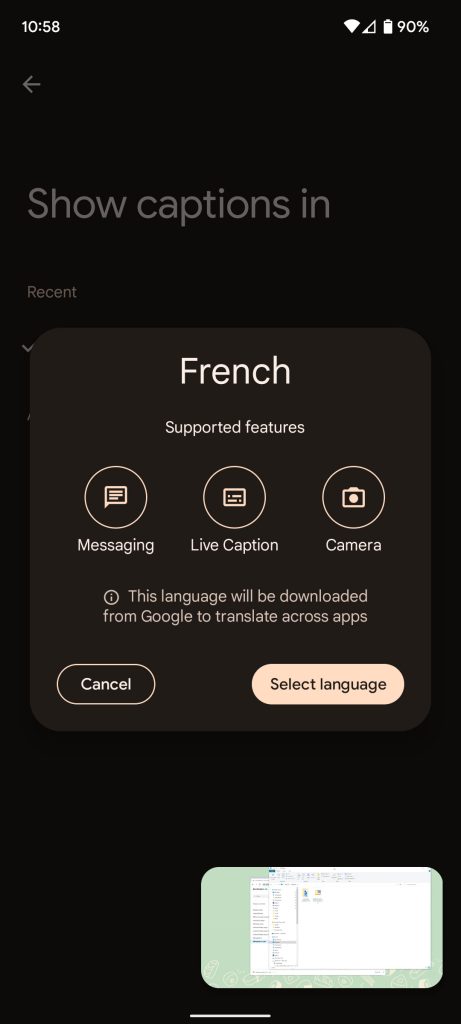
Note: You can long-tap the bubble and drag it anywhere on your screen to reposition it, similar to a PiP YouTube video.
Disabling Live Captions
There are a couple of different ways you can turn off Live Captions. The first way would be the same method you used to turn them on. Simply raise or lower the volume and then tap the text icon under the volume slider. It should change to a text icon with a slash through it.
The secondary way you can disable Live Captions is by long-tapping the bubble and dragging it down to the bottom of the screen. It should disappear after you drag it down. If it doesn’t drag it a little further to dismiss it.
Overall, the Live Captions feature in Android 12 is a good one to know how to operate. While they aren’t necessary at all times, they can come in handy more often than not.
FTC: We use income earning auto affiliate links. More.
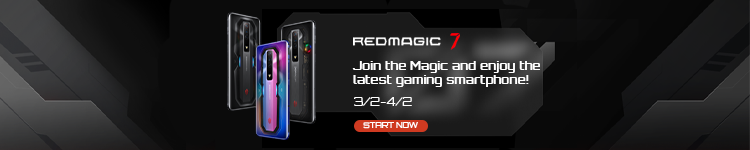

Comments