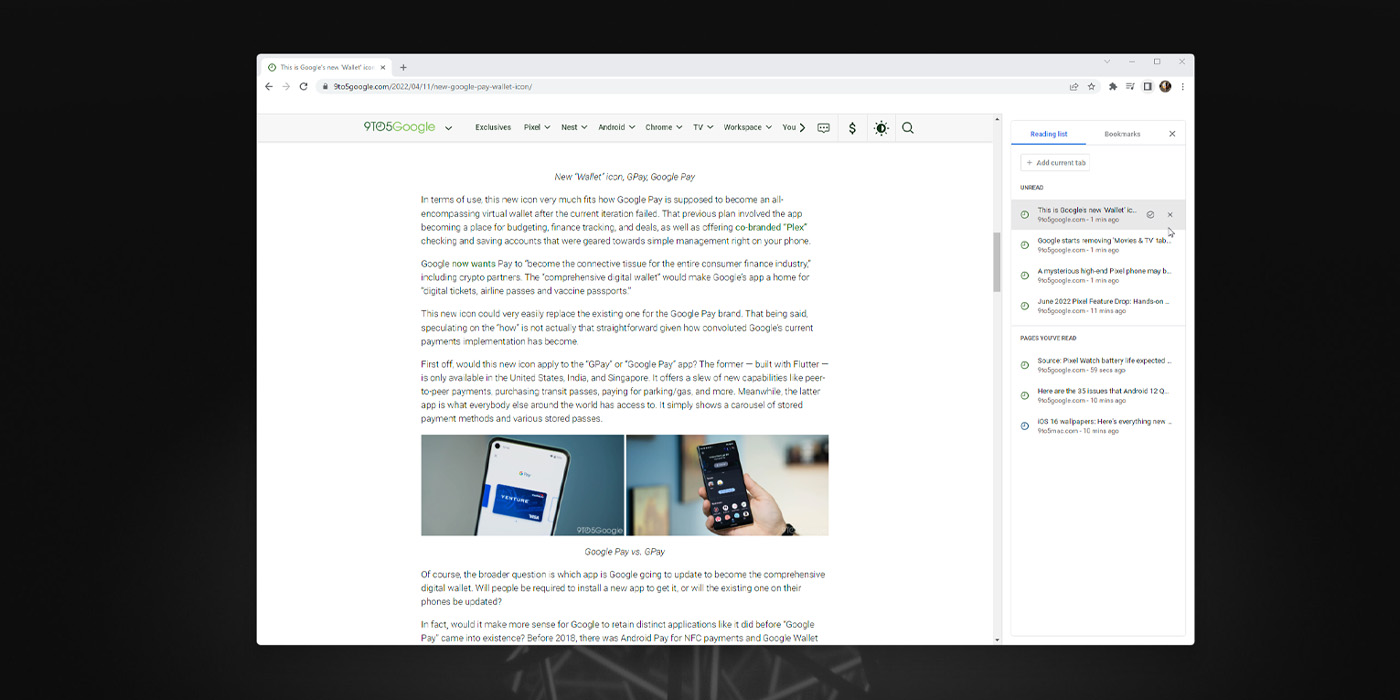
Google Chrome’s “Reading list” has been around for quite a while, letting users save articles and web pages for persuing at a later time. That feature is still around, though it might seem hidden with one of Chrome’s newer updates. This guide will bring you through everything you need to know about Chrome’s reading list, including finding and removing it from Chrome.
What is Chrome’s reading list?
Reading list, as mentioned, is a way to let users add articles to a checklist for later. If you happen to read a lot of articles and want to save some for later, you can just add the ones you want to save to the reading list and check back on them at a later time. Once you do, you can mark them as read and move on to the next.
While this is a simple feature, it’s still one that is a bit contentious. With previous versions of Chrome – pre Chrome 99 – the reading list was always accessible from the Bookmarks Bar, another contentious feature. In order to remove the reading list from plain view in Chrome, you needed to right-click on the reading list button and uncheck “Show Reading list.” Though, the current version of Chrome has a new approach to this feature.
How to access and use the reading list in Google Chrome
Reading list and the Bookmarks bar have always been intertwined in Chrome. After all, they accomplish very similar tasks. The main difference is that the reading list is meant to house temporary saved articles and websites.
You can access the reading list by clicking the Side Panel button, located to the left of your profile photo in Chrome. Once you click it, a panel will appear with two sections: Reading list and Bookmarks. Click Reading list.
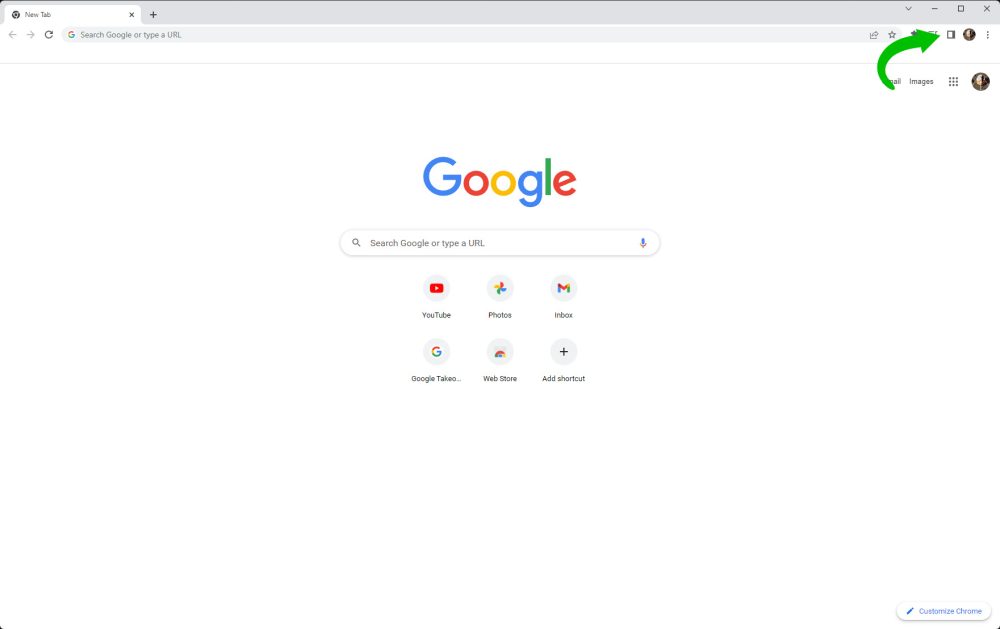
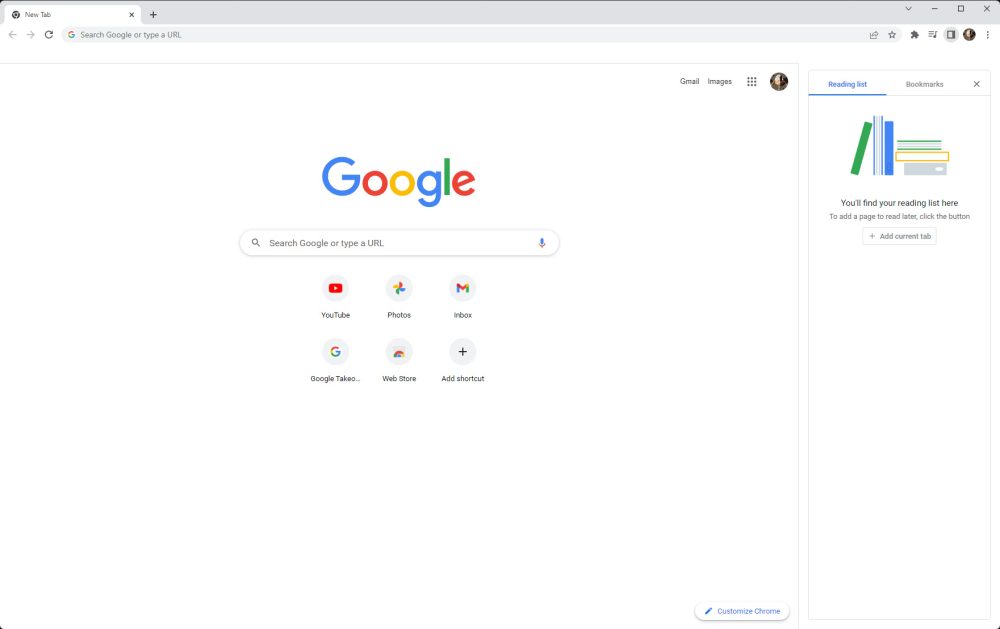
Saving, reading, and removing articles
When you’re browsing and come across an article you want to save, you can click Add current tab. That article will appear in the reading list section as an unread article. You can always access that article in your current tab by just clicking it in the reading list. If you want to open it in a different tab, right-click the article and select Open in a new tab.
Tip: You can always close the Side Panel by clicking the icon in the top-right of Chrome again.
Once you come back to it and read it, you can open the Side Panel again and hover over that saved article to click the checkmark, which marks it as read. That webpage will then appear under the “Pages you’ve read” section.
If you want to completely remove a page from the reading list, simply hover over that webpage again. This time, click the X. That article will disappear from the reading list. This is helpful if you want to delete a webpage but not so much if you have read it and want to mark it as such. Generally, good articles are worth keeping in the reading list for reference.
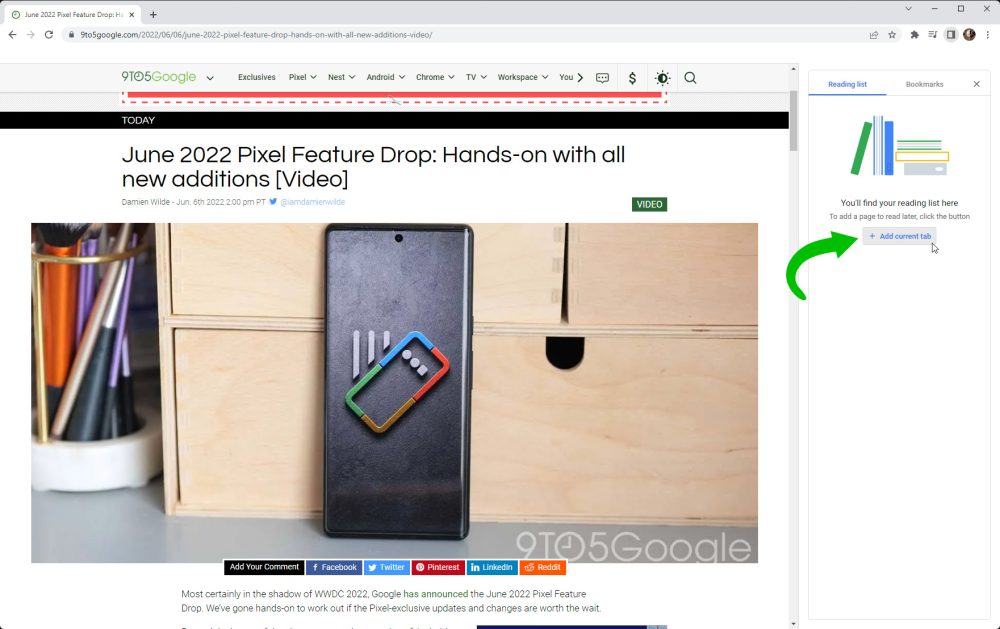
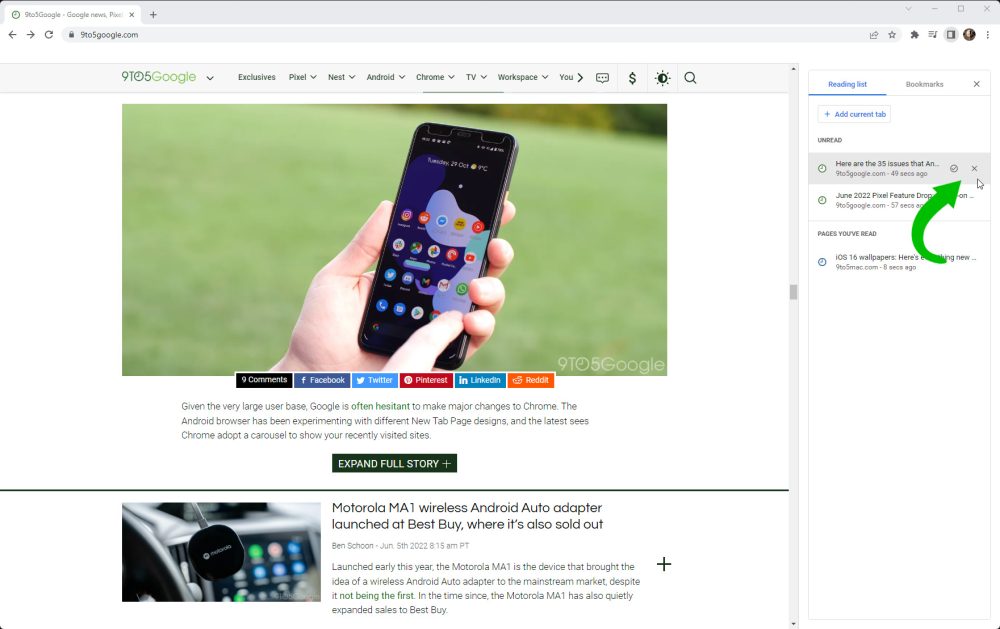
Can I remove the reading list?
If you want o completely get rid of reading list in Chrome, you may be out of luck. Past versions of the web browser allowed you to hide the button from plain sight in the Bookmarks bar. With the newest versions, bookmarks seems to always share the Side Panel with reading list, meaning that section is here to stay. The silver lining here is that clicking the Side Panel button will bring you to the last section you used. For instance, if you visited your bookmarks last, Side Panel will open up to bookmarks. In this way, you don’t have to see your reading list unless you want to.
The reading list in Chrome is a great feature for saving and marking down articles you’ve gone over. Using it is very easy to do and doesn’t require a lot of effort. Overall, the reading list can be a great tool if you make your way through a lot of articles and love keeping track.
More on Google Chrome:
- Chrome’s New Tab Page tests replacing site grid with carousel on Android
- Chrome will soon block notifications from abusive and disruptive websites
- Did you know Chrome has its own Task Manager on Windows? Here’s how to use it
FTC: We use income earning auto affiliate links. More.

Comments