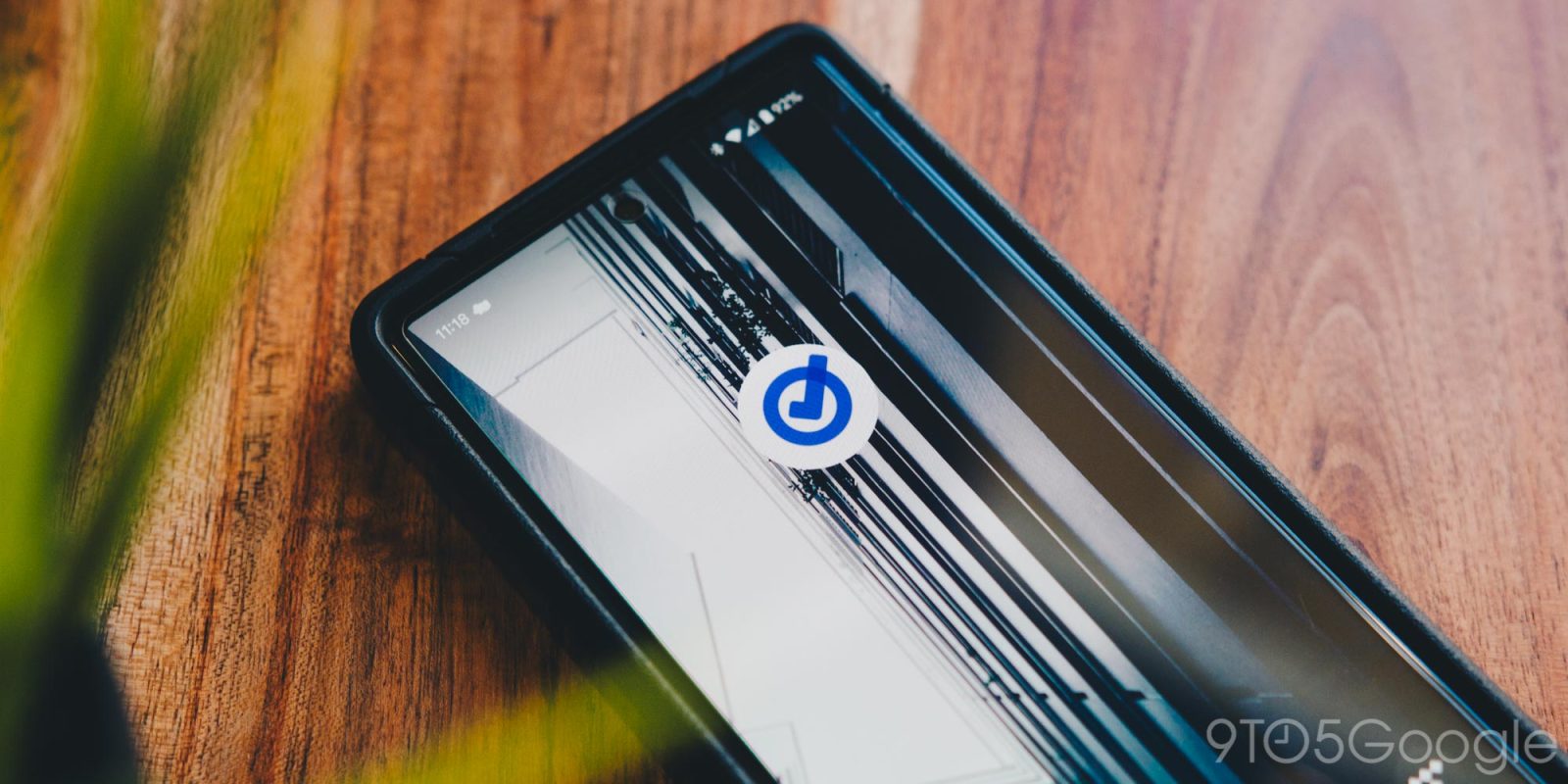
There are plenty of task programs out there, and many of them work perfectly fine. Some of them work really well, given what they can do and how they can integrate with other apps and programs. Google Tasks, for instance, not only reminds you on the device you set it up with, but it also reminds you everywhere else you have a Google Account set up. This guide will take you through the basics of using Google Tasks more effectively.
Table of contents
What is Google Tasks, and why should it be used?
Google Tasks is, in effect, another reminder app or program. You make a to-do list, set dates you want to complete them, and mark them off as you go. The fun part about Google Tasks is that the service ties in with your other devices as well. For instance, if someone set a reminder on their device with a set finish date, not only will they see the reminder appear at that specified time on their device, but they’ll also see it on Nest devices, Chromebooks, and even in Google Calendar.
What makes Google tasks an app worth using is the ecosystem-wide reach it’s capable of. When you set reminders and tasks, the main goal is to see that reminder and act on it. Google Tasks makes it almost hard to miss set tasks and reminders, considering that notifications will show up just about anywhere you have an Android, Fuschia, or Chrome OS device.
Where can Google Tasks be used?
Because Google Tasks is a part of Google Workspace, you can find Google Tasks in a few locations within the Google ecosystem. That includes Android and Google Chrome on Mac or PC. On Android, simply download the Google Tasks app from the Google Play Store. In Chrome, you can access Google Tasks from Gmail, Google Calendar, or Google Drive on the right-hand side of the screen. You can also download Google Tasks for iOS in the App Store.
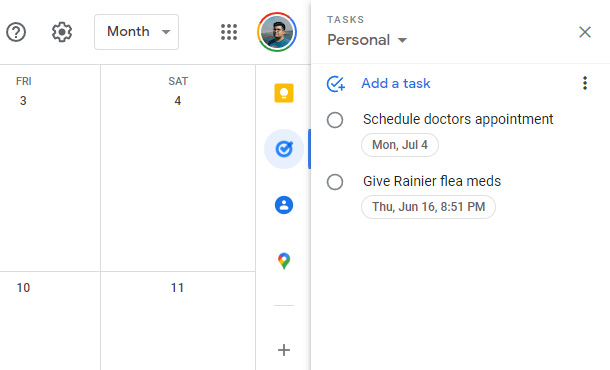
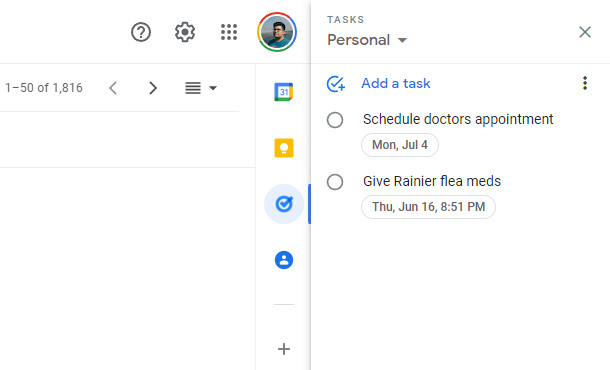
How to set and manage tasks
As tasks managing apps go, Google Tasks is as simple as they come. There are other apps out there that work great, but they can be a little overwhelming when using them. With Google’s app, you have an easy structure to follow.
In any one Google Account, you can create lists. Lists are categories that your tasks fall into. For instance, you might want a personal category and a work category. There aren’t fixed themes to choose from, so you can go have fun with lists.
In each list, you can create tasks that need to get done and optionally give them a finish date. Here’s how:
- On your phone or in Chrome, open the Google Tasks app.
- Note: You can access Tasks in Gmail and in Google Calendar by opening the right sidebar and clicking the Tasks icon.
- Choose or create a new list by tapping the + New list button at the top. Enter the list name and hit Done.
- Tap the add icon at the bottom of the screen.
- Type in your task name.
- You can add details by hitting the details button or specify a due date by tapping the calendar icon. You can specify the date and time, and even choose to have the task repeat every so often.
- Tap Save or hit enter on the keyboard if in Chrome.
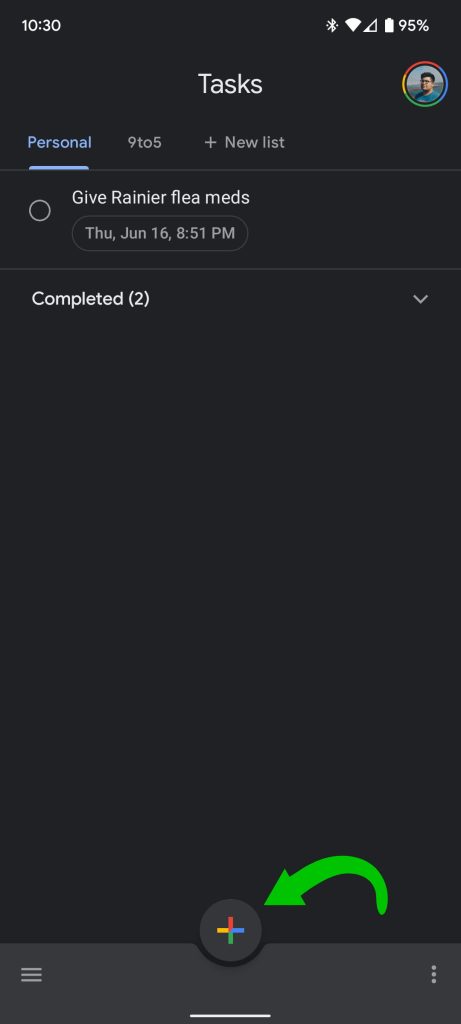
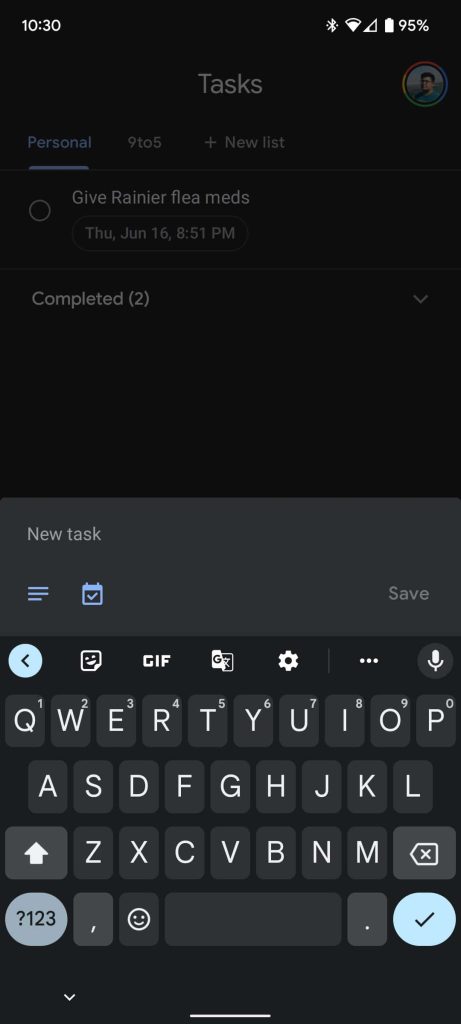
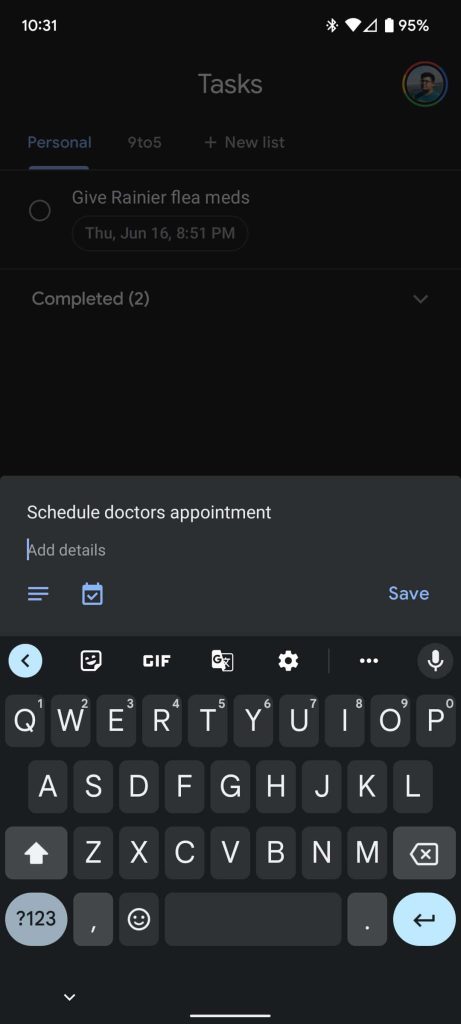
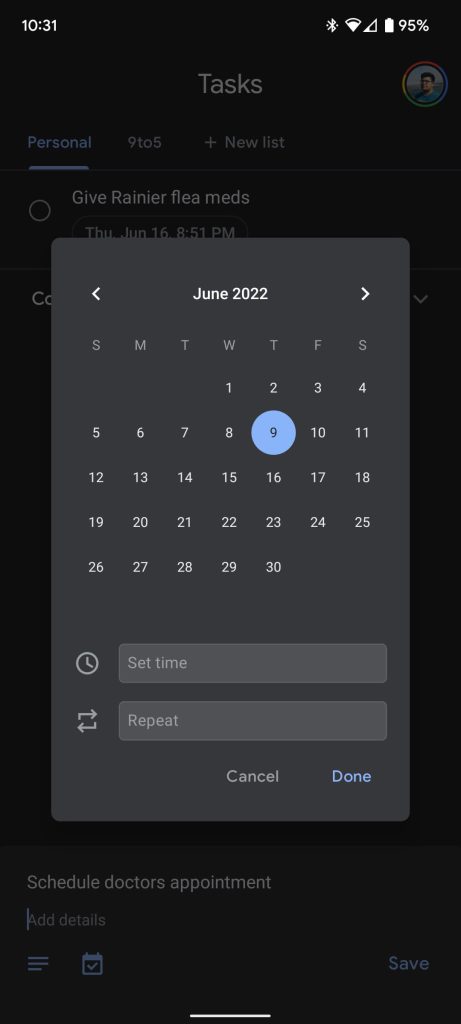
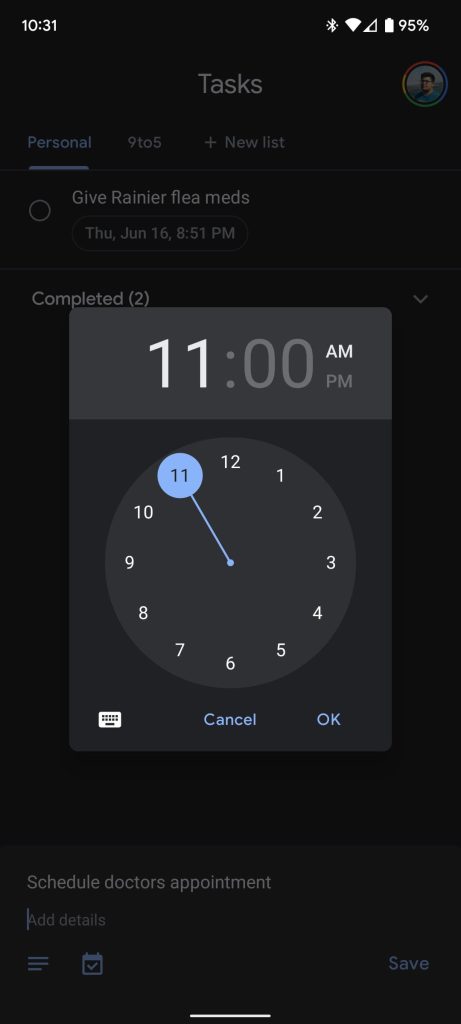
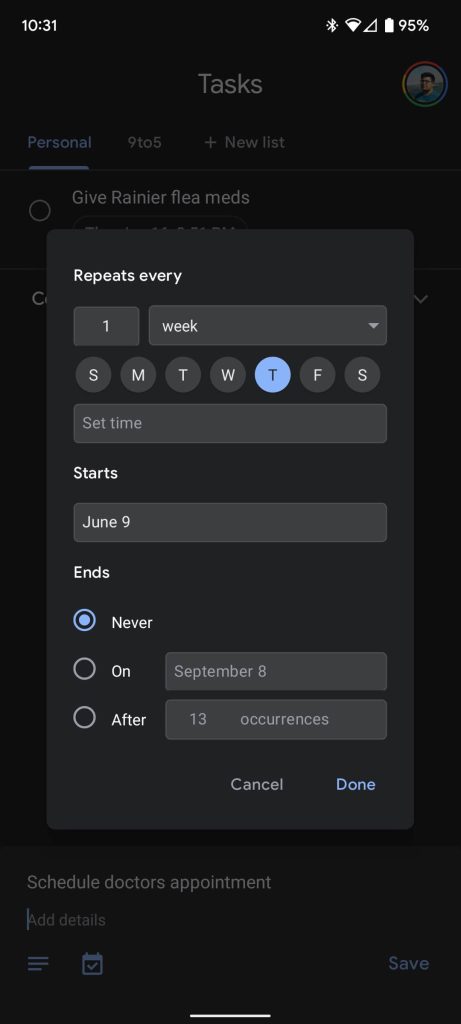
Pro tip: In Gmail on Chrome, you can drag an email over into Tasks and create a new task that is linked to the email. This is a fantastic feature for setting reminders and to-dos based on emails you receive.
If you want to change a task’s details, simply tap it or click it in Chrome to edit it. You can edit every single thing about it, including dates and details. You can even add subtasks. Subtasks are great for creating a to-do list of things that fall under one category. This way, your items won’t take up space in the main list. Alternatively, you can just create a new list. How you use Google Tasks is very open-ended.
Update 6/28: Google has added the ability to be able to star important reminders and tasks in the Google Tasks app – you can use this feature across the platforms you’d find Google Tasks in. For instance, in the Android app, you’ll see a small star next to all of your tasks. When you tap it, that star will light up blue, and you’ll be able to find it under the new section on the left side – that section is where all of your important reminders and tasks live. Everything you star will end up here.
In Google Chrome, when browsing Gmail or any other app that lets you see your Google Tasks off on the right-hand side, you’ll see your tasks along with a small faded-out star to the right. Clicking it will do the same thing as in the Google Tasks app on Android.
Once you complete a task, simply tap the small circle next to the task. That task will then fall under the Completed section, where older tasks live. You can always undo a task completion if you need to.
All in all, those are the basics. Every task you make will appear in your Google Calendar, on your Nest Hub, and on other Android devices you have. Google Tasks is ecosystem-wide, and that’s one of the main reasons we love using it. Not only that, but it’s incredibly simple to use, meaning you can go back to focusing on what actually matters – the stuff on your to-do list.
More on Google Workspace:
- Google Tasks rolling out the ability to star important to-dos
- Google Duo is becoming Meet to cover every single way you video call
- Gmail for Android now shows search filters when viewing labels and folders
FTC: We use income earning auto affiliate links. More.


Comments