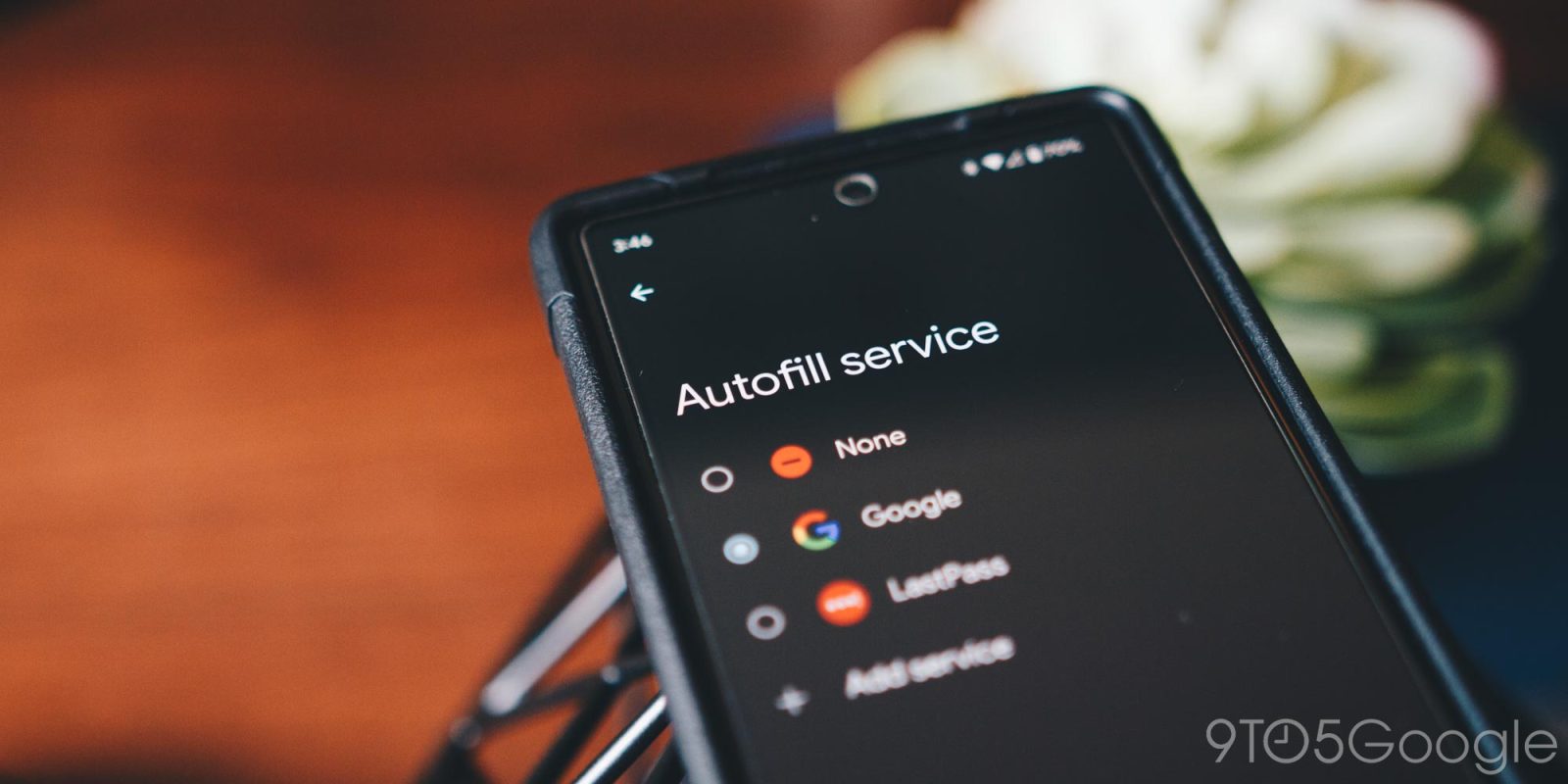
With so many password management services out there, it can be tempting to make one of them your default autofill provider on your Android device. Unfortunately, our experience has resulted in bug after bug when using third-party password services. This guide will help you change your Pixel or Samsung device password autofill settings and adjust them to your liking.
Table of contents
What is password autofill on Android?
Google has its own password manager, as you may be familiar with in Google Chrome. The passwords saved in Google Password Manager are stored in the cloud, meaning they can be accessed across multiple devices, including your Android phone. On Android, that same password manager is powered by Google Play services and has a unique UI, although the backend is the same.
If password autofill is enabled in your settings, you can easily access your passwords across tons of different apps and websites on your Android device. Simply by heading into an app and beginning the login process, Android’s autofill feature will let you choose your credentials and fill in your information for you so you don’t have to manually type out your passwords. This comes in handy if you use strong passwords with random letters, symbols, and numbers.
Which apps does Android’s autofill feature work with?
Google’s password autofill feature is not limited to the company’s own password manager. Rather, autofill can pull from a multitude of apps, including popular ones like LastPass and 1Password. As long as you log into those apps and have them filled with a few to hundreds of passwords, you can select them in Android’s autofill settings. This makes it easy to access your passwords no matter which app you use to store them.
Unfortunately, sometimes using a third-party app can cause issues. For instance, LastPass has been a go-to of mine for years. Recently, the app has been refusing to play nice with Android’s autofill process. What has started happening is that opening apps and logging in will immediately pull up the LastPass app, pulling you out of the app you were in.
Normally, this would be fine if I were trying to log in with saved credentials. Unfortunately, the communication between LastPass and Android’s autofill feature has not been working well, and even signing up for an account in-app causes LastPass to pull you away and force you to authenticate.
This may not be a common problem, but it’s one that can cause someone to switch from some third-party services and use Google’s native password manager.
Changing your autofill settings on your Android device
No matter which password-saving application you want to use – whether it be third-party or Google’s – you can easily switch out the preferred password autofill app in your Android device’s settings. Here’s how to change your password autofill settings on your Pixel or Samsung Galaxy device.
On Pixel
- On your Pixel, head to your settings by swiping down twice (or with two fingers) and tapping the settings cog.
- Scroll down and tap Passwords & accounts.
- Under Autofill service, tap the service listed.
- Choose a service you’d like to use.
- Confirm you trust the service and tap Ok.
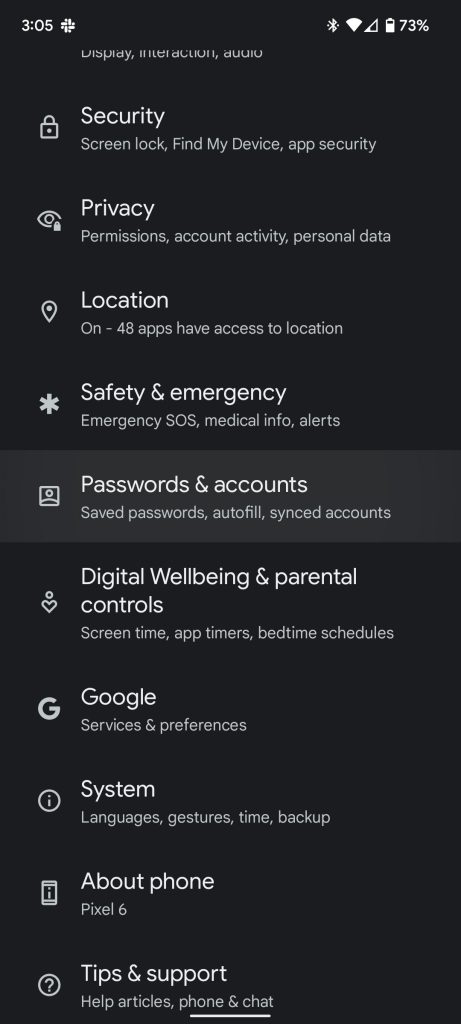
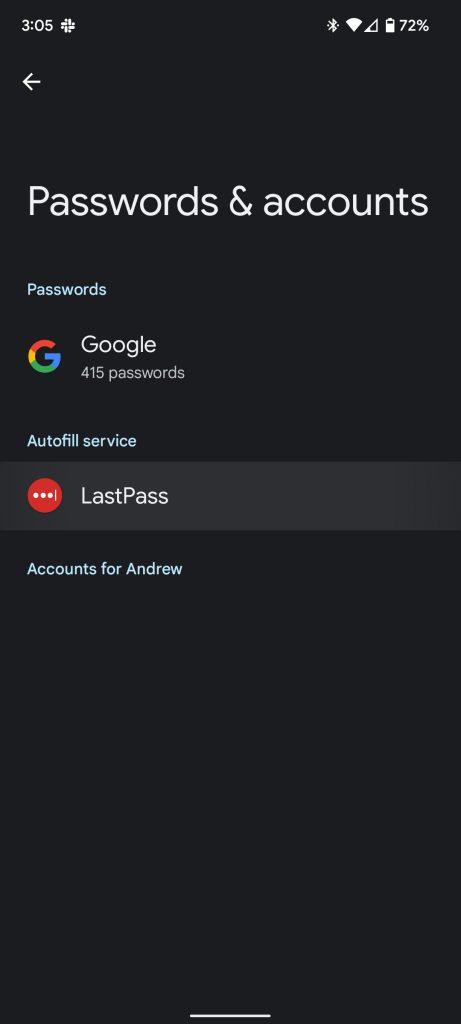
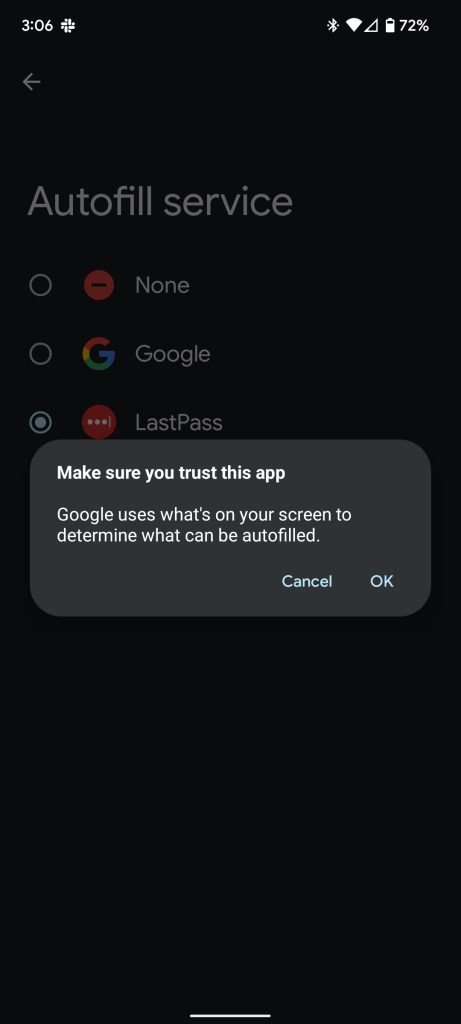
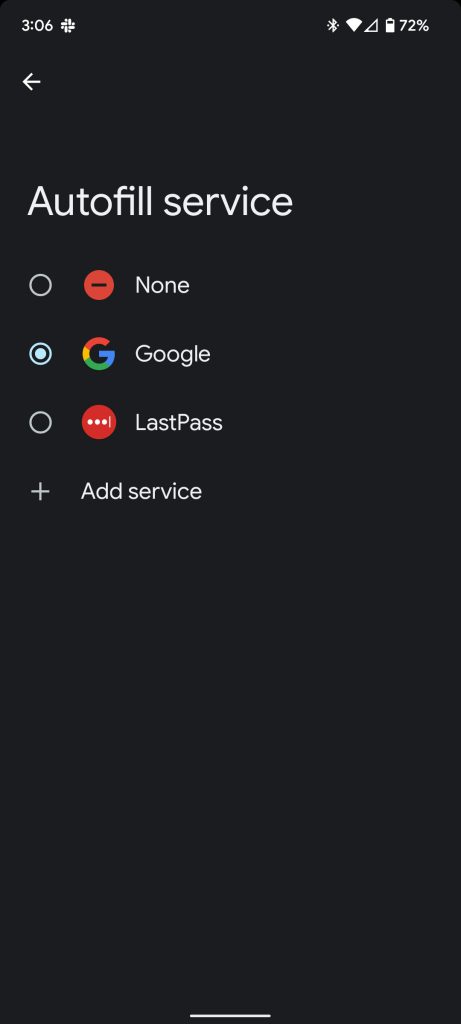
On Samsung Galaxy
- On your Samsung device, head into settings by swiping down and tapping the settings cog.
- Scroll down and tap General management.
- Tap Passwords and autofill.
- Under Autofill service, tap the active service.
- Choose the service you’d like to use.
- Confirm you trust the app.
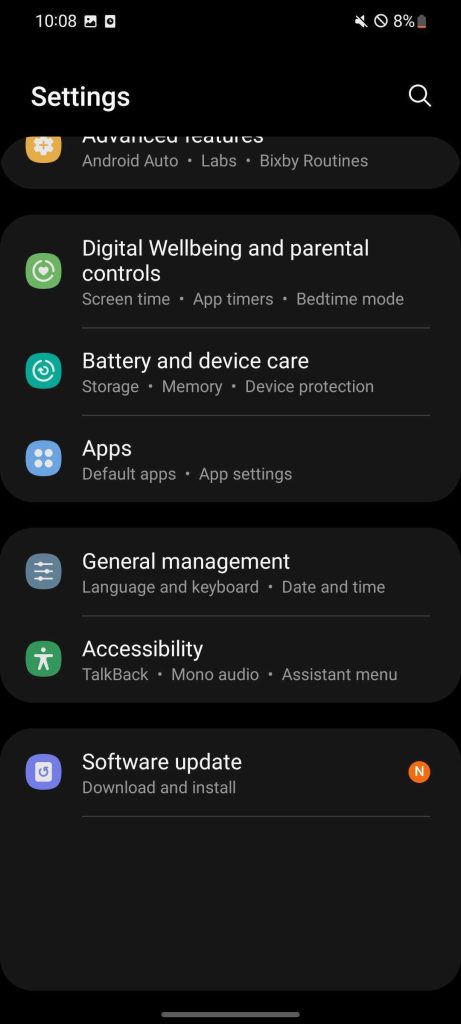
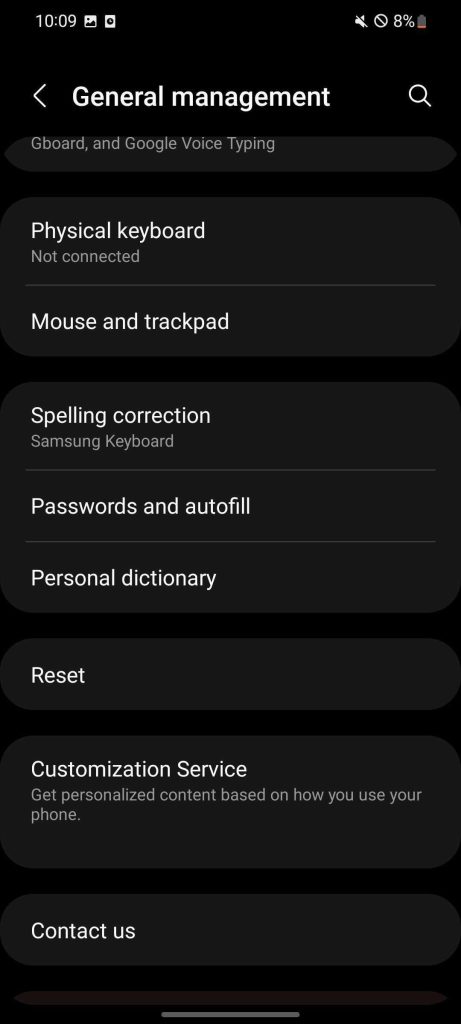
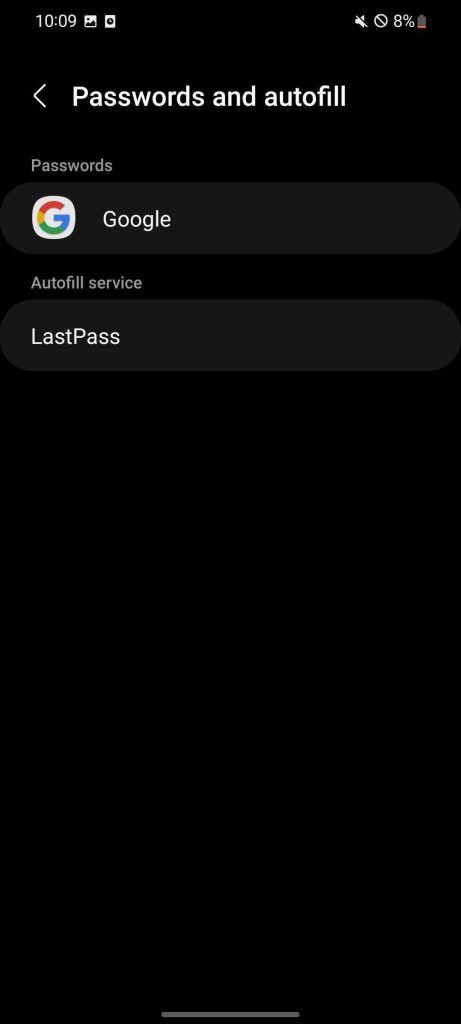
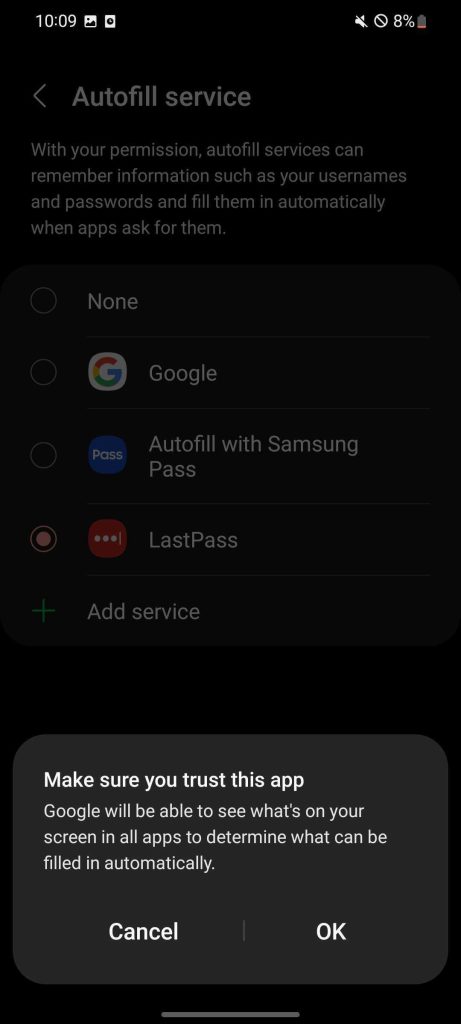
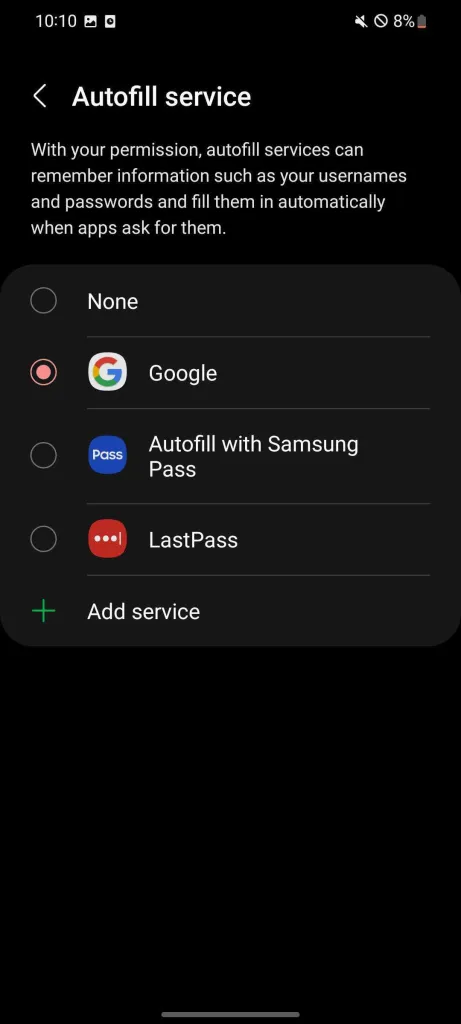
That’s it! Once you choose a new service, you’ll be prompted by that app to choose whether or not you want to autofill passwords when logging in to an app. As mentioned, using a third-party app doesn’t work perfectly, and there may be bugs. If you prefer the easiest route, we suggest using Google’s password-saving feature.
More on Android how-tos:
- How to download your Google Hangouts data before it shuts down for good
- How to clear some space and empty trash on your Google Pixel
- How to use ‘Google Tasks’ to create to-dos and get stuff done
FTC: We use income earning auto affiliate links. More.


Comments