
Google’s newest earbuds, the Pixel buds Pro, are undoubtedly a good pair of buds. As the name implies, using the Pixel Buds Pro with a Pixel just makes sense, though the latest earbuds from Google are still a fantastic option for other Android devices. Interestingly enough, depending on what you use, there may be no need for an app.
As mentioned, using the Pixel Buds Pro with one of Google’s Pixel devices makes for a great experience. Since the buds are designed to integrate so well with the Pixel, there is no discernable app, rather, the controls live in the settings. Even though this is how the Pixel Buds Pro controls are portrayed, what you’re seeing is technically the control app disguised as a page in the settings.
The Pixel Buds Pro control app is already installed on every Pixel, even if you don’t own a pair of Pixel Buds. That being said, you don’t really need a Pixel phone to enjoy listening to these specific earbuds. In order to control features like ANC, Multipoint pairing, and more, you need to have the Pixel Buds app, which doesn’t come preinstalled and disguised as a settings page on other Android devices.
The Pixel Buds Pro app can be found on the Google Play Store, however, after using Fast Pair to connect your buds simply by opening them near your device, your phone should notify you that the app needed is ready to install. From there, you can access the Pixel Buds control app and utilize all of those fun settings.
Using the Pixel Buds Pro app
The only part that differed between devices is navigating to the app itself. On a Pixel, believe it or not, it takes more steps to access the earbuds without a dedicated widget. On any other Android device, you can just head to the Pixel Buds app and start making adjustments.
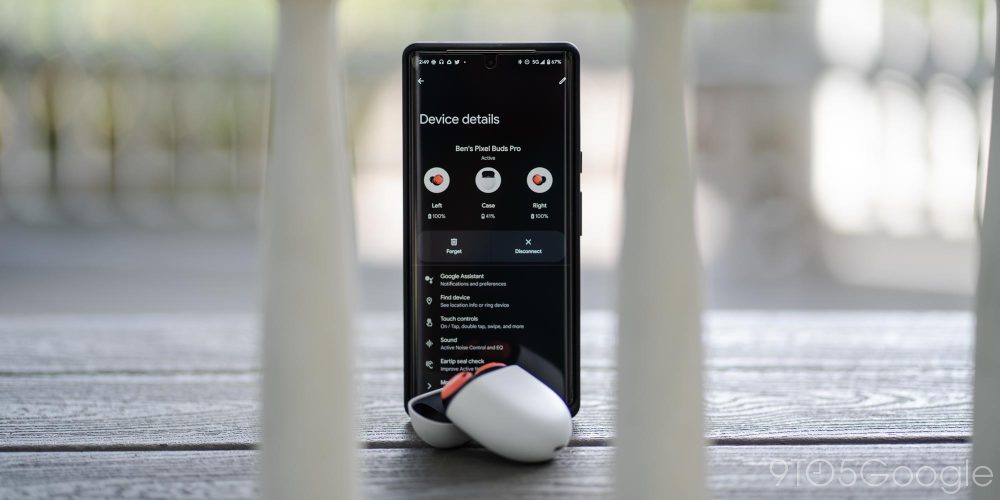
On a Pixel
Here’s how to access the Pixel Buds Pro settings on your Pixel:
- On your Pixel, head to your Bluetooth settings. You can do this by long-tapping the Bluetooth Quick Settings tile after swiping down twice from the homescreen.
- Tap the settings cog next to your Pixel Buds.
That’s it! You’re in the Pixel Buds Pro settings. Alternatively – and for faster access – you can create a shortcut widget and place it on your homescreen. Just long-tap your homescreen and hit Widgets. Find Pixel Buds and long-tap it to drag it somewhere on the homescreen. Choose your Pixel Buds Pro when it asks which device to use.
From there, you can just tap the shortcut and get to the settings immediately.
On other Android devices
On your Android device, you need to have the Pixel Buds app installed. Once you do that, simply tap the app icon and you’ll be sent to the settings.
After getting there, you have many options to tweak. First, the top showcases your Pixel Buds Pro with a battery status under each bud. This is helpful for determining quickly if your buds need a charge.
Note: Your Pixel Buds Pro need to be out of the case for some settings to appear in-app.
Of course, you can set up and enable Google Assistant – a staple of the Pixel Buds. On that settings page, you can turn off Google Assistant altogether if you need to, as well as adjust small details like the initiation sound that plays when Google Assistant is listening.
The Touch controls page lets you get a quick look at what each gesture does; tapping the name of the gesture on the screen will pull up a quick visual example of how that gesture works. The only gesture you can customize is “Touch & hold,” which can be either the Google Assistant gesture or change your ANC preferences. If you’d like, each ear can do a different action with that gesture.
Sound lets you choose the active ANC mode. The Pixel Buds Pro have ANC – active noise cancellation – and transparency mode. If you don’t want either on, you can just choose “Off,” which disables those features.
The last two settings are less pronounced, though vital. Both Audio switching and Multipoint are great settings to have turned on, and work well in conjunction. Audio switching is a new technology introduced by Google that makes switching the output devices easier. For instance, if your Android tablet is playing music and you get a call on your phone, Fast Pair’s audio switching doesn’t miss a beat and immediately switches to your phone as the output device. For that to work, Multipoint needs to be turned on.
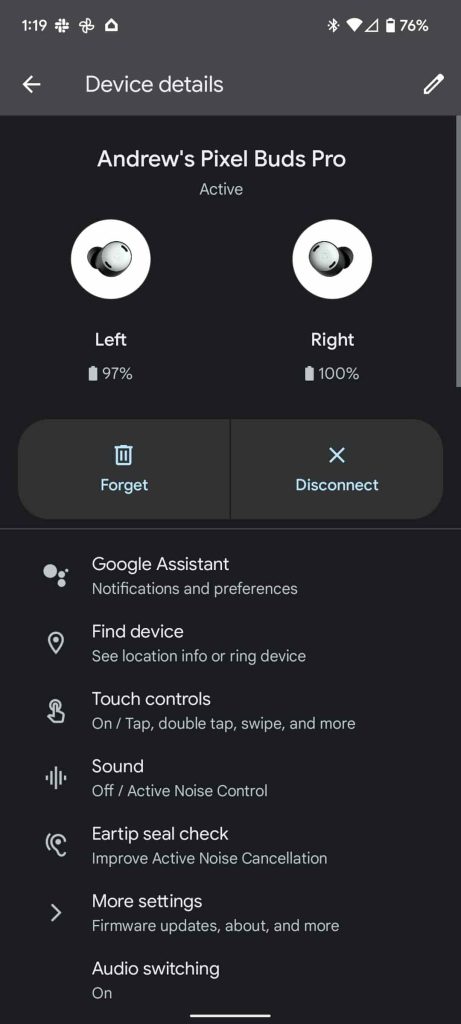
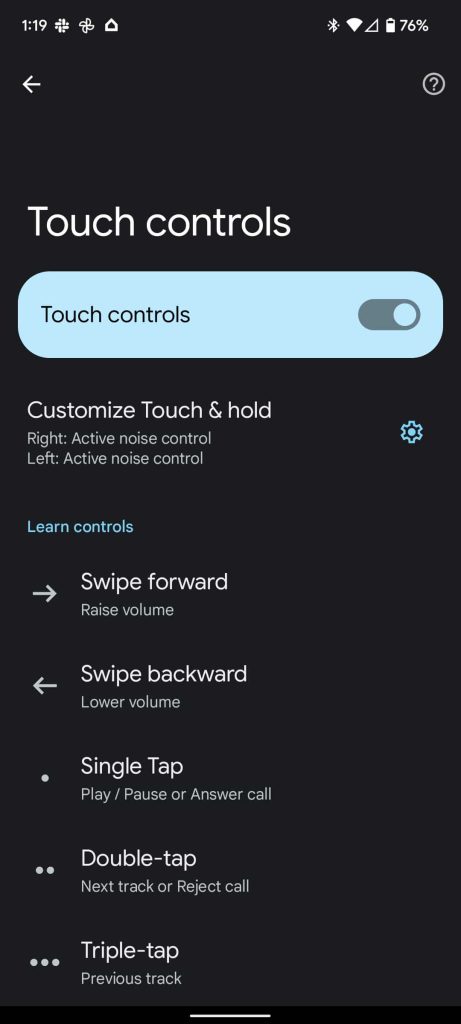
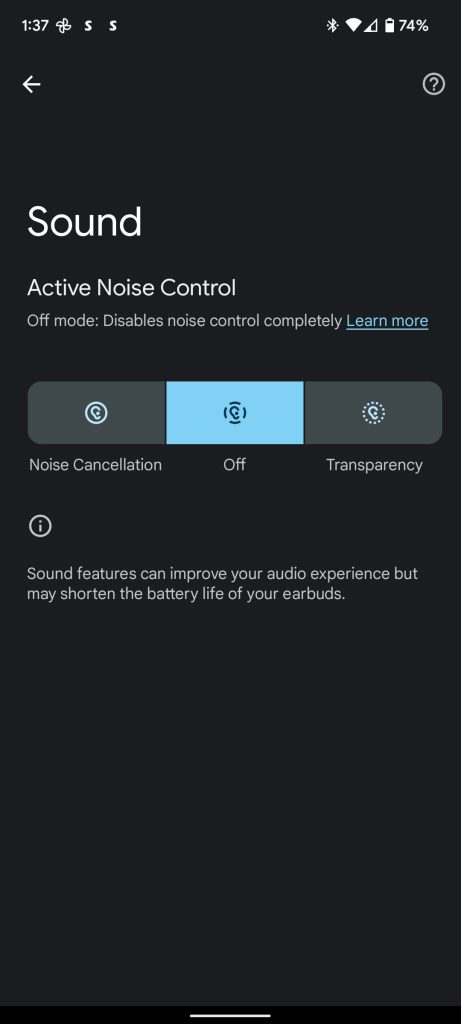
What can you do without the app?
As mentioned, the Pixel Buds Pro do have gesture controls. This allows you to take care of a lot of settings just by touching the face of the buds. For instance, a forward swipe turns the volume up and one in the opposite direction turns it down. You can turn on/off ANC and utilize playback controls.
Alternatively to touch controls, Google Assistant can take care of a lot of these settings for you. Once you activate Google Assistant, you can say “turn on ANC” or “turn up the volume.” Both of these phrases work, and odds are whatever setting your ant to tweak can be accomplished by asking the baked-in Google Assistant.
In all, the Pixel Buds app is easy to use and houses a ton of different settings for your Pixel Buds Pro. If you’re using a Pixel, be sure to add the Pixel Buds shortcut widget to your homescreen, as it makes accessing the app so much easier.
Buy Pixel buds Pro:
More on Pixel Buds:
- Years in the making: How Google worked its way up to the Pixel Buds Pro
- Here are the other colors Google considered for Pixel Buds Pro
- Pixel Buds Pro vs. Pixel Buds: What’s new and should you upgrade? [Video]
FTC: We use income earning auto affiliate links. More.

Comments