
As part of several accessibility features to make it easier for you to use your Google Pixel, Talkback is a way for you to get spoken descriptions of what’s going on with your screen. It’s pretty easy to turn on, if even by accident.
For those who are visually impaired or need help understanding what’s displayed on your Google Pixel, TalkBack is a wonderful option. The feature will read aloud written words as well as images to give you an idea of your screen content.
As a fair warning, TalkBack does take some getting used to. When the feature is on, you can no longer use the normal gestures that come with default Android. Rather, you need to get used to new gestures.
For instance, TalkBack will highlight text to read aloud. You can swipe left and right to highlight new text and double-tap the screen to select it. If you want to navigate to a new page, you need to learn multi-finger gestures. Turning the feature on gives you a really good tutorial on how to use it properly, so be sure to read through it if you plan on using the feature.
How to turn TalkBack on or off
When setting up the Pixel, TalkBack is available to turn on from the get-go. The feature also has a handy shortcut that lets you turn it on with the volume keys, which can also make for some accidental triggers.
In total, there are three ways you can turn TalkBack on or off. You can either run through the settings, ask Google Assistant, or activate the shortcut. For the shortcut to work, you need to have the shortcut active in the first place.
TalkBack in the settings
If you’re looking to turn TalkBack on to use with your device for the first time, activating the feature through the settings is the best way to go. You get a further detailed description of the feature as well as some tips and tricks that you can use to better navigate Talkback, as it’s useful though somewhat difficult to get used to.
Here’s how to activate TalkBack in your Pixel’s settings:
- On your Pixel, head to your settings.
- From there, scroll down and find Accessibility.
- Tap TalkBack.
- To turn it on, tap Use TalkBack.
- To turn on the quick shortcut, tap TalkBack shortcut.
- Note: Tap the text, not the toggle. From there, you can choose which type of shortcut to use. Holding the volume keys is preferable since you don’t see an icon on your screen all the time.
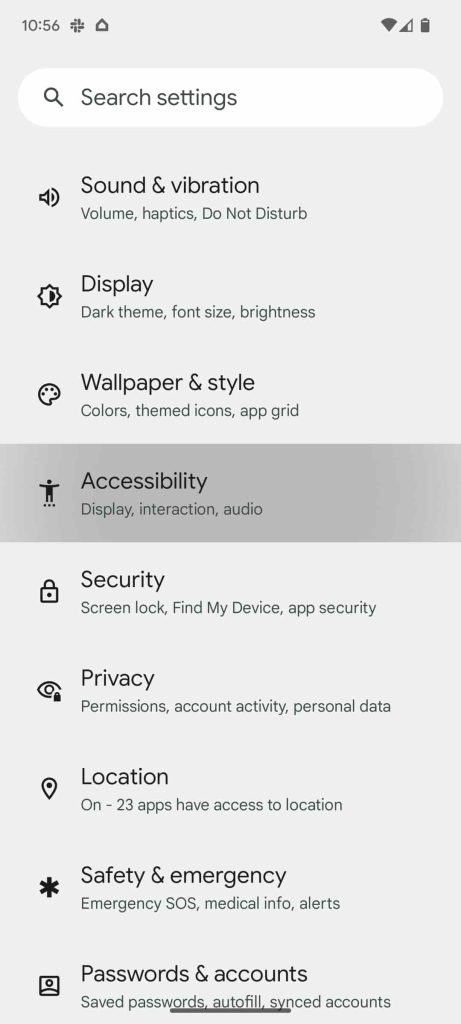
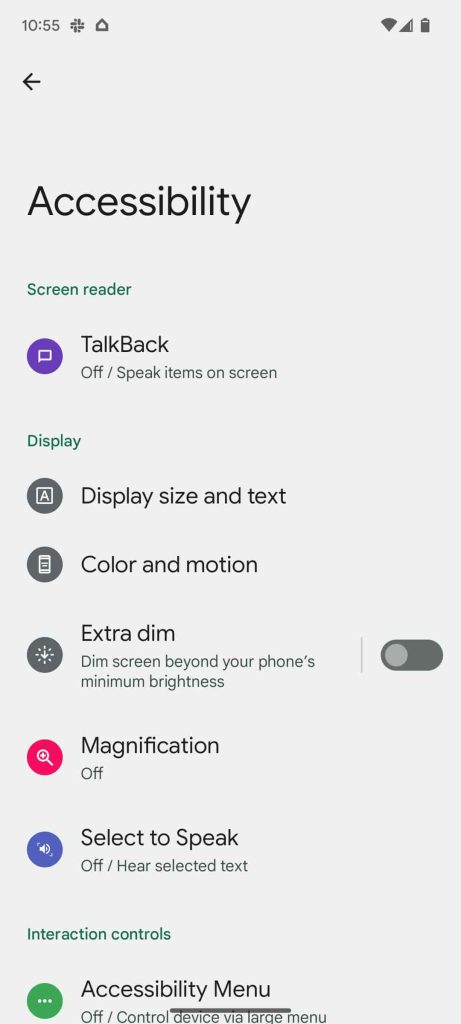
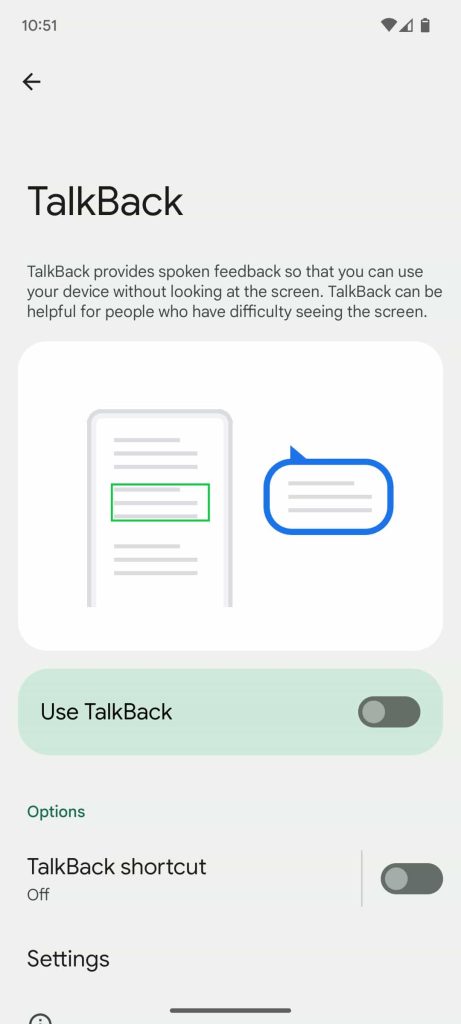
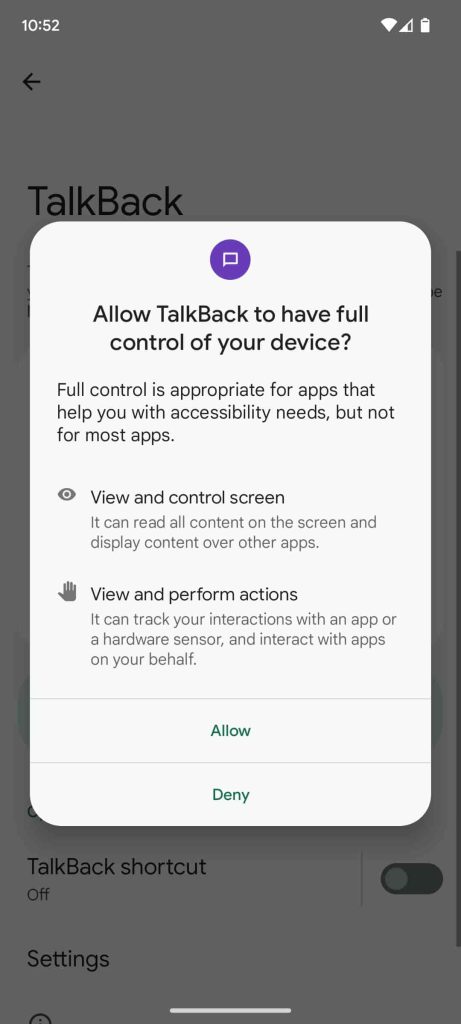
TalkBack using the shortcut
If you turned on TalkBack shortcut on the Pixel, you’ll be able to use it from now on. Depending on which one you chose, there are a couple of different ways to use it.
The first way is the accessibility button, which just needs a single tap to activate. After that, it’s an absolute pain to turn off because of how TalkBack works. You need to long-tap the icon again and double-tap it. Once you do that, you should be able to use your phone as normal.
The second – and best – way is to use the volume keys shortcut. You can hold both volume keys until you see a prompt to turn it on. This is the reason TalkBack gets turned on accidentally sometimes. To turn TalkBack off, simply hold the volume keys for three seconds again, and it should deactivate.
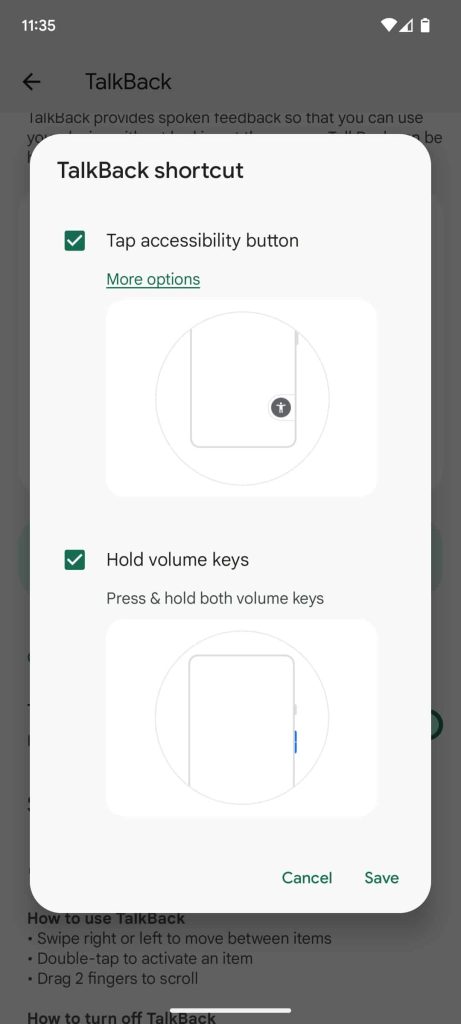
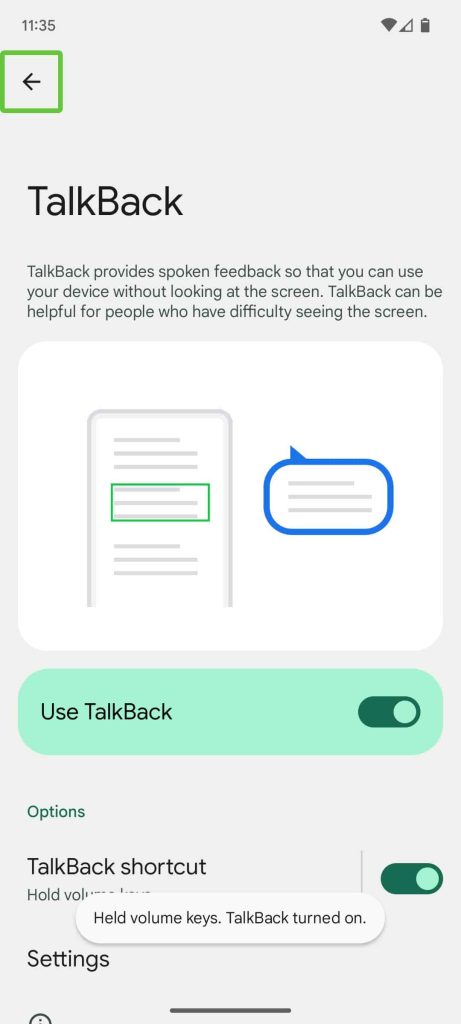
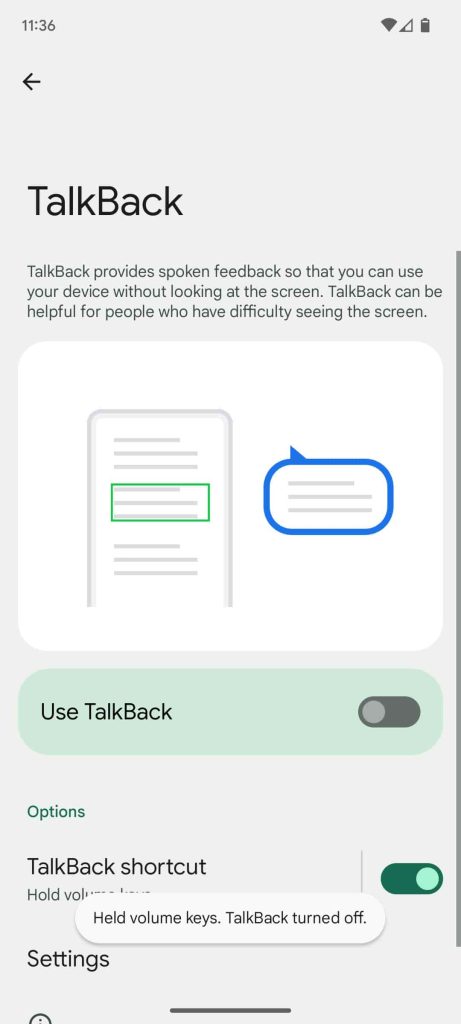
Ask Google Assistant to turn TalkBack on or off
The last way to turn TalkBack on or off on your Pixel is possibly the easiest way. Just hold down the power button – if that feature is enabled – or tap the microphone icon in the Search Bar on your home screen. From there, ask Google Assistant to “turn on/off TalkBack.”
Once you do that, the feature should immediately change status to on or off, depending on what you asked.
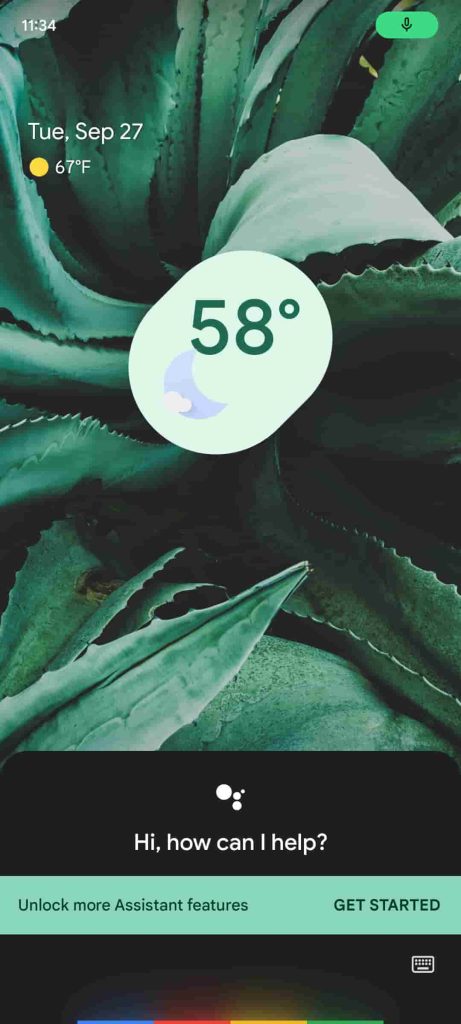
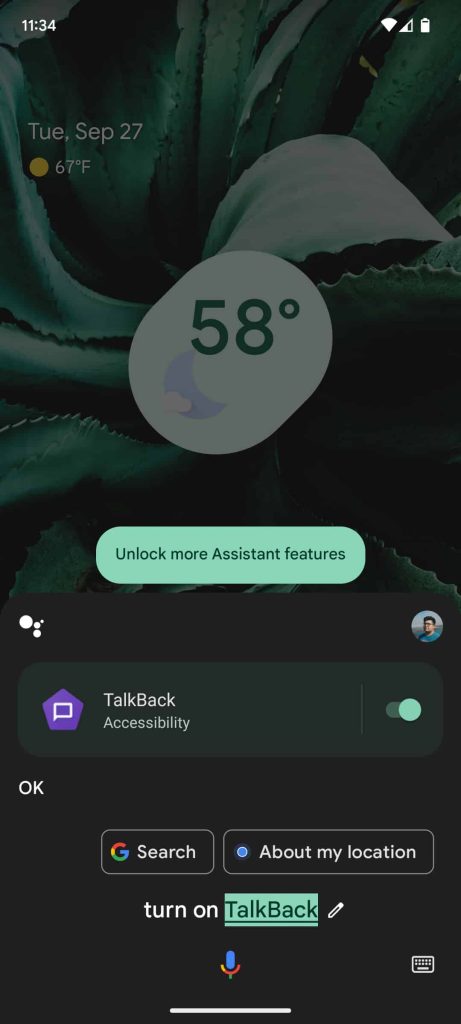
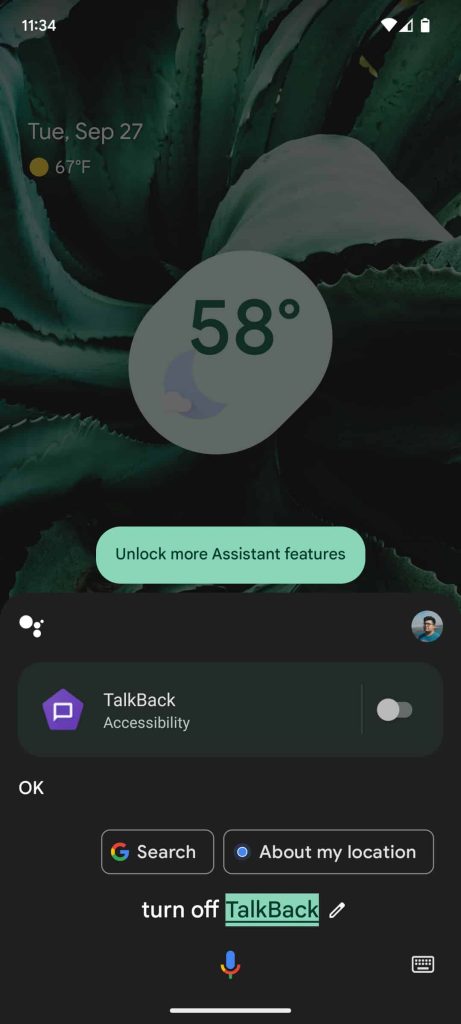
TalkBack is, as a whole, a great feature. For those who need a little extra help with what’s on screen, the accessibility feature is invaluable. With that said, it can be easy to accidentally trigger, as well. Knowing how to easily turn it off can come in handy.
More on Pixel:
- What to expect from Google’s hardware event: Pixel 7, Pixel Watch, and Nest [Video]
- Google Pixel 7 and 7 Pro price leaks, along with Target’s pre-order bonus
- Google finally shows off the front of the Pixel 7 Pro officially, looks less curved
FTC: We use income earning auto affiliate links. More.

Comments