
By default, the Fitbit app on the Pixel Watch will remind (see: nag) you to get up and walk around every hour, but thankfully, you can easily disable these step count reminders — here’s how!
With its first in-house smartwatch, Google has put a lot of focus on fitness features for the Pixel Watch. While it may not have some signature features like automatic workout detection, the Pixel Watch includes a full suite of health/fitness sensors and tracking features from Fitbit.
One such health and wellness feature is that Fitbit on the Pixel Watch wants you to take at least 250 steps per hour during the day. Beyond the simple advantage of taking on your daily step goal in smaller, more manageable chunks, it’s a good idea to get up and move around instead of sitting still for extended periods of time.
To that end, by default, the Fitbit app on the Pixel Watch sends you a gentle reminder 10 minutes before each hour is up (so 8:50, 9:50, 10:50, etc.) to work toward your hourly step goal, if you haven’t already reached it. Generally speaking, it’s probably a good idea to leave these notifications on, but they can also be something of a nuisance at times.
Thankfully, it’s all too easy to turn off the step count reminders on your Pixel Watch.
How to turn off Pixel Watch step count reminders
Time needed: 2 minutes
- Open the Fitbit app on your phone
While the step count notifications only appear on your Pixel Watch, we haven’t found a way to disable them from the watch itself. Instead, you’ll need to use your phone. Similarly, while you may expect to find this particular setting in the Pixel Watch app, you’ll actually need to use the Fitbit app on your phone. Go ahead and open that up.
This guide assumes that you’ve already connected the Fitbit app to your Pixel Watch. If you haven’t already done so, you should do that now. - Head into the Hourly Activity section
The Fitbit app should open directly to the “Today” tab, showing your progress toward various daily fitness goals. Scroll down to the section for Hourly Activity goals and tap it.
In my screenshot below, the section is labeled “1 of 9 hr” indicating how many hourly goals have been met that day. It will likely look a bit different on your device, so the easiest way to find it is to look for the section with the subtitle “250+ steps per hour.”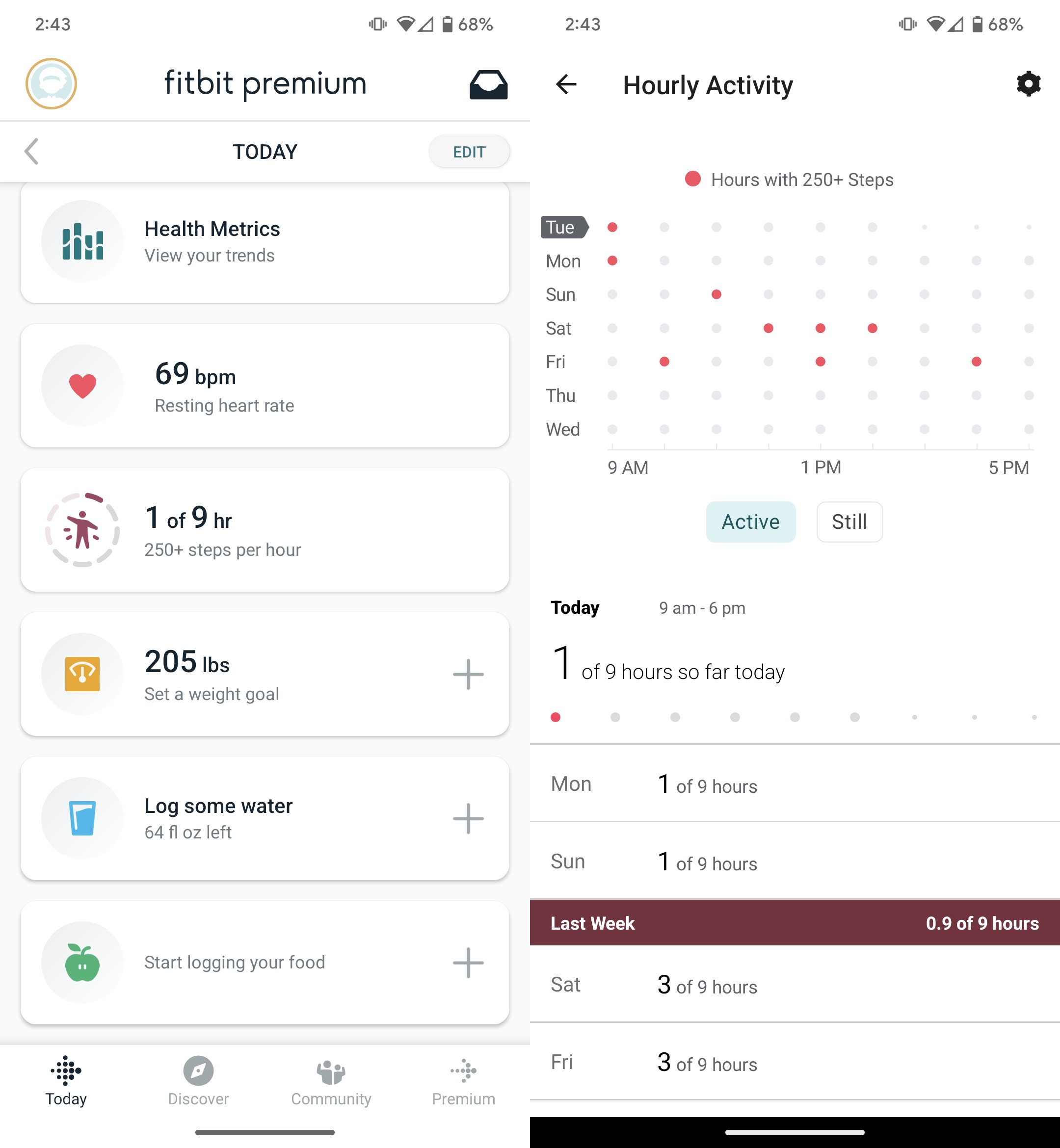
- Tap the gear icon for settings
This page of the Fitbit app shows a weekly view of how well you have (or in my case haven’t) been reaching your hourly step count goals. From here tap the gear-shaped icon in the top-right corner to open the settings for this metric.
- Disable or adjust “Reminders to Move”
This settings page is dedicated to your preferences for Hourly Activity goals. Here, you can adjust which days of the week you’ll receive hourly reminders to move, and you can even choose what times of day you want your Pixel Watch to send step count reminders.
More importantly, at the top of the page, there’s a toggle switch that allows you to altogether disable Fitbit’s hourly step count reminders on the Pixel Watch. If you simply do not want to be bothered with them, you can disable the reminders here.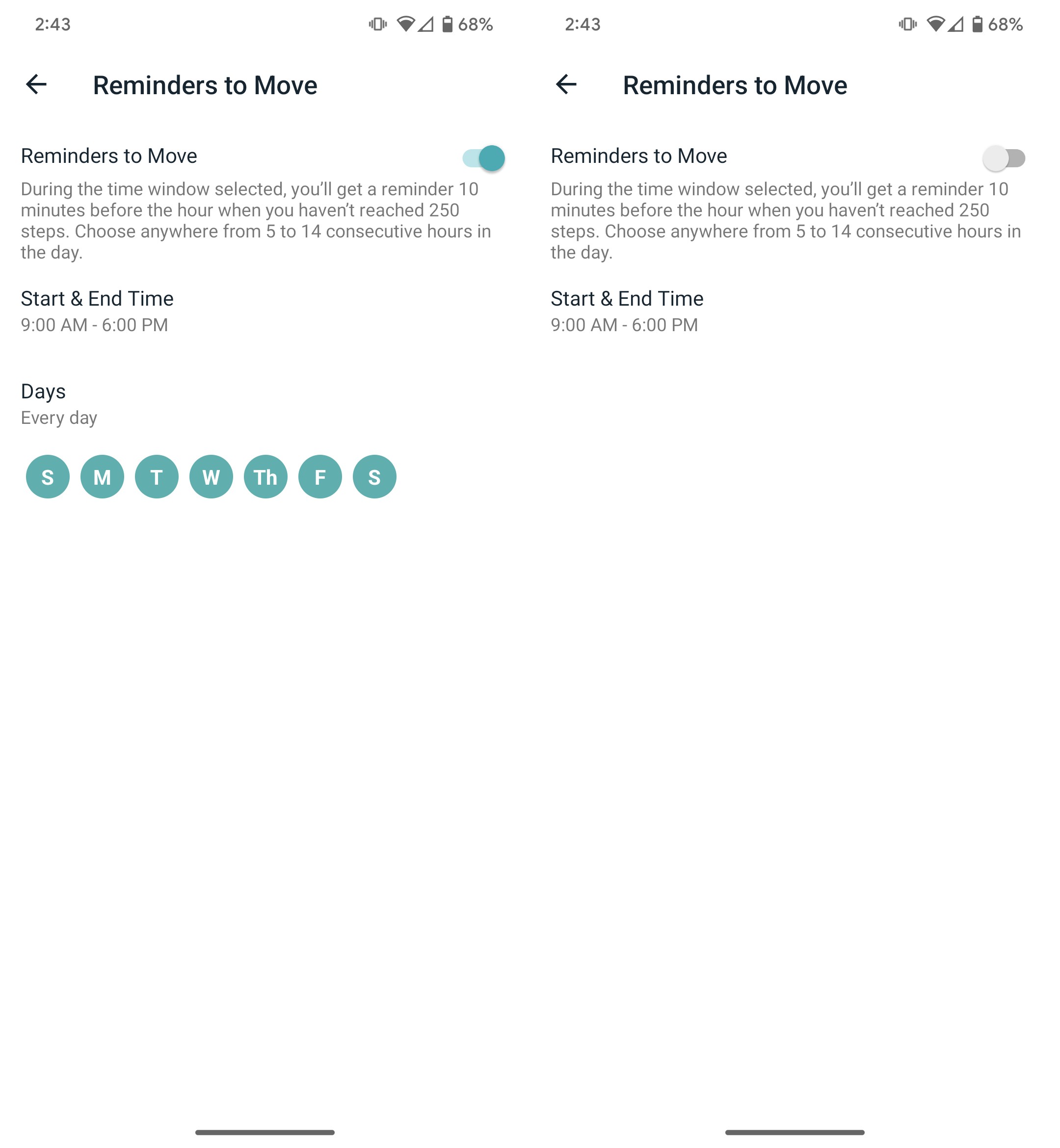
FTC: We use income earning auto affiliate links. More.

Comments