
Gboard has plenty of neat functions, with some being easier to find than others. Now, you can change that by adding additional tools to customize your Gboard toolbar.
Back in February, Google started rolling out a previously announced feature for Gboard that lets you completely change what shows up in the toolbar. That toolbar appears above the keyboard keys or number row, if that’s your preference.
Before customizing, the toolbar in Gboard will show several different features that we’ve come to know and love. That list usually consists of stickers, GIFs, clipboard, settings, and themes. The far right holds the mic icon that lets you dictate text by voice. On the other end, you’ll see a small grid icon, which holds all of Gboard’s tools in a nice little menu.
If you’re not content with what shows up in the toolbar by default, you’re now able to change that. The toolbar customization feature in Gboard has since rolled out more widely, and you should have the function available.
How to change what appears in the toolbar
- Get Gboard to appear by opening any app and tapping a text bar.
- Tap the grid icon on the far left.
- Tap, hold, and drag unwanted icons out of the toolbar and into the grid.
- Tip: You can drag the mic icon out and replace it will something else.
- Tap, hold, and drag the tools you use most often to the top toolbar.
- Drag to rearrange the icons in the toolbar based on preference.
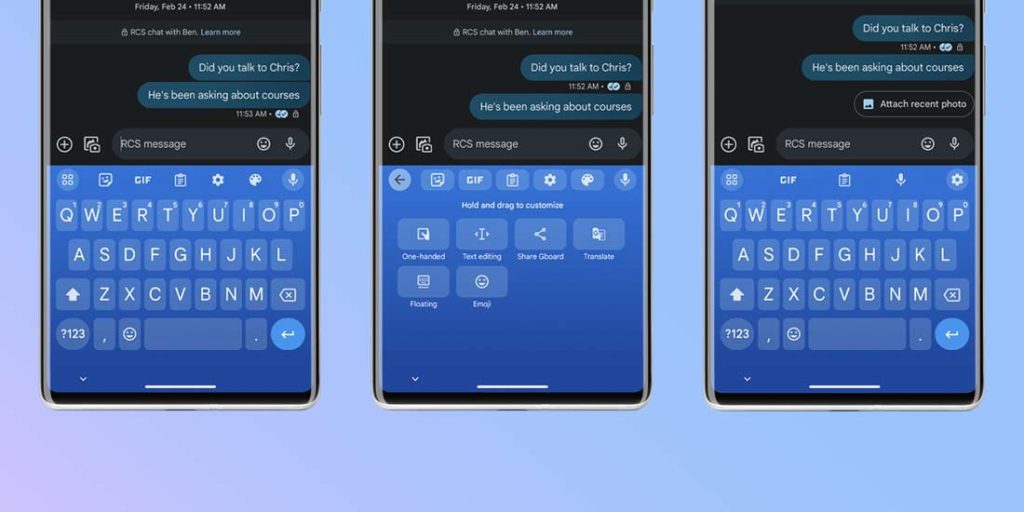
What ends up in the customized Gbaord toolbar is completely a matter of personal preference and has no bearing on how the Google keyboard operates. Personally, I like to keep the top toolbar clean and simple, housing only the functions I use most often. If you familiarize yourself with what Gboard can do, you’ll know what functions sit in the grid, and you can easily find them with a couple of taps.
FTC: We use income earning auto affiliate links. More.


Comments