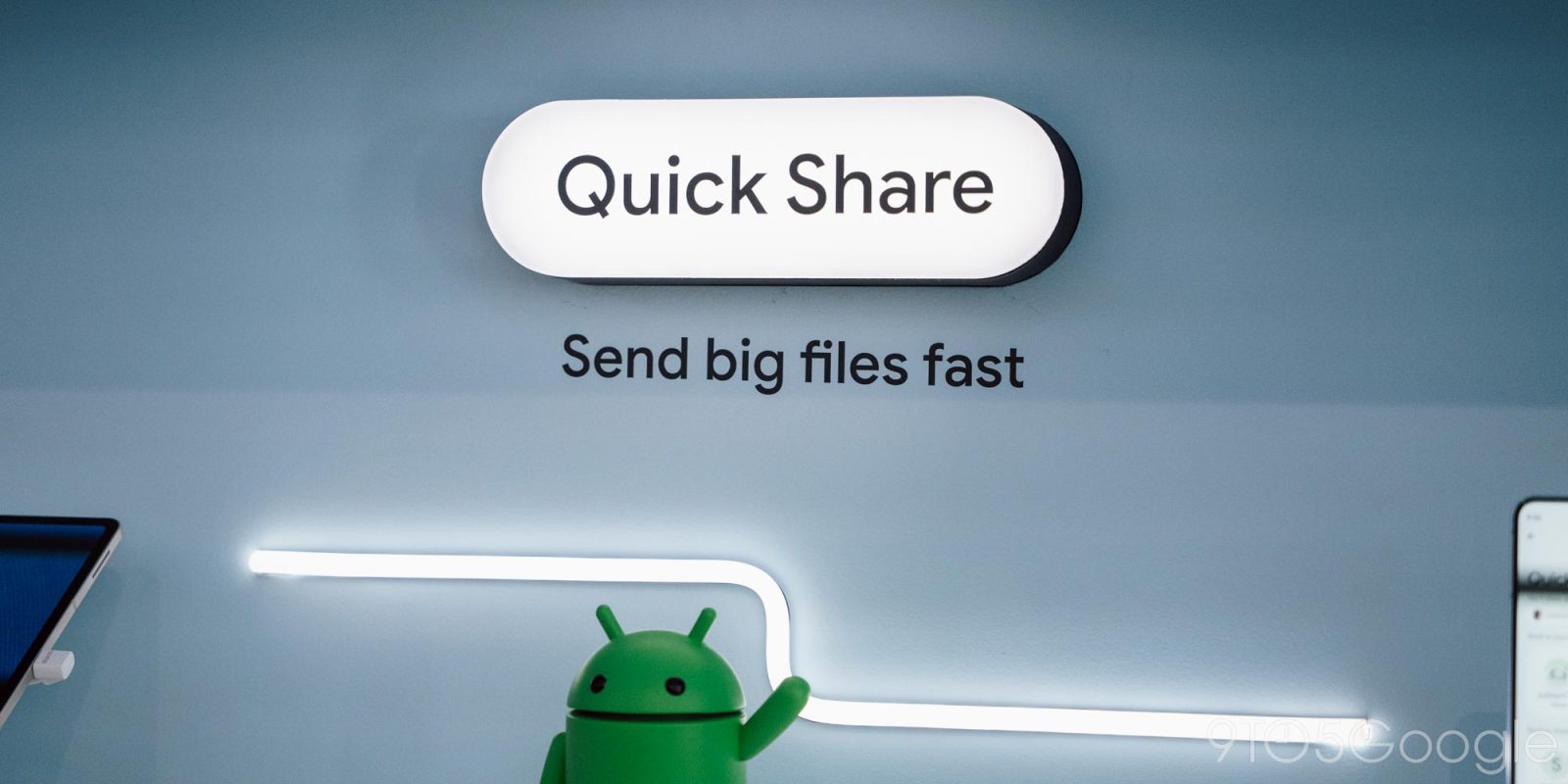
Google recently rebranded Nearby Share to Quick Share. The change brought along a new icon and a couple of visual changes. This detailed guide will help you modify your Quick Share settings to get the most out of it.
Quick Share uses UWB to send files
The foundational technology has not changed with the rebrand to Quick Share. Using a UWB – Ultra Wideband – radio connection, compatible Android devices can easily send signals to and from each other. That connection allows two phones to send anything from a single photo to a folder of documents within a matter of seconds. Even sending videos through a UWB connection takes only a few moments.
The process is extremely efficient and requires little energy on the part of the device. UWB is so efficient and precise that Android’s new Find My Device network is built on it. That network is a game changer, allowing users to tap into an existing network of millions of Android devices that can pinpoint their own devices. Ultra Wideband radio signals are a huge part of that infrastructure.
Quick Share on your Android phone
Quick Share is available on many Android devices now, including Google’s Pixel lineup and Samsung Galaxy phones. It comes as a function of Google Play Services, which means it doesn’t take the form of an app or any individual identity on your phone, so long as your device is on Android 6 or later. Some features may not work if you’re running a version earlier than 13, according to Google.
Quick Share is available on Android 6+ devices and Chromebooks, and on selected Windows devices through an App.
Becuase of that, you can find it in the Quick Settings menu above your notifications or in the Settings in its own section. You might also be familiar with it as an option that appears throughout other apps when sharing content, like a link or image.
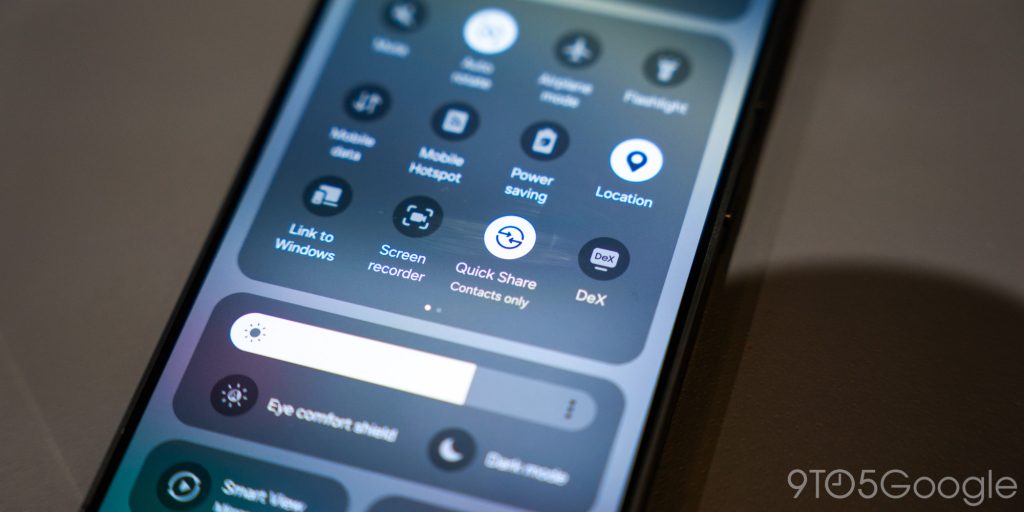
When you tap Quick Sahre from the share card, you’ll see several bits of information. There should be an indicator of who you’re sharing as, your own devices you can send to, and other nearby devices that are open to sharing from you.
The latter piece of information is what’s most important to a user. The option exists for your device to be open to all nearby devices, only your own contacts or just your devices.
Ultimately, how you Quick Share is up to you, but we recommend you leave your device set to contacts only, so strangers and malicious actors can’t simply send you files and photos because you’re available.
Of course, that’s likely to never happen. What may happen is someone is sharing a video or photo with their friends, and they accidentally tap your device in the available list because you have Quick Sahre set to accept sharing from everyone. If that happens, you can reject the share attempt, but it might be better if that situation is avoided altogether. The reason is that when someone shares to your device, it appears as a pop-up and takes over your screen. There are certain situations where you might want to avoid that.
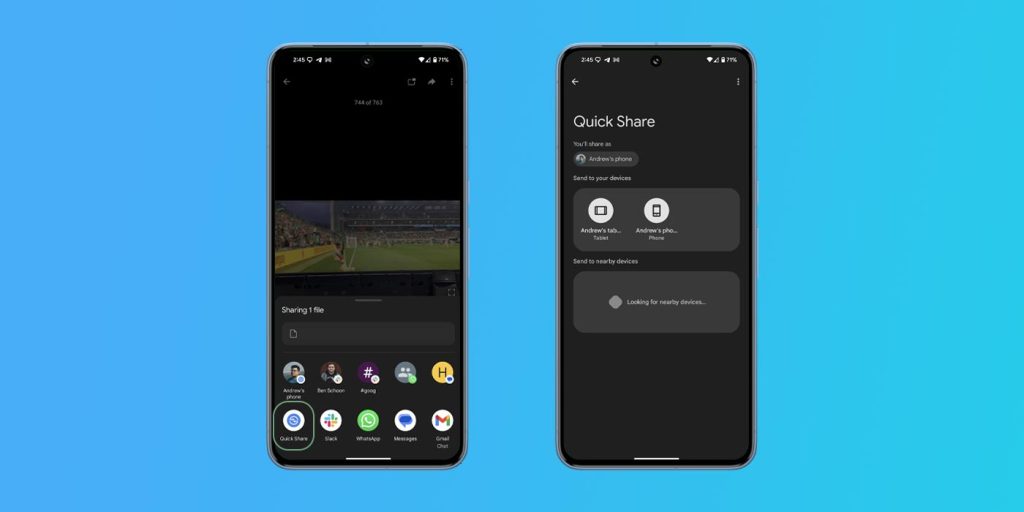
How to change who can share with you
- On your Android phone, open your Settings.
- Select Connected devices.
- At the bottom, tap Connection preferences.
- Tap Quick Share.
- Hit Who can share with you, and select between Your devices, Contacts, and Everyone.
- Tip: If someone outside of contacts wants to send something via Quick Share, select Everyone and make sure Only for 10 minutes is selected. After 10 minutes, your choice will revert to protect you.
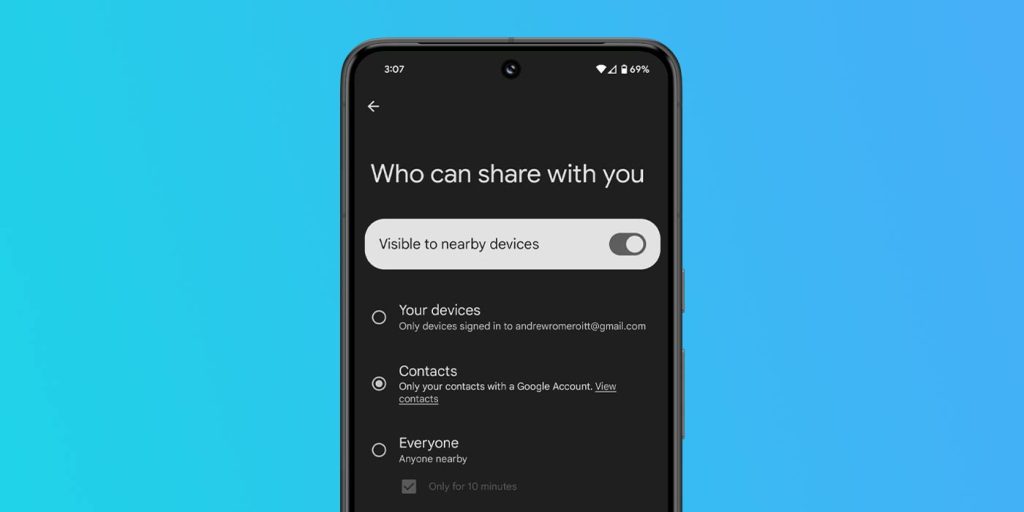
This is the main way to access Quick Sahre settings on your phone. However, note that you can do the same thing from the Quick Share tile in the Quick Settings menu and the share menu when you’re sending something at the moment.
The reason these settings are found in multiple locations is that you might want to change them for small periods of time, like at a work event or at a party. After the event, you can switch it back to your devices only, which comes in handy between tablets, PCs, and phones.
FTC: We use income earning auto affiliate links. More.


Comments