
Android is flexible and customizable, but sometimes the sheer number of options you have can be a bit overwhelming — even with a device that’s relatively simple and user-friendly like the Google Pixel. One of the many Google Pixel features you might not know how to enable is the landscape home screen, so read on for a quick walkthrough…
The Google Pixel ships with this feature disabled (as do most Android phones), so you have to do a little digging to flip a switch within the settings section for the Pixel Launcher (the default launcher that runs on your device). There are a few ways you can navigate to this setting.
First you can navigate to the Pixel Launcher settings by way of the Settings app. To find it this way, follow the below steps:
- Navigate to the Settings app
- Scroll down and tap “Apps”
- Scroll down to find and tap “Pixel Launcher”
- Tap the Settings gear in the top-right hand corner
- Tap the radio button for “Allow Home screen rotation”
The second, quicker way to find this page is by finding the “Settings” shortcut from the home screen itself:
- Unlock your device
- Tap and hold on a blank space on the Home screen
- Tap the large Settings gear icon near the bottom of the screen
- Tap the radio button for “Allow Home screen rotation”
If you have a phone other than the Google Pixel (like the Samsung Galaxy S7 edge or the HTC 10) and are running the Pixel Launcher, then this option can be found the same way. Also of note, if you are running the Google Now Launcher, you’ll be able to find this option in the same location. If you’re looking for it in the “Apps” section in settings, however, look for “Google Now Launcher” instead.
It’s curious that Google disables this option by default while other phone makers — particularly Apple — leave it enabled, but perhaps this feature isn’t all that necessary for the average smartphone user. In the case of the Google Pixel, it also somewhat confuses the design of the Pixel Launcher, making it less clear that you should swipe up from the bottom of the screen access the app drawer.
For more Android Basics, be sure to check out our guide and the following:
- Android Basics: How to enable the app drawer on the Huawei Mate 9
- Android Basics: How to mirror your Daydream experience onto a television
- Android Basics: How to enable high priority notifications within Google Daydream
FTC: We use income earning auto affiliate links. More.
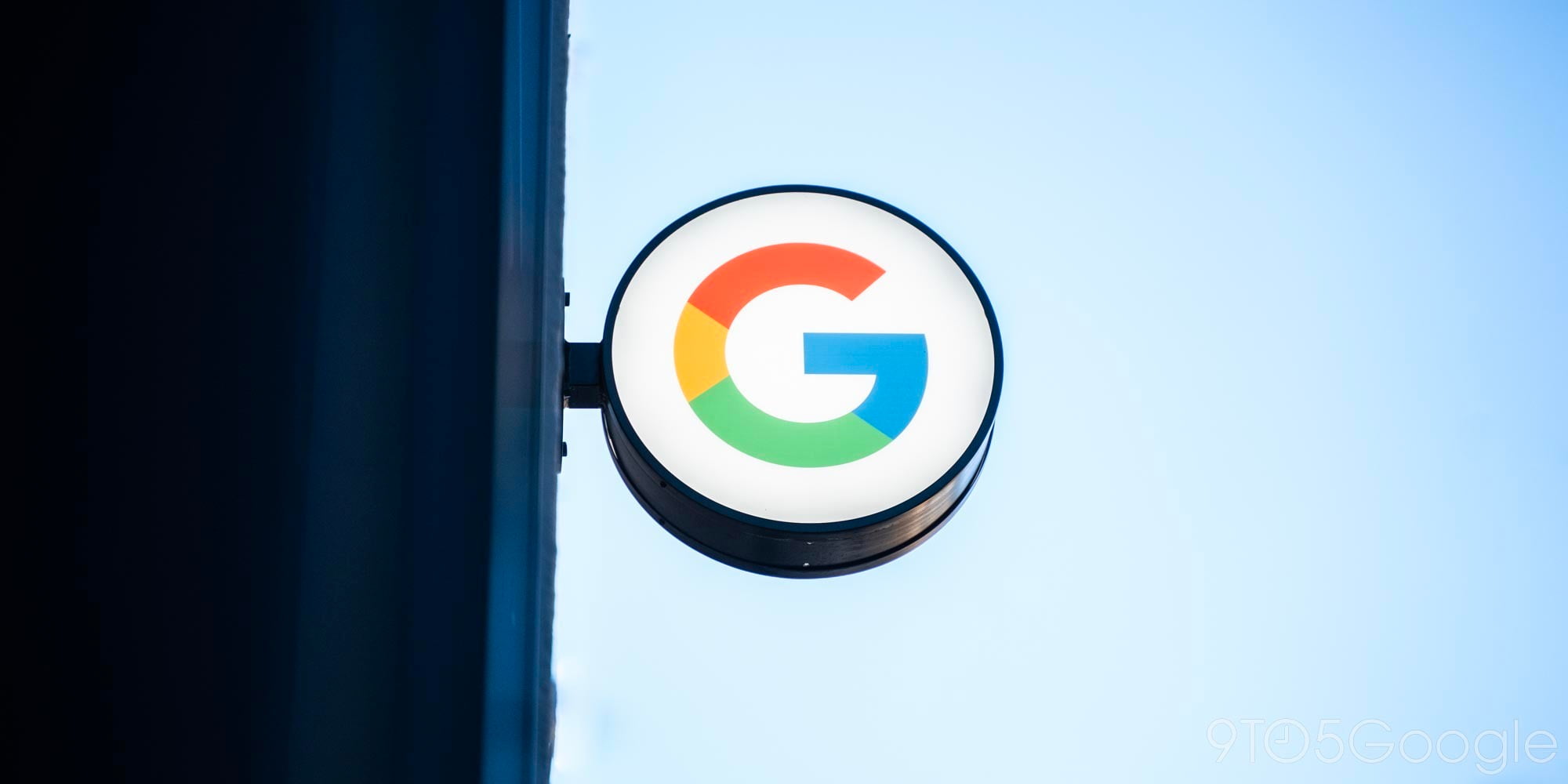



Comments