
Sometimes things go wrong with your device, and the Google Pixel is no exception. One way to remedy many issues is to do a Factory data reset. While this definitely shouldn’t be your first course of action when having trouble with your phone (be sure to check our Android Basics guide for that!), it’s a good last-resort if you think you might need to send your phone in for repair. Sometimes your problem could be as simple as a software glitch…
How to perform a Factory data reset
The gist of the process is pretty simple, but if you haven’t done it before, you might not be aware:
- Open the “Settings” app.
- Scroll down to the “Personal” section
- Below that, you’ll find the option “Backup & reset”. Tap it.
- Tap “Factory data reset”.
- Tap “RESET PHONE” after reading the disclaimer
- Enter your password or PIN if you have one
Be careful when doing this, because if you didn’t already know, this method completely wipes your phone’s storage. Everything that is physically on the device, except the things that are also stored on various services such as Google Photos or Gmail, will be deleted. This means that you probably want to back up your photos or media before going through with the reset.
Once you have entered your PIN or password, your phone will reset itself, and you will be prompted with the normal setup process upon reboot.
How to back up Google Pixel data to Google Drive
The easiest way to back up your device before doing a factory data reset is to use the built Google Drive backup tools. This might not back up everything on your phone (since it’s very possible that you could have data or information within third-party apps that Google Drive won’t be able to touch). You can access this section of the Settings app using a similar process:
- Open the “Settings” app.
- Scroll down to the “Personal” section
- Below that, you’ll find the option “Backup & reset”. Tap it.
- Tap “Backup”
- Enable Google Drive backup if it isn’t already
On this page you’ll be able to find the content on your phone that’s backed up to Google Drive. This includes Apps, Call history, Device settings, Google Calendar, Google Contacts, Photos & videos, and SMS messages. You can also change the Google account that you want to use for backups from this page by tapping “Backup account”. You can manage backups from the Google Drive app.
FTC: We use income earning auto affiliate links. More.
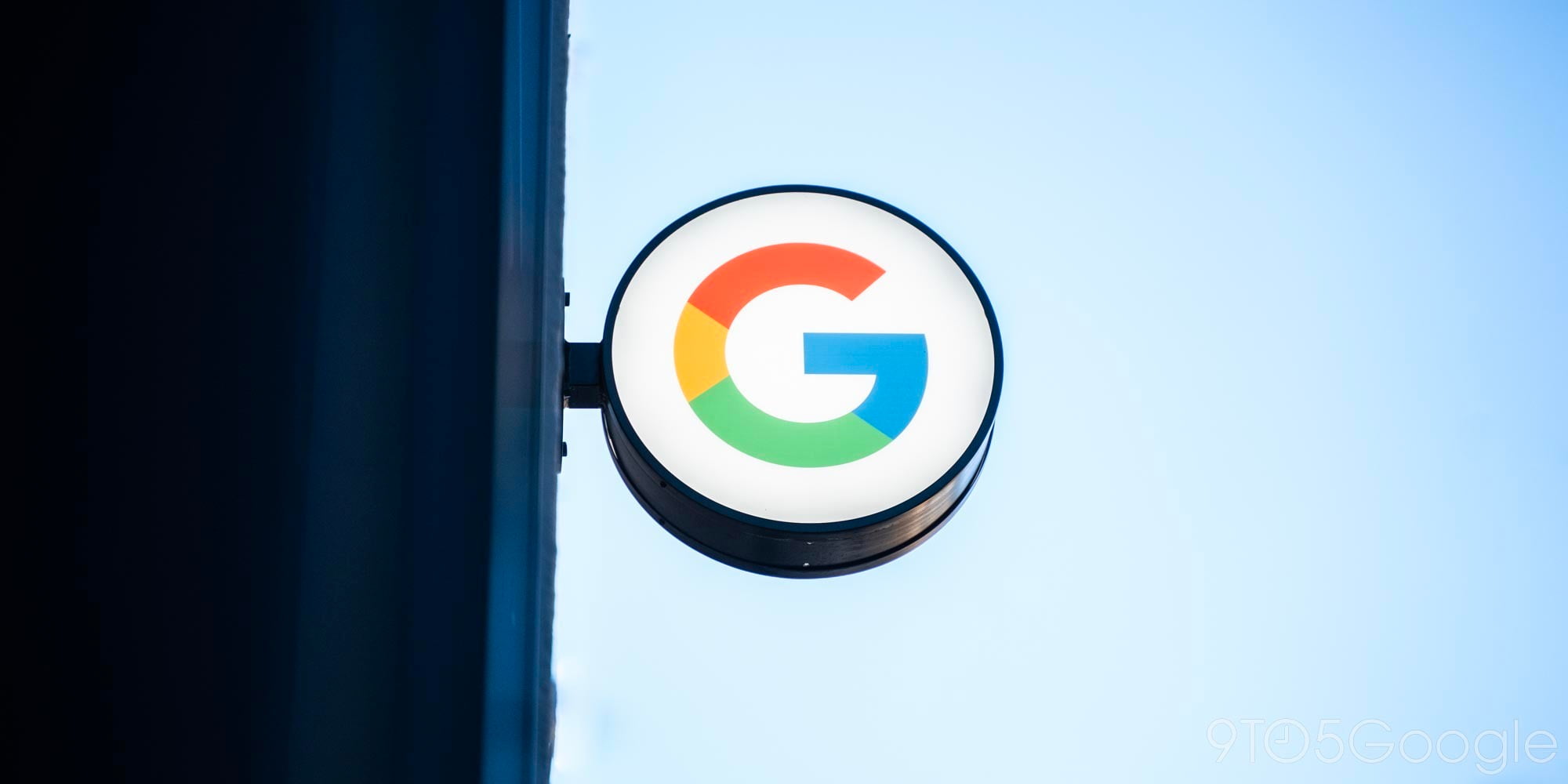



Comments