
Knowing how to capture a screenshot is something that all LG G6 owners should know how to do. While LG allows users to capture a screenshot using Android’s default method using the physical power and volume buttons, there is also a way to take one using the G6’s Capture+ software which can be easier to use for some.
How to take a screenshot on the LG G6
- Locate the screen which you wish to capture
- Press down on the Power button and the Volume down button at the same time
- Release the buttons after a couple of seconds when you see the pop-up animation
How to take a screenshot with LG’s Capture+
- Go to your LG G6’s Settings menu
- Navigate to the Display menu
- Select Home touch buttons under the Basic subheading
- Tap on Button combination
- Drag the Capture+ option onto your navigation bar
- Now locate the screen in which you wish to capture
- Select the Capture+ icon on your navigation bar
- You can now either mark up the screenshot, share it with someone, or just save the image by tapping on the check mark in the top left corner of the display
How to locate and share your screenshots
- Directly after taking a screenshot, there will be a notification letting you know that a screenshot was captured.
- From this notification, you can either view the image, share it, or even delete it
- The screenshot itself will be stored in whichever application is set as your default
- When viewing the image within the app, you can share the photo, edit it, view information about where it is located on the phone, when it was taken, and delete it.
FTC: We use income earning auto affiliate links. More.
You’re reading 9to5Google — experts who break news about Google and its surrounding ecosystem, day after day. Be sure to check out our homepage for all the latest news, and follow 9to5Google on Twitter, Facebook, and LinkedIn to stay in the loop. Don’t know where to start? Check out our exclusive stories, reviews, how-tos, and subscribe to our YouTube channel

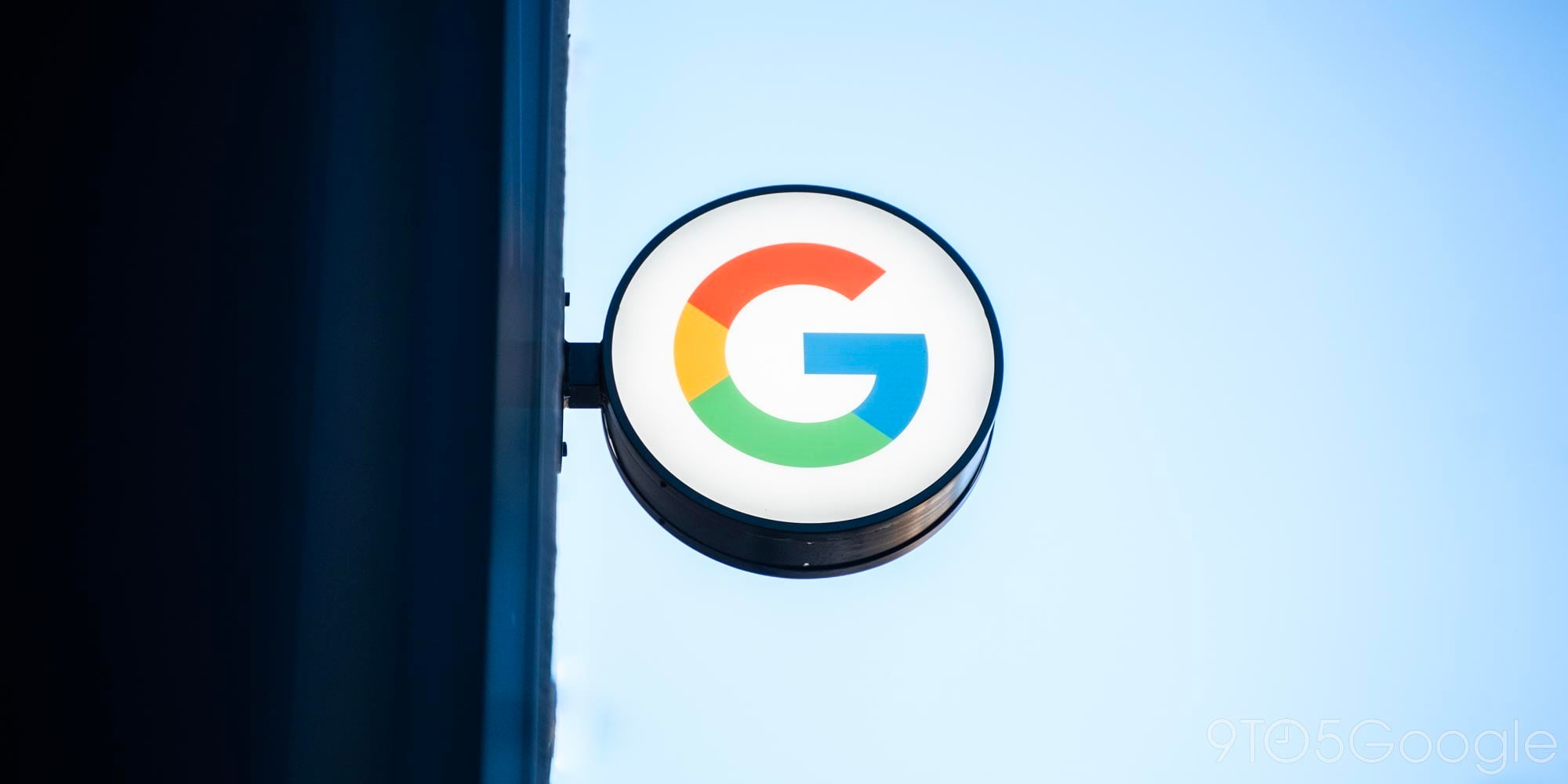


Comments