
Widgets have long been a hallmark feature for Android. When comparing the two major mobile platforms at face value, it has always been — at least until the most recent updates to iOS — easy to say that customizable widgets are one of the reasons you might want an Android phone over an iPhone. Well, widgets haven’t gone anywhere. They’re still around on Google’s new Pixel phone, and here’s how to manage them…
How to add widgets on Google Pixel
The easiest way to manage your widgets on the Google Pixel is to tap and hold on a blank space on the home screen to reveal the home screen settings page (seen in the left screenshot below). From here you can tap widgets, which will bring up a long scrollable list of widgets that are available for you to add to your home screen. From there, you just tap and hold on one, and drag and drop it anywhere on your home screen.
Here’s what it looks like on your device:
If you want to rearrange these widgets that you’ve already placed, it’s as simple as tapping and holding on them and moving them around to the various home screens with your finger. If you want to resize the widgets, simply tap and hold on the one you want to change and then let go. You will see small white circles on all sides of the widget — if the widget is resizable — that will let you customize it to fit your home screen setup.
Note that if you’ve used our other Android Basics guide to change launchers on your Google Pixel (i.e. if you’re using Nova Launcher or another third-party launcher), this process might not look exactly the same. Most popular third-party launchers offer access to the widgets screen in a similar fashion, however. If you want to learn how to switch from the Pixel Launcher, click here.
How to remove widgets on Google Pixel
Removing widgets from your Google Pixel home screen is even easier than adding them. Simply follow the below steps:
- Find the widget you want to remove
- Tap and hold on the widget
- Drag the widget to the top of the screen over “X Remove”
- Remove your finger from the screen
How to download more widgets on Google Pixel
Downloading more widgets on your Google Pixel is as simple as downloading more apps. Some apps are made specifically for adding widgets to your device, but most apps simply include widgets that make it easier to access information from within those apps from the home screen.
Learn more Google Pixel:
- How to change launchers on the Google Pixel
- How to customize Quick Settings tiles on Google Pixel
- How to enable/disable “moves” on the Google Pixel
FTC: We use income earning auto affiliate links. More.
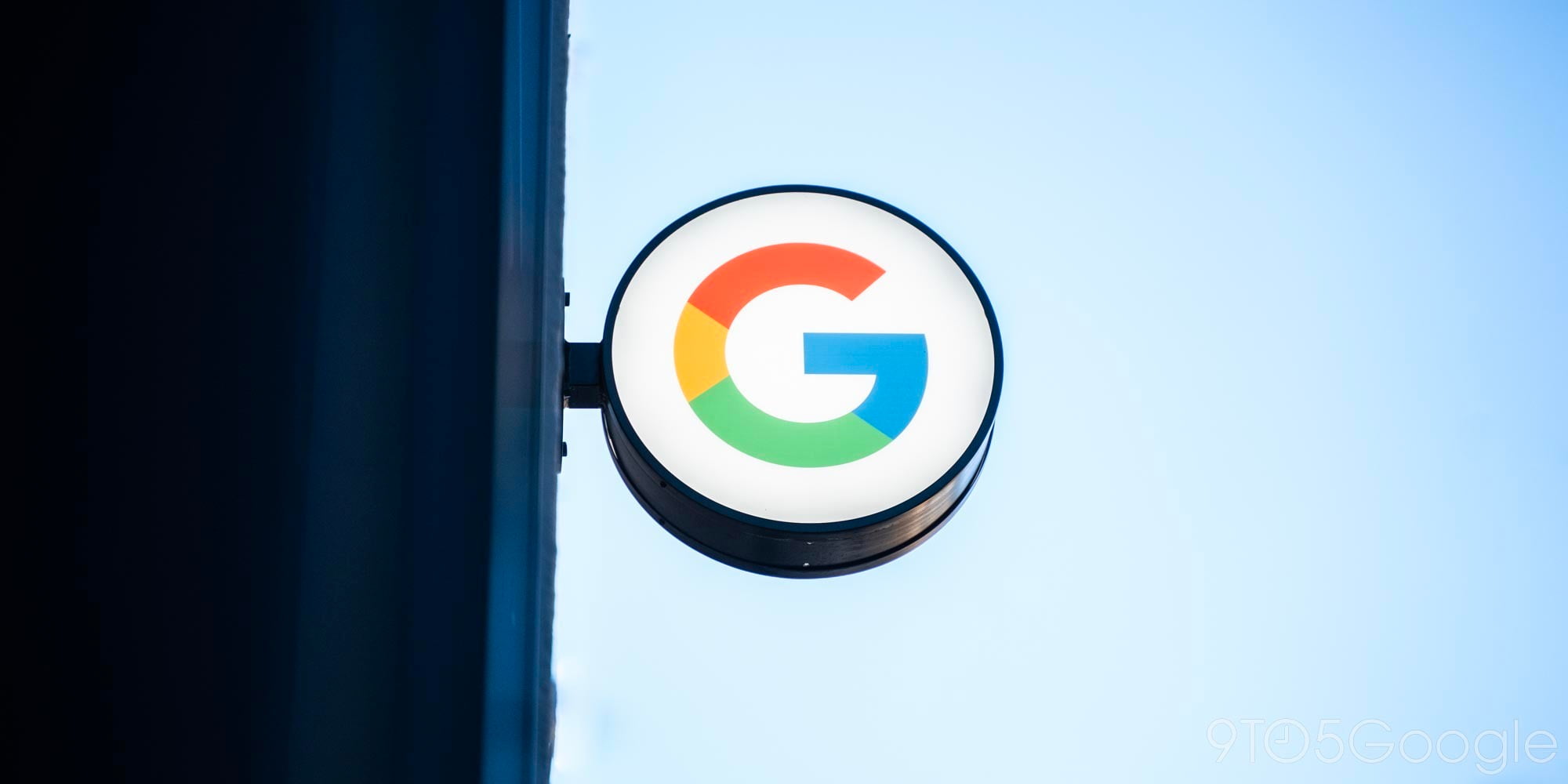



Comments