
Since Android 8.0 Oreo has been available in the form of Developer Previews since late March, we essentially knew all of the main features that were coming with the official build of this latest update. However, now that 8.0 Oreo is officially out in the wild, we’ve spotted a few smaller additions that we previously didn’t know about…
Rescue Party
Android has gotten a lot more stable over the years, but once in a while you still have the chance of coming across a device reboot loop (aka the infamous bootloop). This can occur for a number of different reasons, but with Android 8.0 Oreo, a new feature by the name of Rescue Party aims to battle bootloops and stop them dead in their tracks.
With Rescue Party, Android will now be able to detect a bootloop once it happens and perform a set of actions to get your device back to its regularly working state. Rescue Party will go into action once it detects that your device’s system_server has restarted 5 or more times within the past 5 minutes, or if an app on your phone/tablet has crashed repeatedly at least 5 times within 30 seconds.
If Rescue Party can’t stop the bootloop, it will force your device into recovery mode and prompt you to perform a factory reset as a last resort. Bootloops are often headache- and stress-inducers, so having a built-in line of defense against them should prove to be a very welcome touch that you hopefully never have to call upon.
Forcing background limits on apps that don’t officially support Android 8.0
As powerful and feature-rich as mobile apps have become over the years, one constant issue that’s remained are applications that aggressively run in the background (we’re looking at you, Facebook). Most all apps run in the background to some extent, but certain ones do so in a much more intensive manner, meaning serious repercussions on battery life.
Android 8.0 comes with a feature called Background Execution Limit, and this sets certain limits in place for reducing how much battery life apps drain while running in the background. Applications that support 8.0 Oreo will have this feature turned on automatically, but for those that don’t, you can still force similar functionality within your device’s settings.
- Twitter — an app that supports Android Oreo’s background limitations
- Slack — an app that doesn’t support Android Oreo’s background limitations
- Full set of background limitations for Twitter
- Slack with background activity turned off
Go to Settings -> Battery -> And tap on an application that you want to limit background activity on. For an app that doesn’t yet support the 8.0 Oreo update, you’ll see a toggle for “Background activity” under “Manage battery usage.” This toggle is on by default, but tapping it will turn it off and not allow that app to run in the background.
Doing this will mean that certain background functions might not work (most notably notifications), but it’s still a nice workaround to use until all of our apps are updated for 8.0 Oreo support.
Classic layout for battery usage stats
Android Oreo completely revamped the entire layout for the Settings page, and in addition to changing the main layout for where everything is, a lot of the actual settings pages saw visual refreshes as well. The Battery section saw one of the biggest modifications, ditching Nougat’s battery graph and list of all resources causing a drain on your device’s battery in favor of a new battery icon and showing only apps causing battery drain and not things like your screen, the Android OS, etc.
The new layout looks quite nice, but if you aren’t a fan of only seeing which applications are using your battery, you can resurrect the more traditional device usage list in favor of Android Oreo’s app usage layout.
- Default battery settings in Android 8.0 Oreo
- Traditional graph for battery stats
- Android Oreo’s app usage list
- Option for turning on full device usage list
- Device usage list in Android Oreo
To do this, tap the three dots near the top right on the Battery page and select “Show full device usage.” When doing this, you’ll once again see everything that’s using your device’s battery — including Android System, Google Play services, Mobile network standby, etc.
You can also tap on the new battery icon near the top of the page to view the classic graph for your battery usage, but there’s currently no way for seeing this on the main Battery page or viewing a history of the graph like you could in Nougat.
Recent apps preview thumbnails are better than ever
The current look for recent apps hasn’t seen a substantial redesign since Android Lollipop, and while it looks exactly the same as it does in Nougat, Google’s made a small change under the hood that allows the recent apps page to work smoother than ever before.
With Android Oreo, Google is introducing a feature called “Task Snapshot.” When you’re in application and press the recent apps or home button, Android will quickly grab a screenshot of where you left off in that app and then use the Window Manager to put that screenshot directly in the graphics buffer. Because of this, Android no longer has to go through an additional step of copying that thumbnail screenshot to showcase it in the recent apps page — resulting in the thumbnail being of a higher quality and less memory being used.
Although this doesn’t result in that much of a visual difference compared to Android Nougat, opening up an application from the recent apps page is noticeably smoother since the thumbnail of the app that you’re seeing is an identical match of what’s found in Android’s graphics buffer. In other words, the thumbnail is an exact replica of what you’ll see when opening the app. It’s a small change, yes, but the polish it adds is makes Android feel that much better when using it day-to-day.
Default Print Service
If you’ve ever tried to print something with an Android device, you know all too-well just how annoying this simple task can be. Printing on Android previously required going to the Play Store to figure out which plugin you needed to download, downloading that plugin, and then trying to figure out just how to install and get it set up.
With Android 8.0 Oreo, this convoluted process is a thing of the past.
Google’s partnered with Mopria to bring a new feature to Android with the 8.0 Oreo update called “Default Print Service.” Default Print Service is found in your phone or tablet’s Printing settings, and it’s essentially a native printing platform that allows you to automatically connect your printer to your device without the need for pesky plugins.
This makes printing on Android a much simpler process than it’s ever been, and it’s one that isn’t getting nearly the amount of attention that it deserves.
Updated build number format
If you dig deep enough into your device’s settings, you can find the build number for the exact version of the software that you’re running. Your build number can often come in handy when troubleshooting your phone or confirming that you’re running the latest software available, and with 8.0 Oreo, the way that it’s displayed has been changed for the first time in years.
With Android Oreo, the build number is now displayed as “PVBB.YYMMDD.bbb.” “P” represents the platform/version of Android you’re currently running, V is the vertical and will always show up as “P” to indicate the primary platform branch if you’re running official software from Google, and the “BB” houses the exact branch of code that is found in the software you’re on (the first official release of Oreo is currently “R6.”)

“YYMMDD” represents the year, month, and date of when your current build was synced up with its development branch, and the last “bbb” letters are used to differentiate various builds that use the same code.
For example, the current build number on my Google Pixel is “OPR6.170623.011.”
Accessibility shortcut
Android’s accessibility features make it easier for people of all types to access the content they want on their phones, no matter if they have motor impairments, limited vision, etc. These accessibility options have been available on Android for some time now, but with the update to 8.0 Oreo, accessing them is easier than ever before.
With Android Oreo’s new accessibility shortcut, holding down on both volume buttons for 3 seconds will automatically turn on one of Android’s three built-in services — including Switch Access, Select to Speak, and TalkBack.
To set up and customize the accessibility shortcut, go to Settings ->Accessibility -> Accessibility Shortcut. Here, you can toggle the shortcut on, choose which service you’d like for it to open, and also allow the shortcut to work directly from the lock screen.
Rollback Protection
Rollback Protection is another under-the-hood change that you won’t be able to visually see, but it’s something that helps out a ton with keeping your phone safe at all times. With Android 8.0 Oreo, your phone will use the existing Verified Boot process to ensure that your device is running legit and secure software, but it then goes an extra step with the addition of Rollback Protection.
To put it simply, Rollback Protection will create a Rollback Index number that’s stored on your phone and incrementally changed whenever it receives an update. This number is saved in tamper-evident memory, and when your phone is booted up, this number is compared to the firmware that’s currently present on your handset. If the numbers match up, everything works like normal. If they don’t, Android will refuse to boot up.
The idea here is that tampered or modified software won’t be able to run on devices with Oreo thanks to this latest security measure, and while Rollback Protection will likely come as a headache to the enthusiast community that likes to tamper around with ROMs, this is awesome news for the majority of Android’s user base. Google says that Rollback Protection is available on “compatible devices”, and at this time, we unfortunately don’t know exactly what that means.
and more!
Although Android 8.0 Oreo isn’t the biggest visual overhaul we’ve even seen, there’s still plenty of new goodies throughout this latest version of the operating system. For a closer look at even bigger changes in Android Oreo, be sure to check out our full hands-on with Google’s latest and greatest.
Check out 9to5Google on YouTube for more news:
FTC: We use income earning auto affiliate links. More.
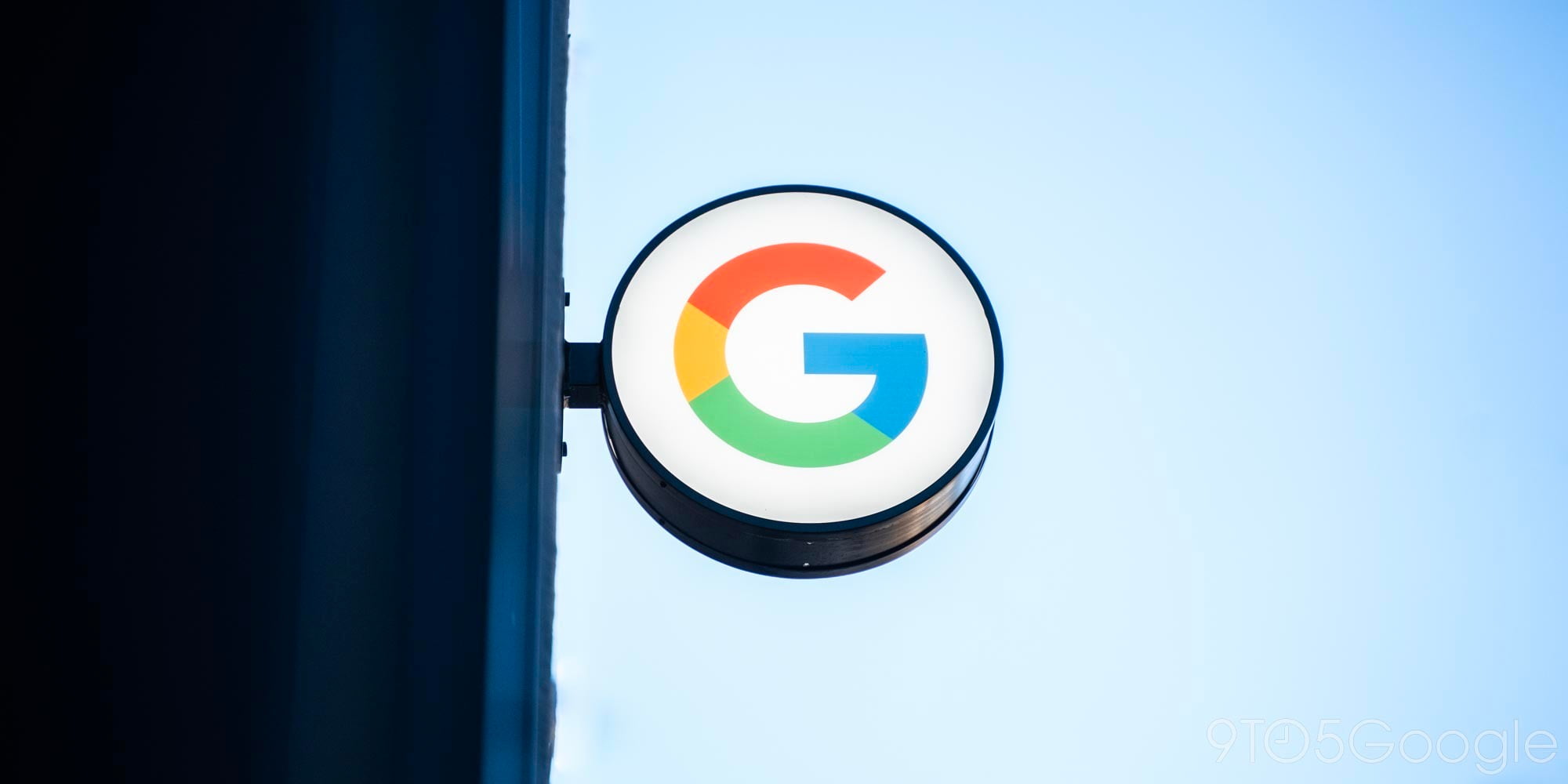



Comments