
Have you ever been scrolling down a website and randomly had a video start playing in the background? On top of being annoying, these typically consume more data and battery. Thankfully, there are ways to automatically stop these videos from playing in Google Chrome. Here’s how…
Steps to disabling autoplaying videos on Google Chrome
- Disable autoplay on Android
- Disable autoplay on your desktop
1. Disable autoplay on Android
On Android, the setting to automatically disable autoplaying videos is hidden deep inside Chrome’s settings. To find it, tap on the three-dot menu icon in the top right corner of the Chrome app and then hit Settings. Then, select Site settings and then locate Media near the bottom of the list.
Here, you should find the Autoplay option. Inside, you can toggle off the autoplay feature.
Use the images below to help if you get lost along the way.
2. Disable autoplay on your desktop
Just like with Chrome for Android, the desktop version will eventually get the same type of controls in the settings menu. Until then, you’ll have to use Chrome’s flags to disable autoplaying videos.
First, copy and paste ‘chrome://flags/#autoplay-policy‘ into Google Chrome’s URL bar. This will take you directly to a Chrome flag that you can be changed.
The Autoplay policy should be set to Default when you load the page. You’ll need to set the drop box option box to Document user activation is required so that you have to approve any video to play on a website.
Lastly, you’ll need to click on the blue Relaunch Now button found at the bottom of the page. This will restart the Chrome browser and activate the change.
If you have any questions, make sure to leave them in the comment section below or hit me up on Twitter.
Check out 9to5Google on YouTube for more news:
FTC: We use income earning auto affiliate links. More.

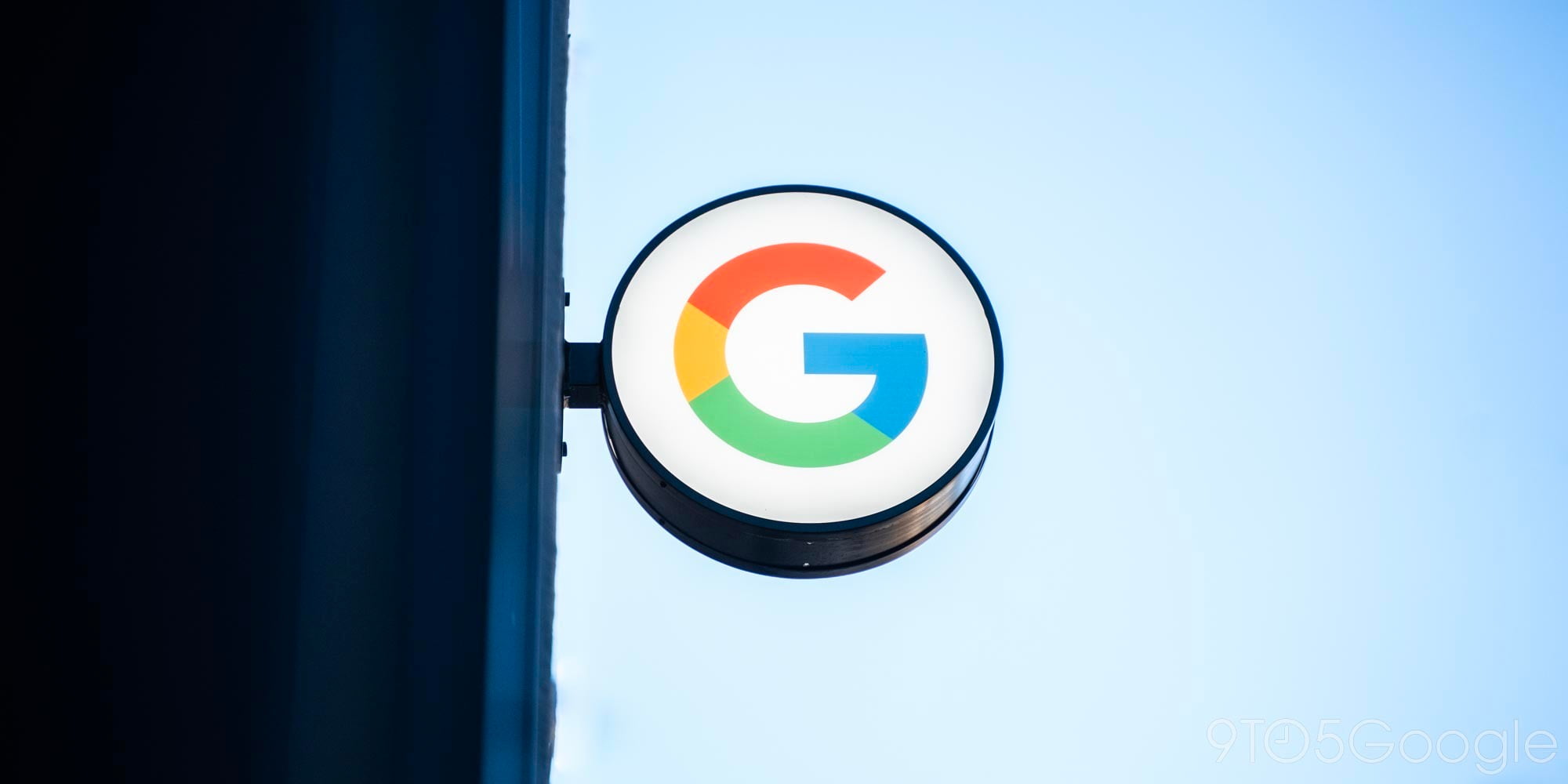




Comments