
Out of the box, the Galaxy S9 and S9+ were able to show an image of the user’s choosing on the Always-on Display. Now, any Samsung phone running Oreo including the S9, S8, and Note 8 can add a GIF to the lockscreen. Here’s how…
Steps to adding a GIF to your Samsung device’s Always-on Display
- Update the Always-on Display
- Find a GIF
- Set the GIF
1. Update the Always-on Display
If you haven’t received the update yet, you can get the latest version of the Always-on Display by first hopping into the Galaxy Apps store. From there, tap on the three-dot menu button in the top right corner and select My Apps. And lastly, hit the Update button, locate the Always-on Display option, and choose its update button.
2. Locate a GIF
With the update successfully installed, you will have a handful of GIFs made available to you directly from Samsung. If you want to use your own GIF, you just need to have the image file saved to your handset. You can either get one from Giphy, another GIF app, or even make one with Google Photos.
3. Set the GIF
Just like with placing a standard photo onto your phone’s Always-on Display, you’re going to first need to set the clock style that allows for the image. To do this, first head into the handset’s Settings menu by pulling down the notification shade and tapping on the gear icon.
Next, select Lock screen and security and choose the Always On Display option. Here, you can pick either Clock or Home button and clock.
Now, hit the back button once so you’re once again in the Lock screen and security menu. From there, choose Clock and FaceWidgets and then Clock style.
Lastly, scroll through the list until you find the GIF option which should display an image of a toaster. If you want to use one of the built-in GIFs, select the Add GIF button and find whichever item you like. If you’re going to use your own GIF, select the + button. When you’re done, hit Apply, and the option will be saved.
If you have any questions, make sure to leave them in the comment section below or hit me up on Twitter.
Check out 9to5Google on YouTube for more news:
FTC: We use income earning auto affiliate links. More.
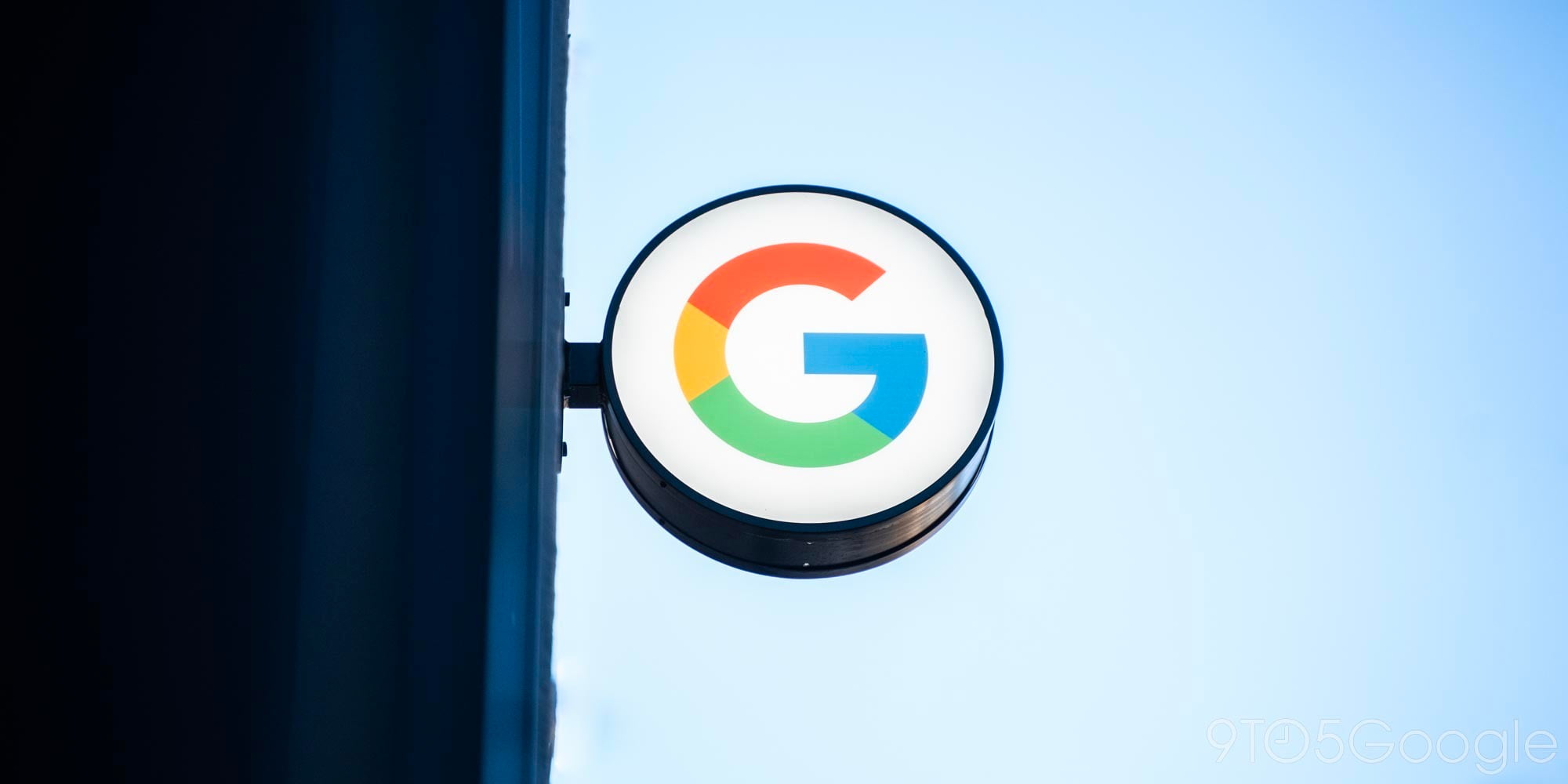




Comments