
If you’re an emoji lover, you probably know that it can be challenging to use emojis on your computer. While there are keyboard combinations and extensions to launch the system’s emoji picker, the Canary build of the Chrome browser now has a right-click shortcut to make it easier to type emoji right from your computer…
How to activate Chrome’s emoji picker on your computer
- Download Chrome Canary
- Activate the emoji flag
- Right-click in a text field
1. Download Chrome Canary
As this feature is still in beta at the time of this writing, you will have to download the Canary version of the Chrome web browser. You can download it here for Windows and MacOS.
If you’re on a Chromebook, check out this Android Basics tutorial on how to switch to the Canary channel.
2. Activate the emoji flag
Once it’s installed, you will need to activate the Chrome flag. To do that, either type “chrome://flags” and search for emoji or copy and paste “chrome://flags/#enable-emoji-context-menu” into the browser’s URL / search bar. Once you’ve found it, just enable the feature and restart the Canary browser.
Use the images below for help if you get lost along the way.
3. Right-click in a text field
Now that the flag has been enabled and the browser is restarted, find a text field such as the new tweet section on Twitter. From there, right-click and you should see a new Emoji option. Click on that and the browser will launch the operating system’s emoji picker. From there, just select whichever emoji(s) you like and they’ll be inputted.
If you have any questions, make sure to leave them in the comment section below or hit me up on Twitter.
Check out 9to5Google on YouTube for more news:
FTC: We use income earning auto affiliate links. More.
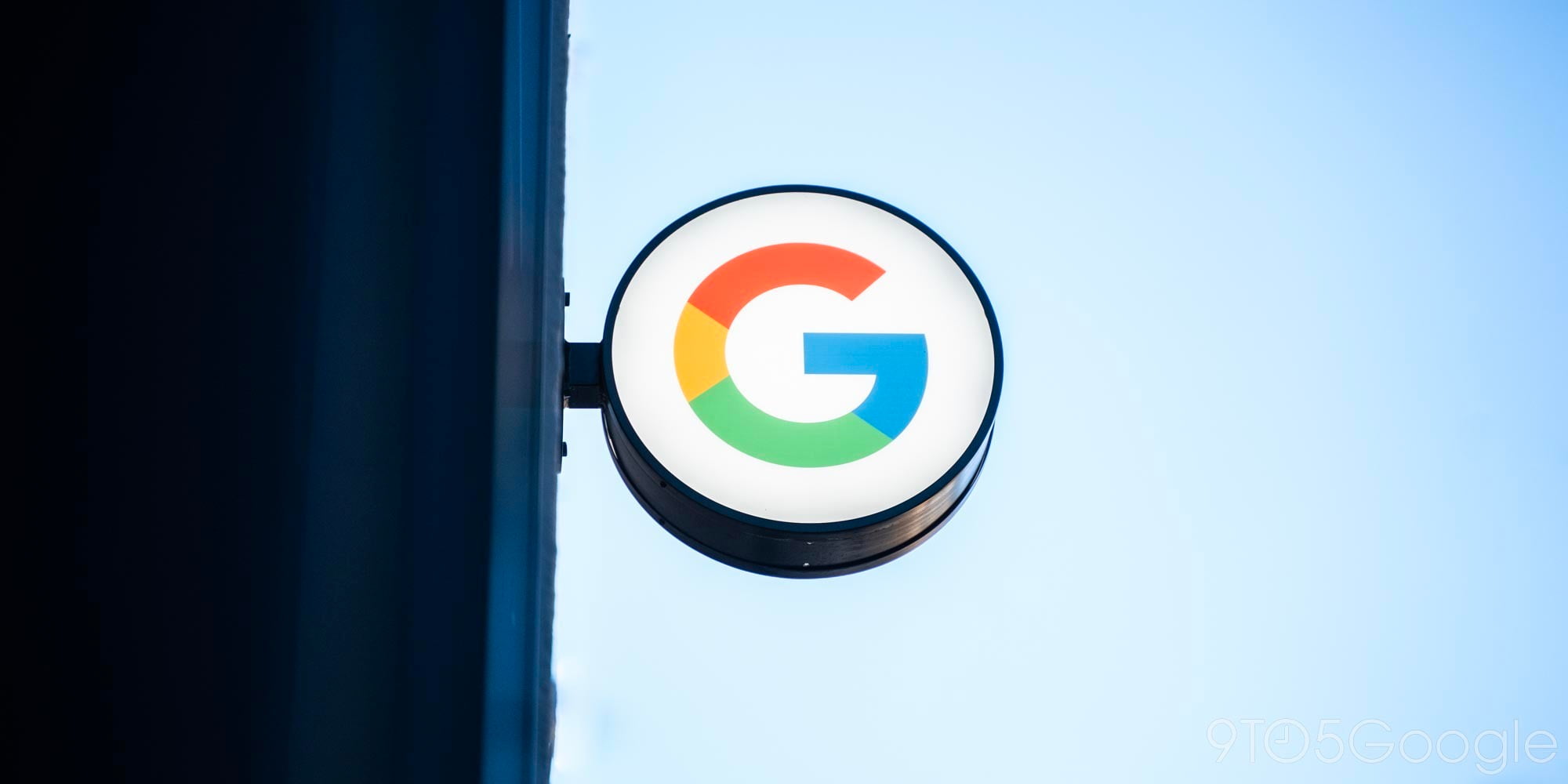




Comments