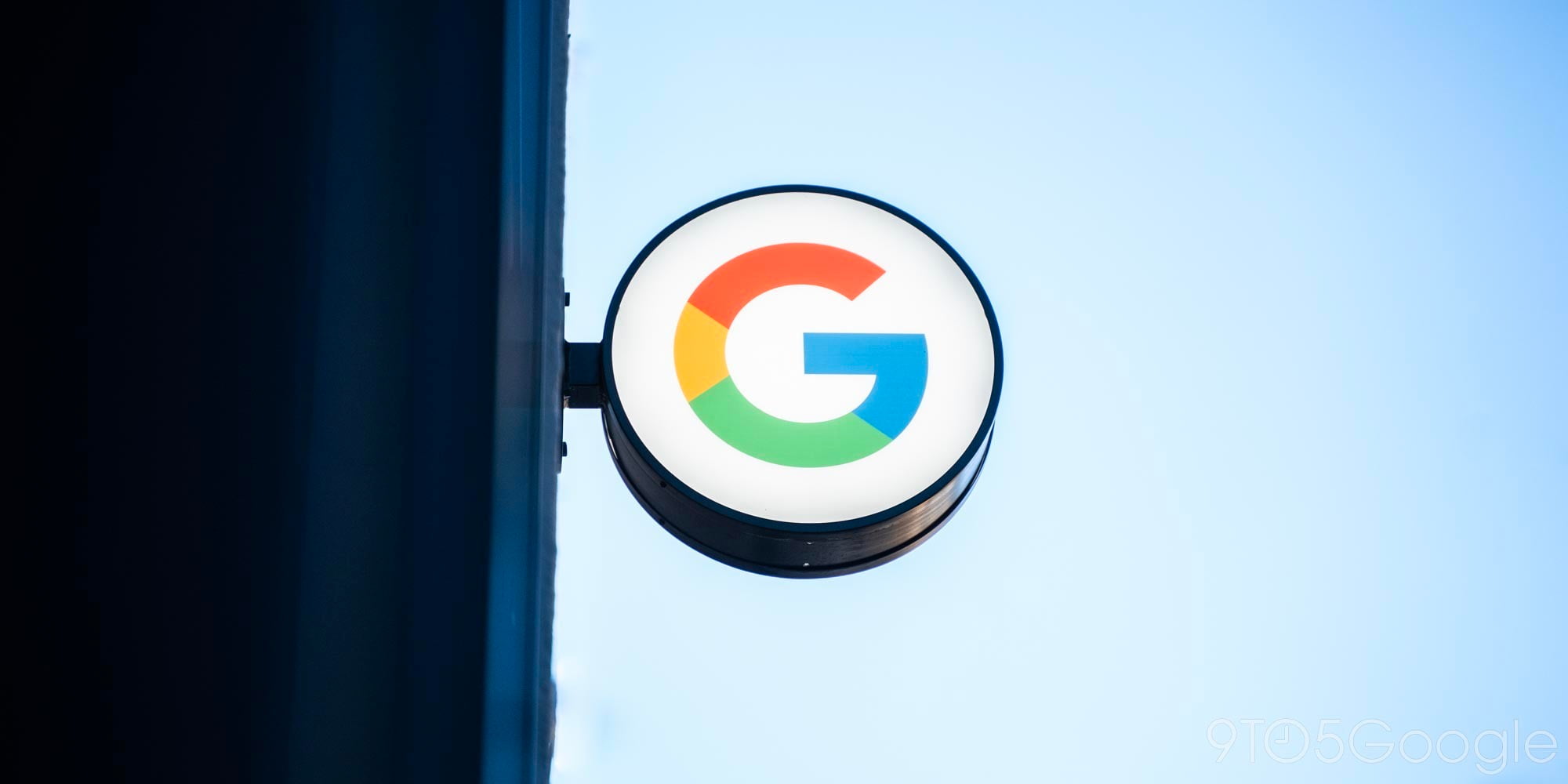
With the OnePlus 6, the Chinese company has moved the physical alert slider to the right side of the handset, right above the volume button. Here’s how to use it.
How to use the alert slider on the OnePlus 6
- Top: Silent
- Middle: Vibrate
- Bottom: Ring
- Settings for customization
When you move the alert slider to the top of the groove, your OnePlus 6 will go into Silent mode. This is sort of like Android’s built-in Do Not Disturb mode. With this enabled, your device won’t make any noise or do anything to alert you to new notifications other than flashing them on the lockscreen when the phone is out of your pocket.
But what if you want to be alerted to an incoming text or call but don’t want to annoy those around you? Well, when the alert slider is in the middle, the handset will automatically switch to vibrate mode. Now the phone will give shake a little in your pocket to let you know that someone might be trying to get ahold of you.
Switching the slider to the bottom slot turns on the OnePlus 6’s ringer. This is for those times that you just don’t care if anyone hears your handset go off.
Lastly, you can go into the OnePlus 6’s settings menu to somewhat customize the alert slider’s actions. To get there, pull down on your notification shade and tap on the gear icon to launch the Setting menu. From there, select Alert slider under the Customization subheading.
Here, you will have different sections for the three alert modes. Tapping on each one will give you different options to change such as the choice to also silence alerts when in Silent mode.
If you have any questions, make sure to leave them in the comment section below or hit me up on Twitter.
Check out 9to5Google on YouTube for more news:
FTC: We use income earning auto affiliate links. More.




Comments