
If you work a desk job, more than likely your eyes are focused on a computer all day instead of your smartphone or even smartwatch. With its “Your Phone” companion app, Microsoft makes it pretty easy to mirror the notifications on your Android smartphone on a Windows 10 PC. Here’s how to set that up.
How to set up ‘Your Phone’ app for Android notifications on Windows 10
- Download ‘Your Phone’ apps on Windows 10 & Android
- Sign in with your Microsoft account
- Set up Android permissions and notification access on Android
- Customize your settings
– Download ‘Your Phone’ apps on Windows 10 & Android
The first thing you’ll need to do to get started is to download the Your Phone app from the Microsoft Store on your Windows 10 PC. The only prerequisite for your PC is that it’s running the Windows 10 April 2018 update or newer. The app is completely free and can be accessed at this link.
To get things running on your Android smartphone, you’ll need to get the Your Phone Companion application. There are two ways to do this. Firstly, you can directly access the Google Play Store and download it from there. Alternatively, the Your Phone app on Windows 10 will prompt you to enter your phone number which will send a link to download the app to your phone from there.
– Sign in with your Microsoft account
Once both apps have been installed, they’ll need to be linked to your Microsoft account. This process should be automatic on Windows 10, as your PC should already be signed into a Microsoft account. If it is not, however, you’ll need to do so through the Settings in order to get Android notifications working on Windows 10.
On the Android companion app, you’ll be prompted during set up to sign in with your Microsoft account. To get things linked properly, you’ll need to ensure the same Microsoft account is being used both on the Windows 10 PC and your Android smartphone. To check what Microsoft account is on your Windows 10 PC, head to Settings > Accounts and view the email address under “Your Info.”
– Set up the Android permissions
Immediately after you download the Android app from the Play Store, you’ll be asked about allowing permissions. This includes permissions for the files on your device, access to storage, as well as your phone calls, SMS messages, and contacts too. If you’re not planning on using the SMS messages or photo gallery features of the Your Phone app, you can revoke these permissions after set up.
The Your Phone Companion app will ask for a handful of needed permissions
Another permission the app requests is to always run in the background. Like a smartwatch companion app, this allows Microsoft’s Your Phone app to run all the time, ignoring battery optimizations. It shouldn’t have too much of an effect on your battery, but it tells Android not to kill the activity as it runs in the background.
Finally, you’ll also be asked to allow the connection between your smartphone and the computer.

– Enable notification access on your Android phone
After permissions have been set up, you’ll also need to enable notification access for the companion app on your Android device. To do that, we’ll actually go into the app on the Windows 10 PC, go to the Notifications tab, and look for a button that says Open Settings For Me, which will perform the needed action on the connected Android phone. On the phone itself, you’ll need to toggle notification access on to allow notifications to be read by the app and sent over to your PC.
The Your Phone app on Windows 10 can open the needed settings on Android
Once this step has been completed, your notifications should be available on your PC with the Notifications tab showing a list of what’s currently on your phone. As new notifications come in, they’ll be sent as a notification on your Windows 10 PC as well through the Notification Center.

– Customize your settings
Since this functionality is in early days, a lot of things don’t work, such as quick replies. However, there are a limited number of settings available on the Windows 10 app. The Customize button at the top right of the Notifications tab shows settings for the entire app, and the Notifications section allows you to toggle off if notifications are sent to the Notification Center, as well as if they’re displayed at all. Hopefully, in a future update, this functionality will also include the ability to filter which notifications come through.
More on Android:
- Windows 10 can now show notifications from your Android phone
- Lawnchair expands Google Pixel’s ‘At a Glance’ widget w/ battery, music, and more
- Google working on ‘Fast Share,’ Android Beam replacement and AirDrop competitor [Gallery]
FTC: We use income earning auto affiliate links. More.
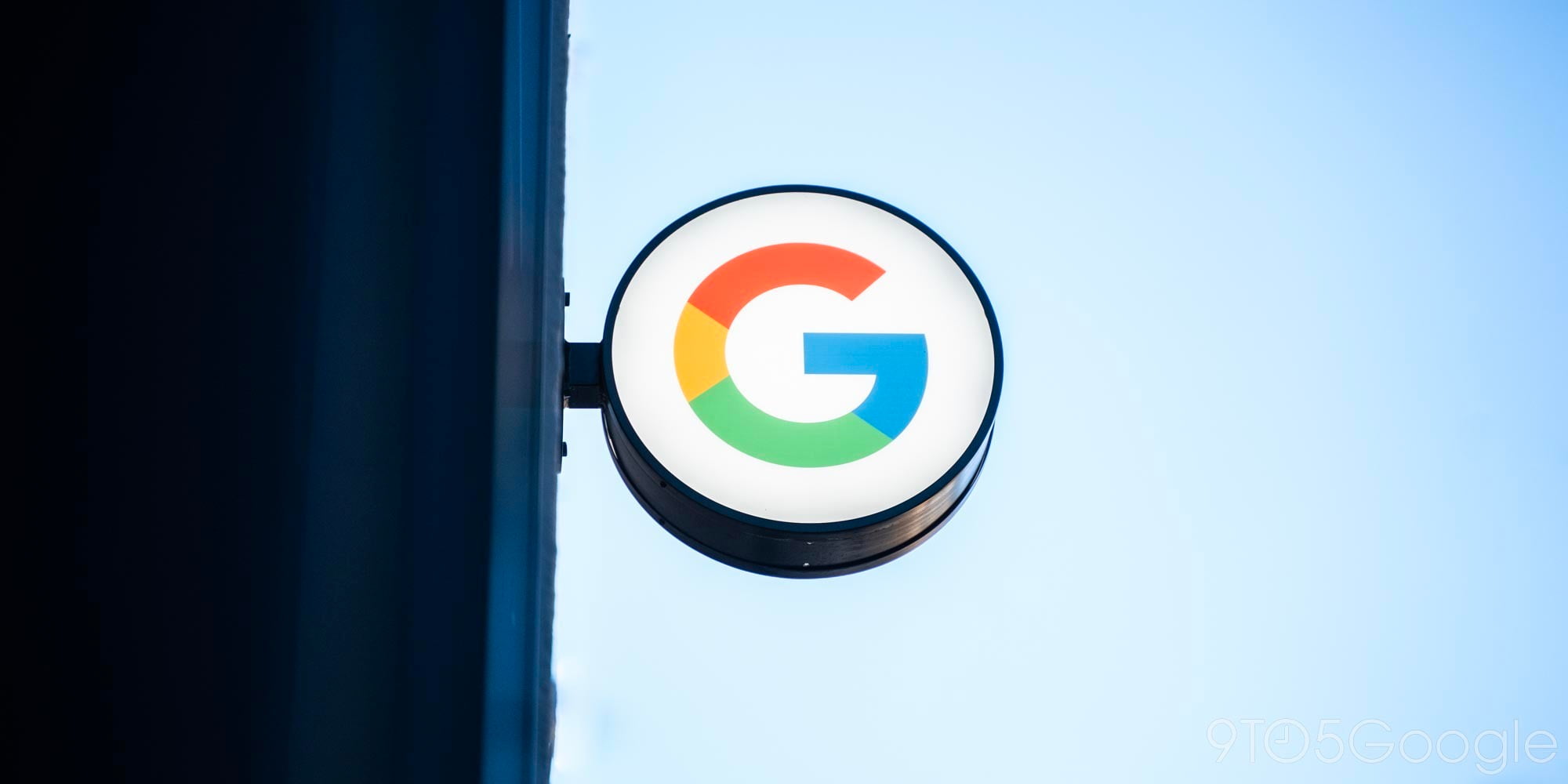
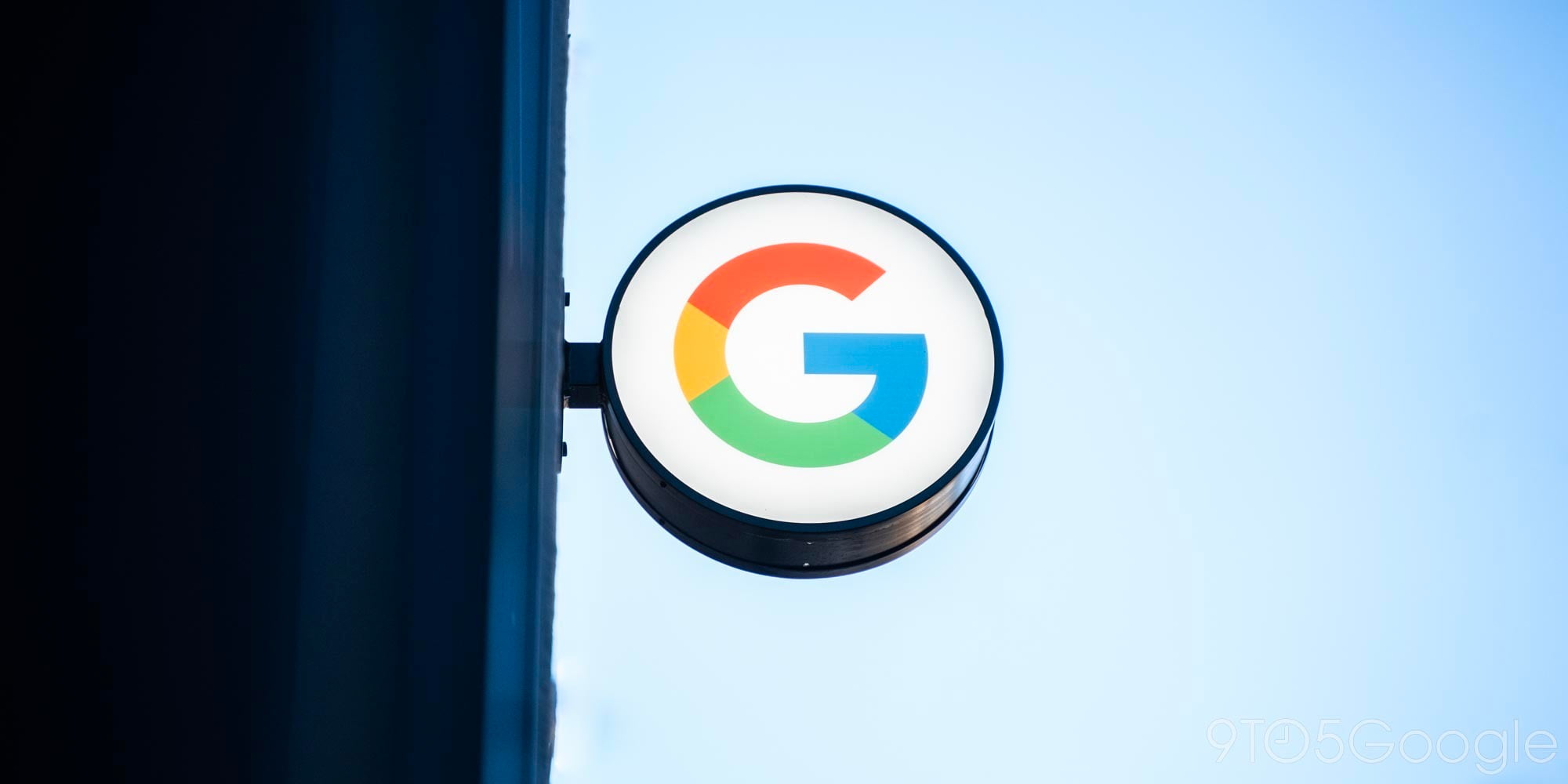



Comments