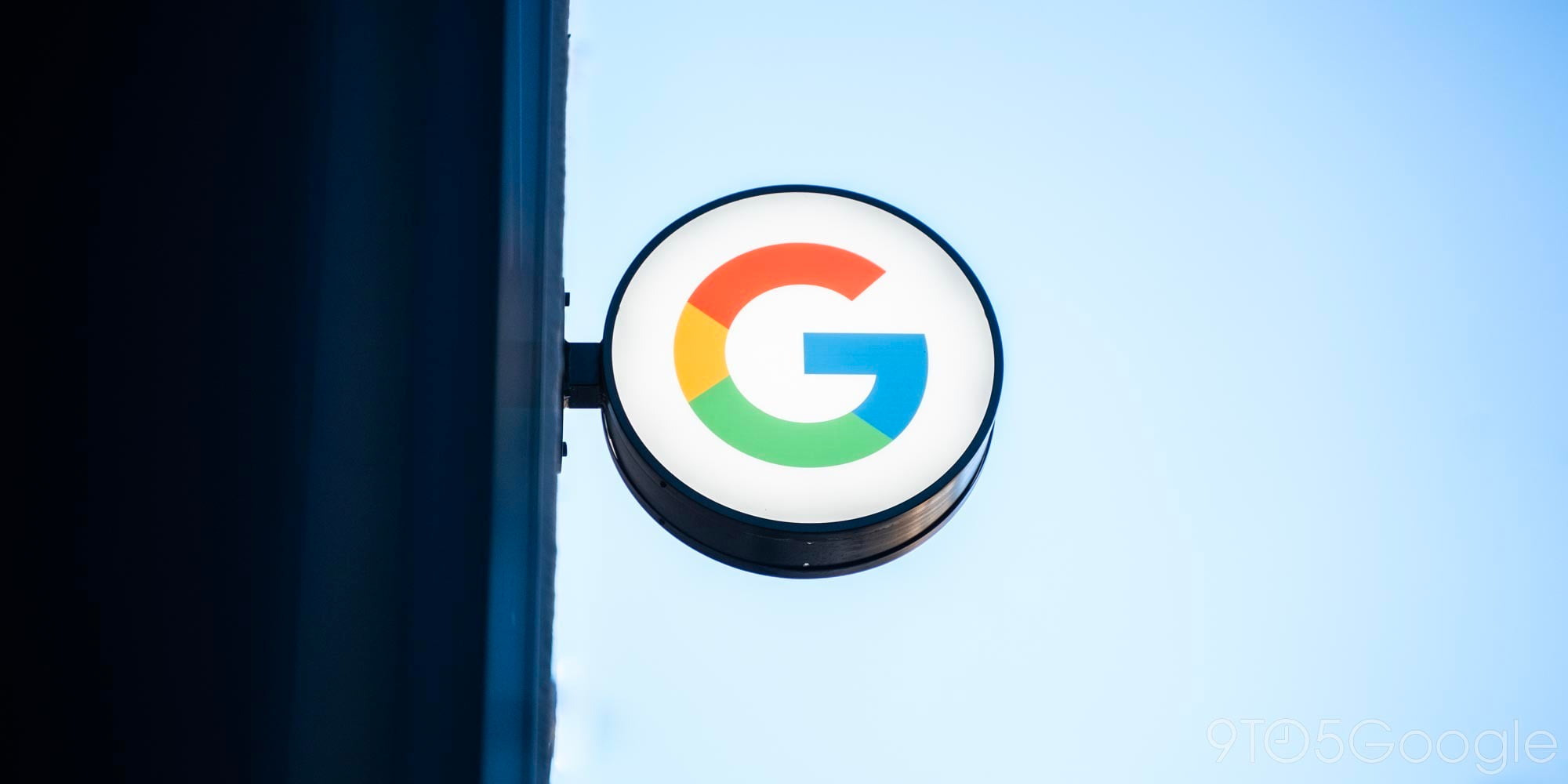
The ability to receive a notification for a reminder can be a lifesaver. And one thing that makes those alerts even better is when they’re based on your location. If you need to ask your boss about that raise when you get to the office or print those concert tickets when you get to the library, location-based reminders come to the rescue. Google Keep offers handy location reminders, and here’s how to set them up.
Create location reminders in Google Keep on the web
If you use Google Keep on the web, you can set up a location-based reminder for a new or existing note the same way.
- Select the note and click the Remind Me button on the bottom left corner of it.
- At the bottom of the reminder window, click Pick Place.
- Enter a location in the box. You should see convenient suggestions as you type.
- Choose the correct spot and click Save.

You’ll then see the location you select display inside your note. If you need to edit it, just click the location, make your changes, and click Save.
Create location reminders in Google Keep on mobile
Even though Google Keep will sync your notes and reminders from the web to your mobile device and wearables, you may just want to create the reminder on Android or iOS instead.
- Create a note or select an existing one and tap the Remind Me
- Tap Place (Android) or Pick place (iOS).
- Enter a location in the box and like on the web, you’ll see some suggestions.
- Select the correct location and then tap the checkmark on the top right.
You can see the exact location you pick right inside of your note. If you need to change it, just tap the location, enter the new one, and tap the checkmark to save it.
In these busy, chaotic days it’s hard to remember every little thing, which is why location reminders like these in Google Keep are so helpful!
FTC: We use income earning auto affiliate links. More.



Comments