
It’s felt like we’ve waited for years, but Google Assistant users can finally make notes using Google Keep from their phones, a speaker, or other devices. However, the functionality isn’t enabled by default. Here’s how to connect Google Keep Notes to Google Assistant.
How to connect Google Assistant to Keep Notes
- Open Assistant settings
- Find “Notes & Lists”
- Set Google Keep as your default notes service
Note: This integration started rolling out on December 6th and may take time to hit all devices.
Open Google Assistant settings
First and foremost for this long-awaited functionality, we’ll have to dive into the labyrinth that is Google Assistant’s settings menu. To access the Assistant settings, you’ll want to open the Google app on your phone and tap More at the bottom of the screen. From there, tap Settings and then Google Assistant.
Set Google Keep as your default notes service
Next, locate the Services tab and finally, Notes & Lists.
Under the Notes & Lists section, Google will provide you with a handful of providers for syncing your notes. This includes Any.do, AnyList, Bring, but most importantly, Google Keep. Simply tap on the Google Keep section to set it as your default notes provider.
How to manage your Notes w/ Assistant
Once you’ve linked Google Keep with the Assistant, your future notes will all be saved to the app. On top of that, you can also access other lists and notes from Keep via Google Assistant on your phone, Home speaker, and the like.
However, it won’t work the same everywhere. On a smartphone you can say, “Show me my notes,” but a Home speaker or smart display can’t do that. Instead, they can only access a note titled “Shopping list.”
To start a new note from your phone, you can simply ask Google Assistant to “take a note.”
More on Google Assistant:
- Google Assistant adds support for Keep, Any.do, and other third-party note apps
- Assistant can now support more bedroom furniture and kitchen appliances
- Google Assistant will now recommend recipes that follow your dietary restrictions
FTC: We use income earning auto affiliate links. More.
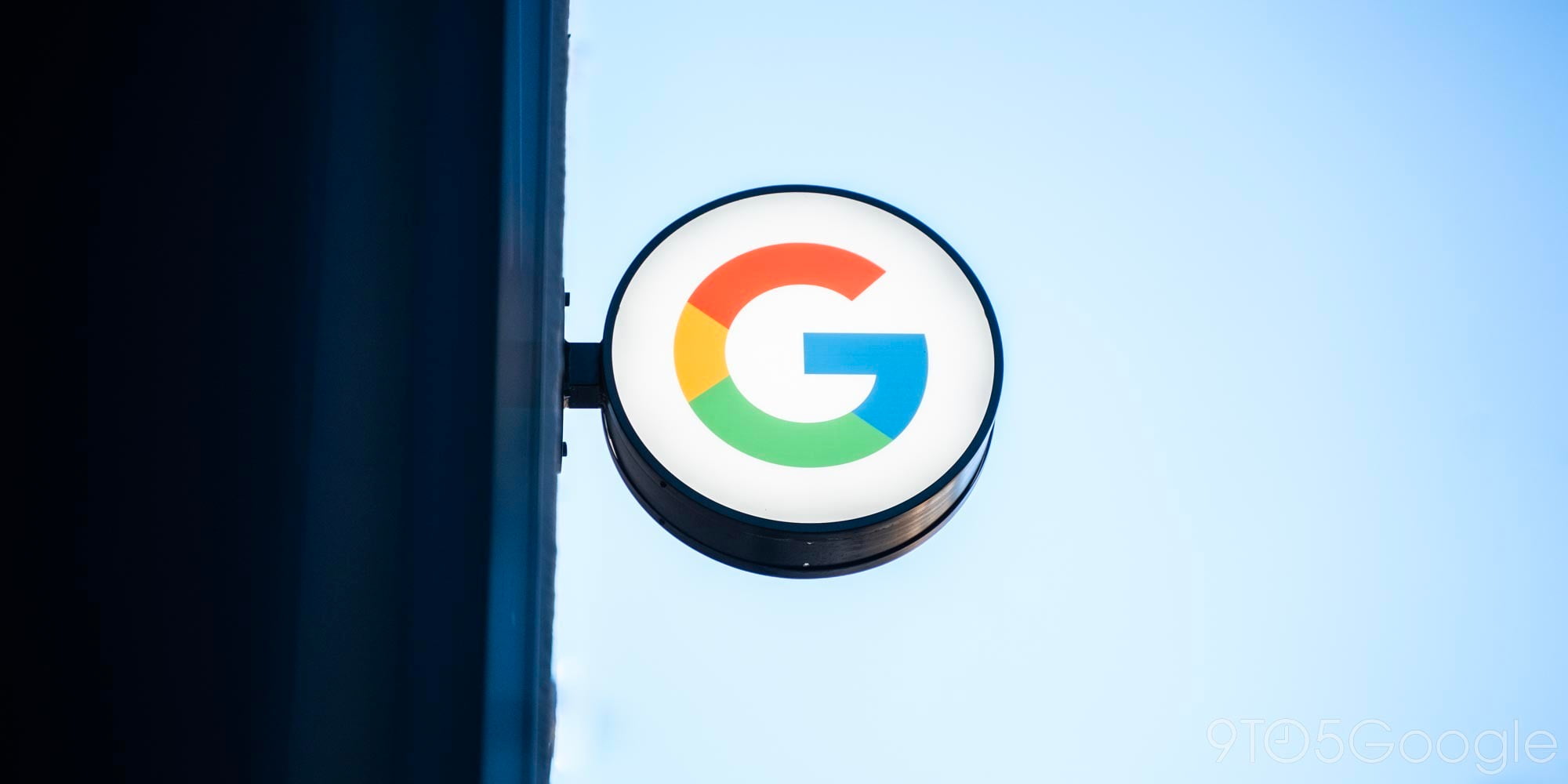
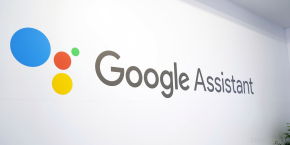


Comments