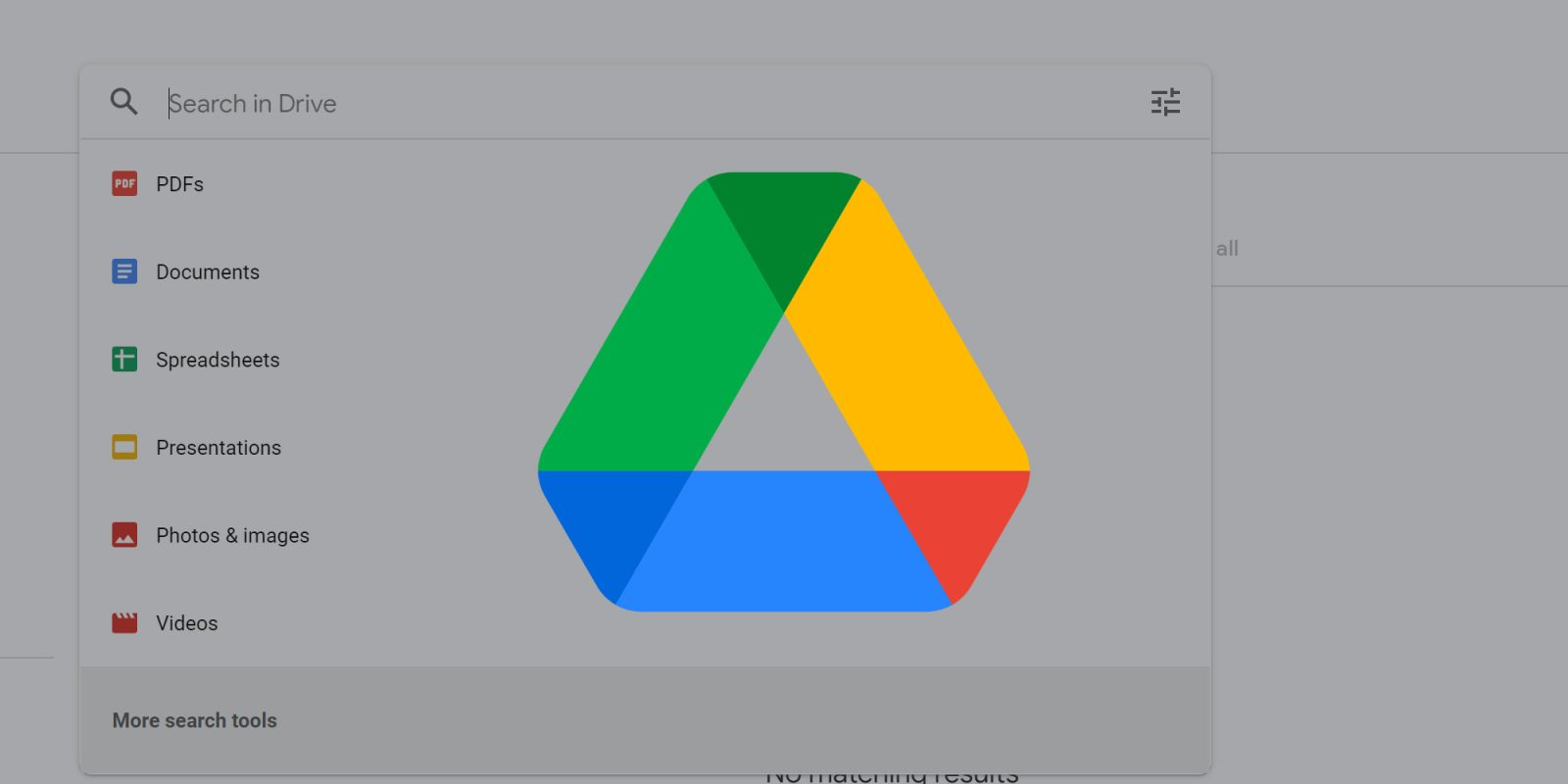
Google Drive is an excellent tool for managing and storing files. Integrated with the rest of Google’s G Suite – soon to turn into Google Workspace for free users – Google Drive on the web has a lot of potential for productivity if managed right. This guide will take you through how to use search chips the right way in Google Drive.
Table of contents
What are search chips?
Search chips are, in general, filters for your queries in Google Drive. Each one has a specific purpose and can narrow down your search to exact details or even certain circumstances. After entering text in the search bar, you’ll find that several chips will appear above the results. These search chips help you narrow down by:
- Location
- File type
- People
- Last modified
- Title only
- To do
If you use Google Drive often, you’ll find that files can stack up quickly, and often they won’t all be from you. Shared files get stored as well and can contribute to clutter, only adding more to your Drive. So how do you get through all the mess to find exactly what you need?
How to use search chips in Google Drive for exact results
The reason these chips were added to Google Drive was due in part to how people usually search for a file. Usually, searches are short and sweet, which can lend themselves to broad results. Using chips, you can search short keyphrases and narrow down results to exactly what you need.

Location
The first chip you’ll see is Location. This chip allows you to define exactly where the file is stored since Google Drive has a few different locations, similar to file paths on a hard drive. You can change the location to either your Drive, items that are shared with you, starred, or files in the trash.
This search chip won’t get you fine results alone most of the time, but it does let you set a broad parameter that narrows everything down quite a bit, especially if you’re looking for recently deleted files are your favorites.
File type
This search chip does a lot of the heavy lifting. It allows you to differentiate between anything from documents, spreadsheets, photos, videos, and even drawings. By using the File type chip, you can get to PDFs and videos a lot faster than you would normally be able to when searching based on keyphrase alone.
People
The People search chip is another one that can quickly get you results. This chip allows you to filter based on who originally sent or owns the file. Users who use Google Drive for work or often have files sent to them will be able to narrow down based on sender with ease.
When searching based on People, you can hover over someone’s name to define whether you want to search for files owned or shared by them.
Last modified
The Last modified search chip is probably the most familiar search filter to most users. With this chip, it’s very easy to find files by simply defining when it was last edited or created. It’s important to note that simply opening a file will not modify it, which means you can get accurate results when searching in Google Drive based on the last time it was edited.
Users can create custom date ranges, or choose between certain time frames such as:
- Today
- Last 7 days
- Last 30 days
- This year (20XX)
- Last Year (20XX)
To do
The To do search chip is very useful for productivity in general. It allows users to search for items based on the state they are in. For instance, you can search based on items waiting for your approval or for files you’ve requested access to. It also works for defining files that have suggestions or action items due.
This search tip is a must for those who send and receive files a lot. The To do chip can be thought of as just that, a to-do list to find any file that needs attention.
When combined, these search chips can change a general search into a well-defined one that yields quick and easy results. Play around with these when searching in order to make the most out of them, since it’s likely to make your Google Drive experience better.
FTC: We use income earning auto affiliate links. More.






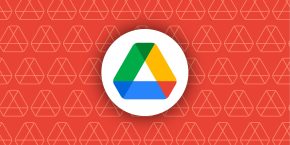
Comments