
There are plenty of people out there who use Android Auto on their phones. After all, it’s an alternative to what can sometimes be an expensive Android OS for your vehicle. Unfortunately, that Android app has been deemed “totaled” by Google. This guide will give you the rundown on Google Assistant’s “Driving Mode,” a capable replacement for Android Auto on mobile.
Table of contents
What is Google Assistant’s Driving Mode?
Available for most Android devices, Driving Mode is something developed for those who like to use their devices as a navigation and media hub while driving. Of course, acquiring Android Auto can be pricey, whether or not you have a new vehicle. So the better option for a lot of people is something sort of similar.
Google Assistant’s Driving Mode is, in essence, a modified UI that presents vital apps and functions in an easier-to-access way. For instance, when in Driving Mode, buttons are larger and more clearly visible and your music is all stored in one section if you want it to be, rather than having to skim through several apps. You can easily send messages and make calls, which lets you focus on the road instead of putting yourself or others in danger. On the flip side, the mode will read your text messages and let you know who’s calling so you don’t have to read. You can even utilize Google Assistant by saying the hot words – “Hey Google” – or by tapping the Assistant icon at the bottom.
Enabling and accessing Assistant’s Driving Mode
Before you can start using Android’s Driving Mode while you’re on the road, you need to enable it first. Since Driving Mode is run by Google Assistant, you’ll find it in the Assistant settings, rather than on your device’s Settings page. This can make it a little tricky to find these settings and activate the feature.
Here’s how to get to Google Assistant’s Driving Mode settings and activate it:
- On your Android device, head to your Settings page. You can do this by swiping down from the homescreen and reaching the Quick Settings page. From there, you can tag the settings cog.
- Scroll down and tap Google.
- Again, scroll down and find Settings for Google Apps.
- Tap Search, Assistant & Voice.
- Tap Google Assistant.
- Scroll all the way to the bottom and find Transportation.
- At the bottom, hit Driving Mode.
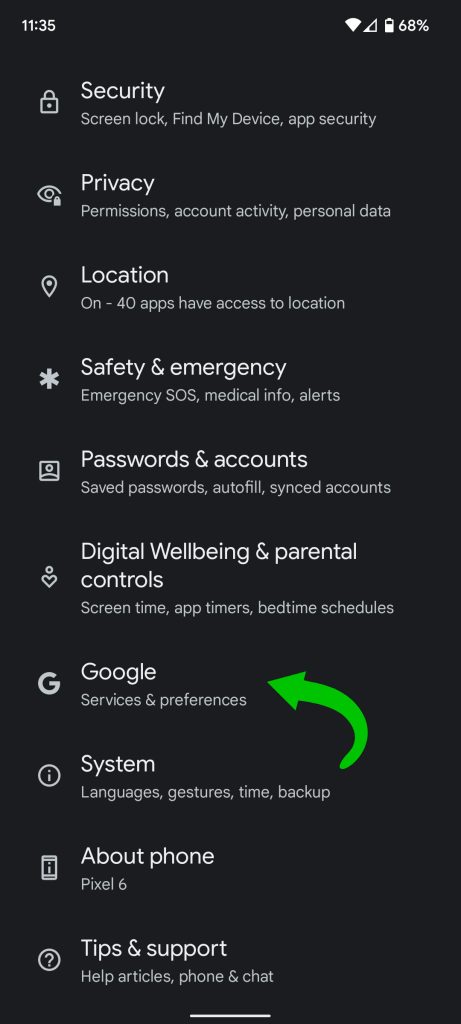
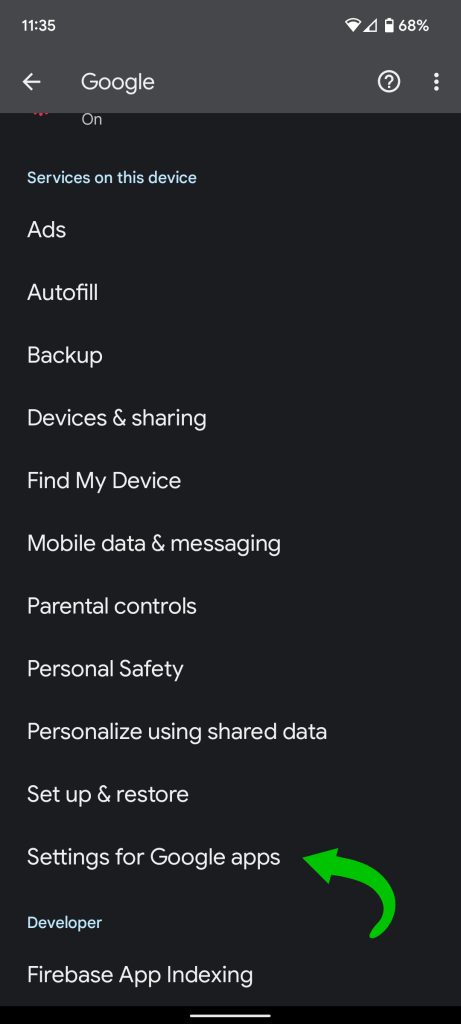
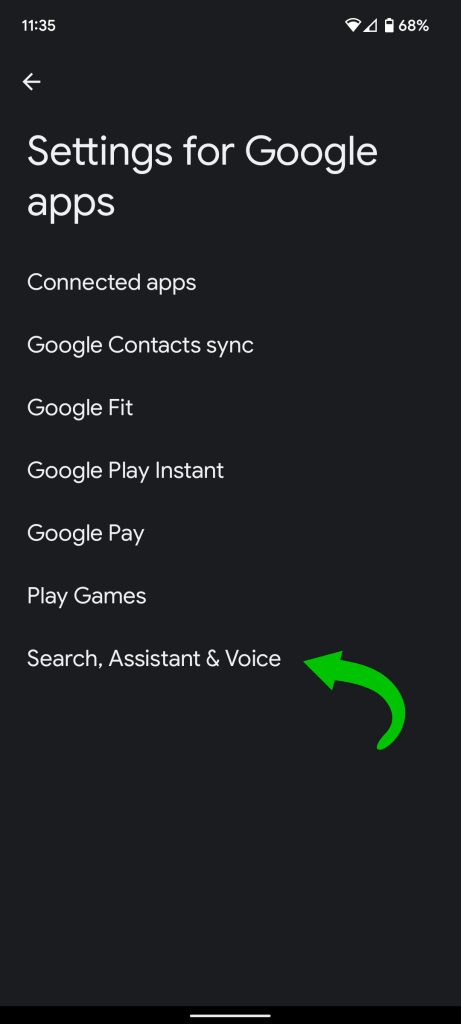
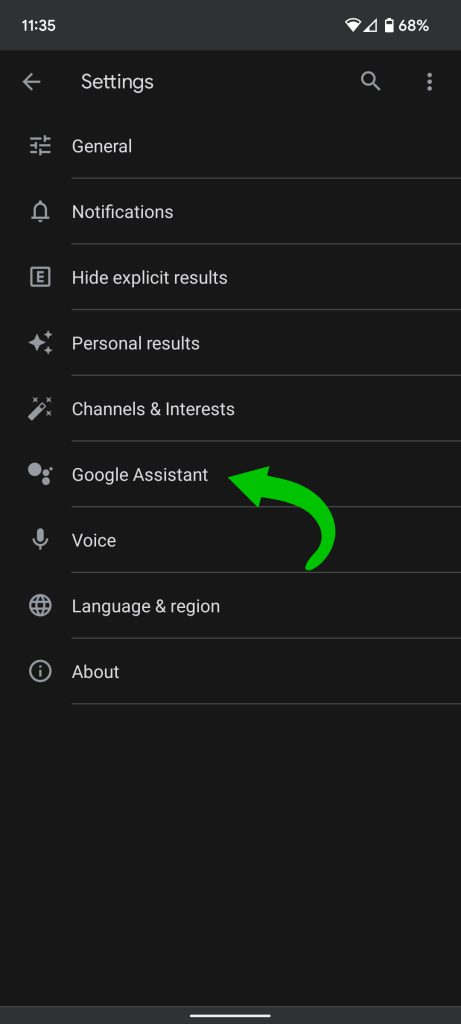
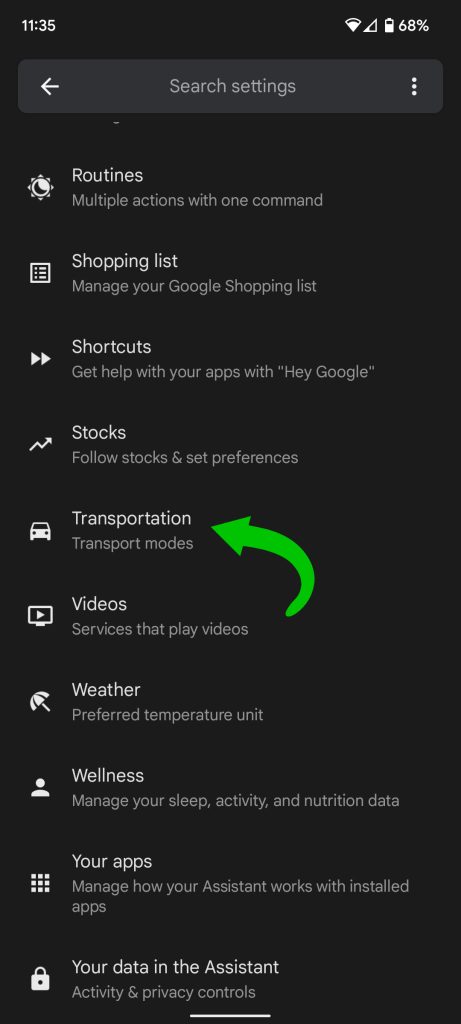
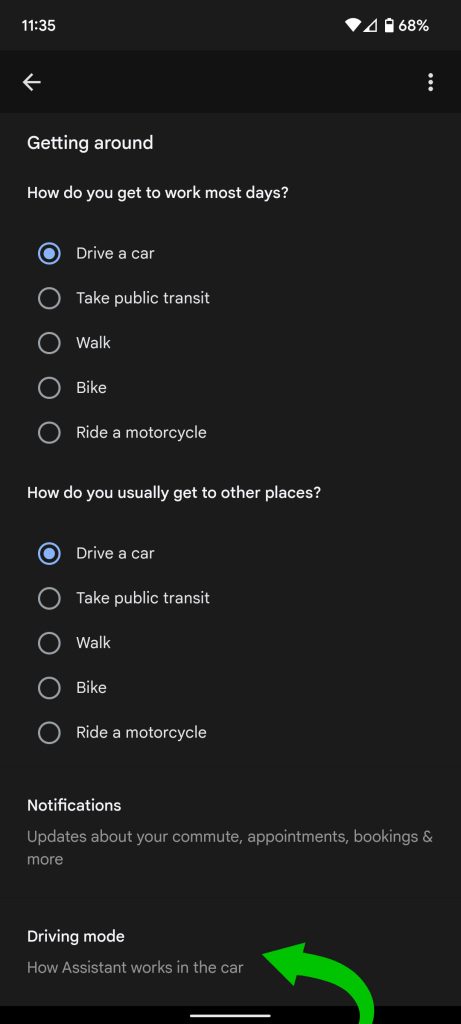
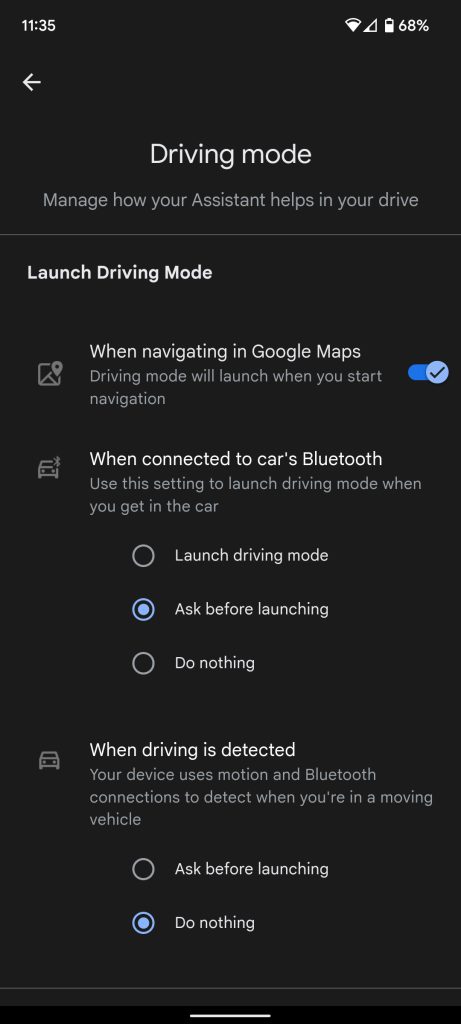
At this point, you can get an idea of how hidden this mode and its settings actually are. This page is where you can decide when Driving Mode is activated, or turn it off completely. There are several options for activation, including a couple of “if this then that” situations.:
- When navigating in Google Maps
- When connected to car’s Bluetooth
- When driving is detected
The latter two circumstances allow you to choose to Ask before launching, which gives you the opportunity to decline Driving Mode if you’re a passenger. Of course, you can also turn these circumstances off by tapping Do nothing.
The former option – when navigating in Google Maps – is one I recommend turning on if you find that Google Assistant’s Driving Mode works for you. Once you hit “Start” in Google Maps and get on your way, you’ll notice a UI. This is Android’s Driving Mode turned on.
Tip: You can also add a Driving Mode shortcut to your homescreen. You should be prompted when in Google Maps at some point, wherein you’ll be asked if you want to add Driving Mode to your homescreen. This is a great way to be able to toggle the feature on whenever you want.
Navigating the UI
Once Driving Mode is on and ready to go, you can do a few things. Unless the mode launches from Google Maps, you’ll immediately see the homepage. The homepage bears a lot of resemblance to Android Auto, which is one reason we consider this a replacement for the mobile version. On this page, there are several shortcuts for you to choose from:
- Search for a destination
- Quickly open media
- Send a message
- Make a phone call
- Access Google Assistant
From here, you can also hit the app drawer – the icon with four squares. One thing you’ll notice is that you can generally do certain tasks no matter what page you’re on, like calling or sending messages. This is a nice touch since the UI is meant to keep you focused on the road. That being said, the app drawer houses messages, calls, and your media at the top. In the middle, you’ll see your driving-friendly apps. These are usually media apps like Spotify or YouTube Music. Lastly, you’ll also see Settings, where you can change a couple of quick options or head to the main settings page, which we went over in the last section.
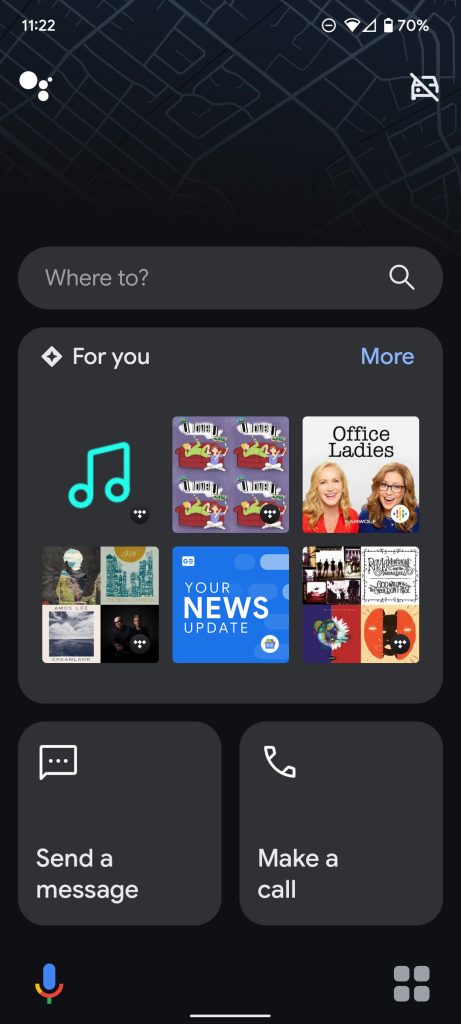
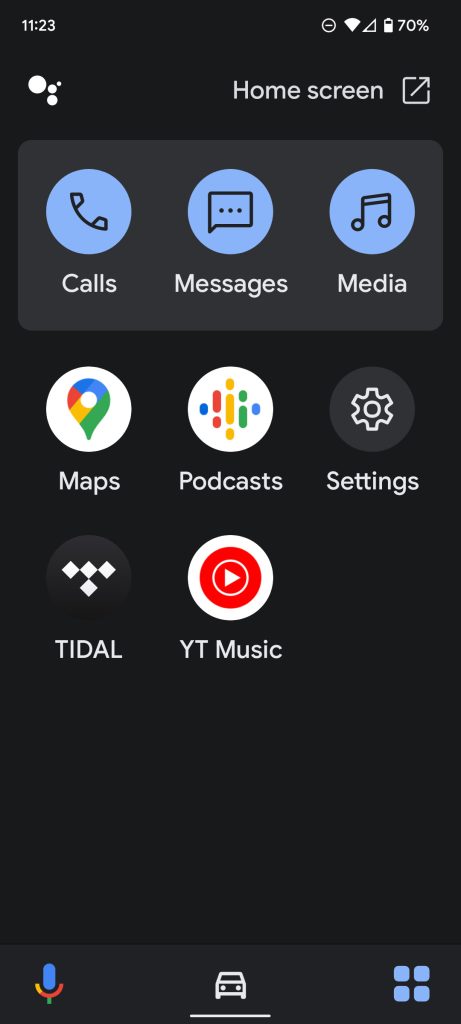
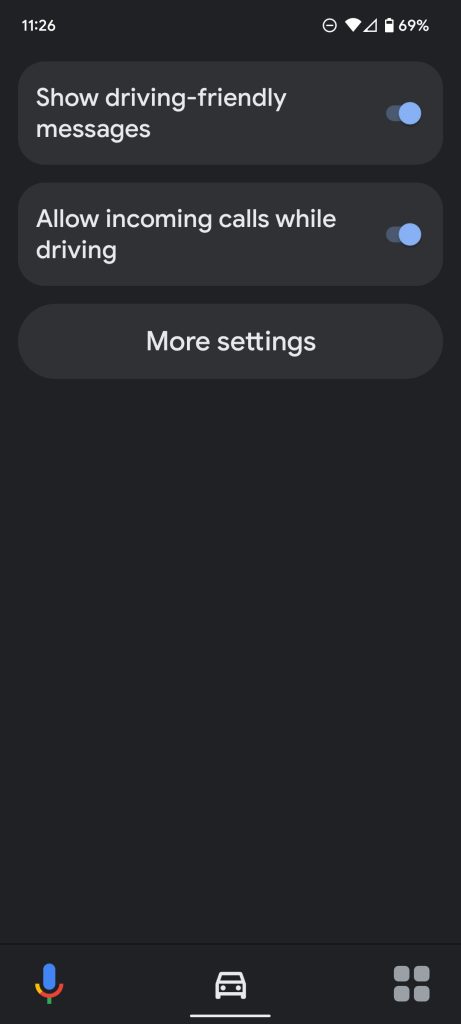
With the exception of Google Maps, the apps you see in the app drawer all open into a driving-friendly, stripped-down version of themselves. Spotify and YouTube Music will bring you to your playlists for you to select, and not much else.
While Google Assistant’s Driving Mode might not be the perfect Android Auto replacement, it can certainly be an option for you if you need a simple UI that works for driving.
More on Google Assistant:
- Google Assistant is losing the ability to set location-based reminders
- How to turn off ‘Hey Google’ on your Pixel
- Google preps Assistant settings redesign that’s shorter and better organized [Gallery]
FTC: We use income earning auto affiliate links. More.
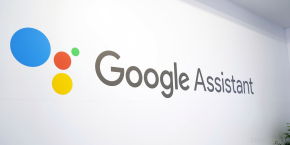

Comments