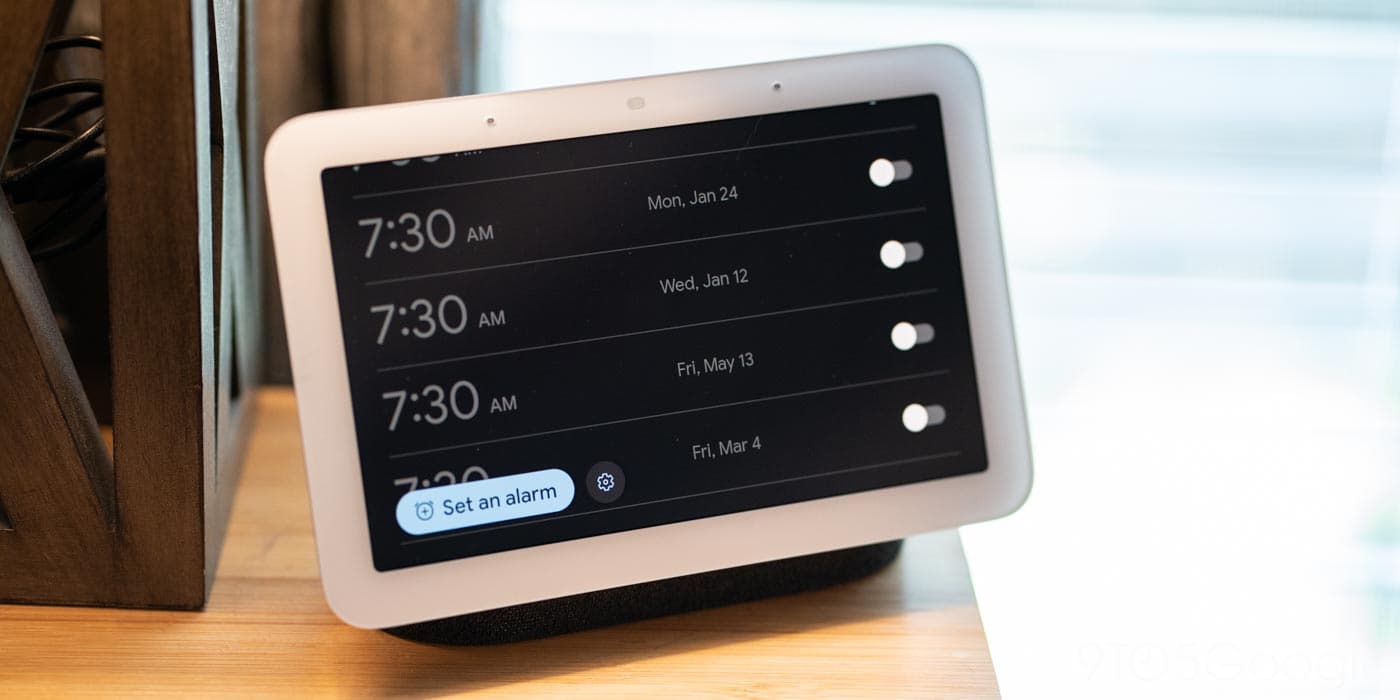
Have you ever set an alarm only to have something change and suddenly that alarm is no longer needed? On top of that, you may have completely forgotten that you ever set an alarm. That’s enough to ruin your day. To avoid this, you can manage and delete the alarms you set on your Nest Hub in the Google Home app. Here’s how.
Setting alarms on your Nest Hub
An important thing to note is that in order to create alarms in the first place, you need to do it on the Nest Hub itself. Unfortunately, the Google Home app doesn’t allow you to create alarms on your devices.
To create an alarm, just activate Google Assistant by saying “Hey, Google” and ask it to set an alarm for a certain time. Once you do that, you’ll be able to see the alarm and delete it if necessary through the Google Home app.
Managing your Nest Hub alarms in the Google Home app
Finding your Nest Hub alarms can be a little tricky if you don’t know where to look. There is no “Alarms” section in the Google Home app, though that would be a welcome addition. Here’s how to find and manage your Nest Hub alarms in Google Home:
- On your device, open the Google Home app.
- Find your Nest Hub and tap it.
- Hit the setting cog at the top.
- Tap Audio.
- Find and tap Alarms & timers.
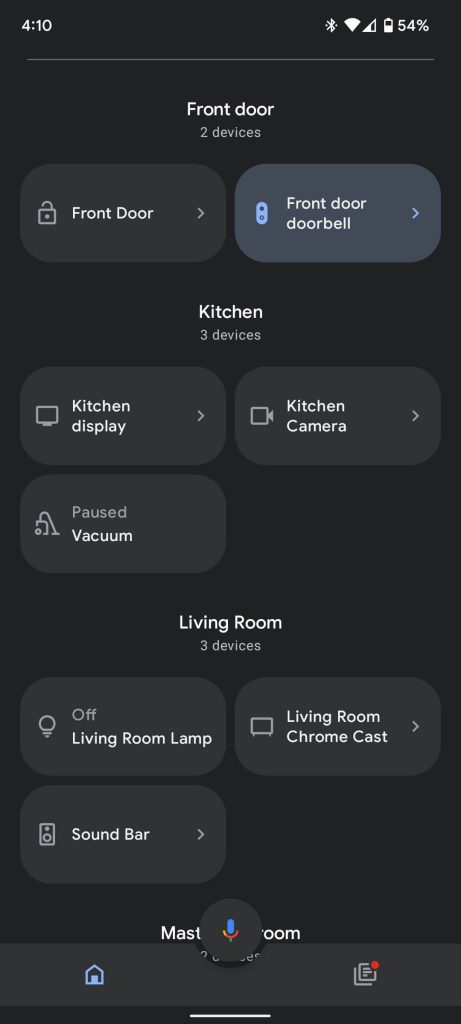
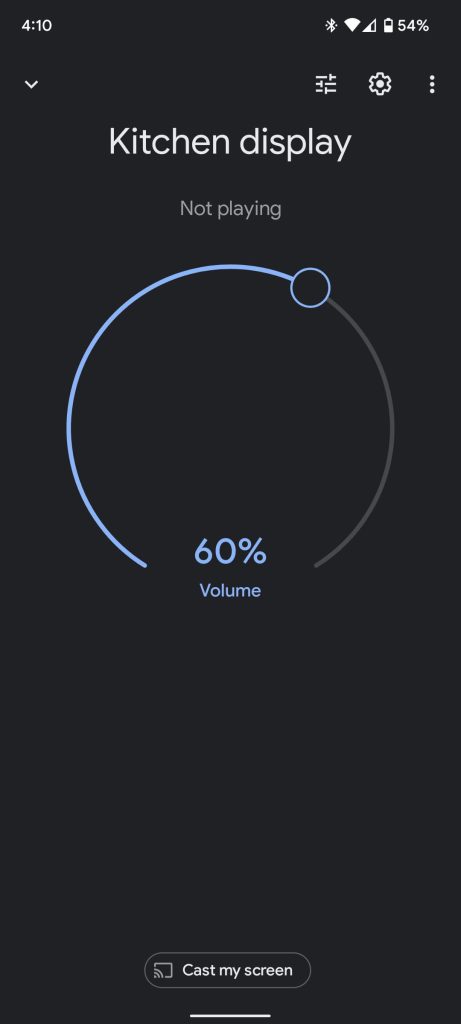
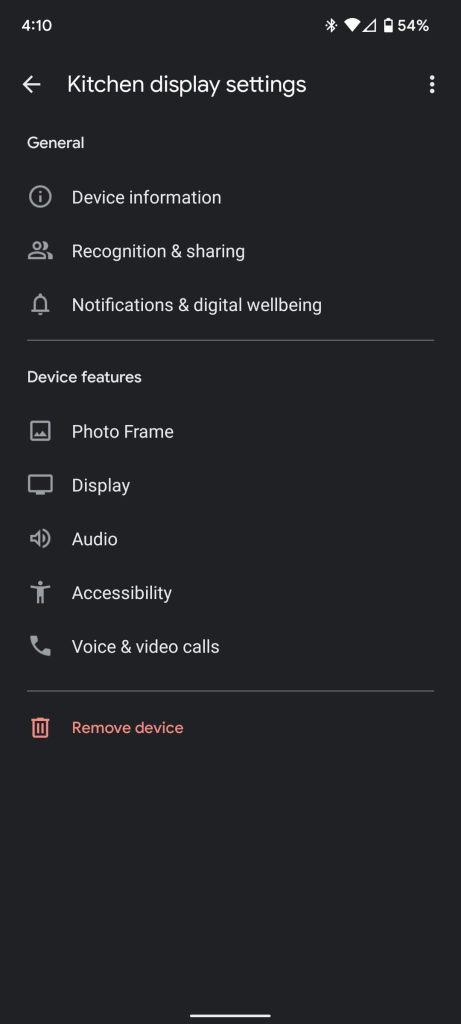
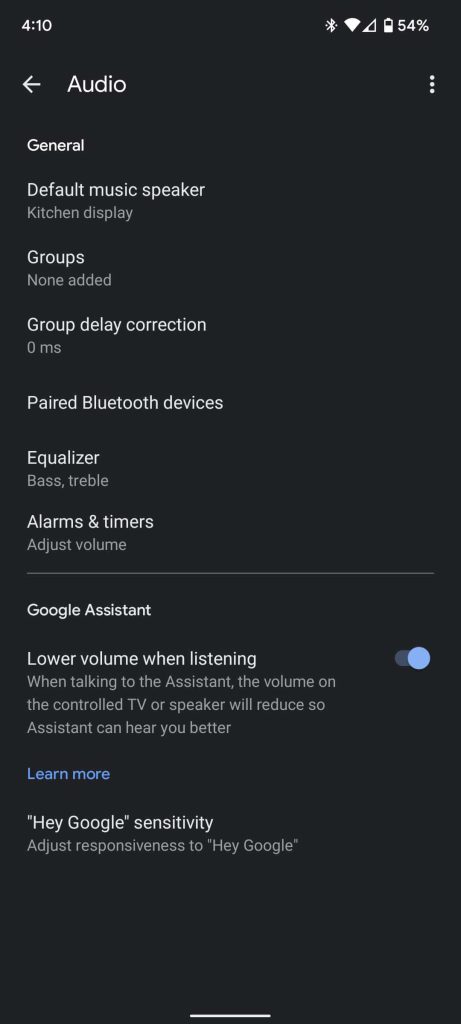
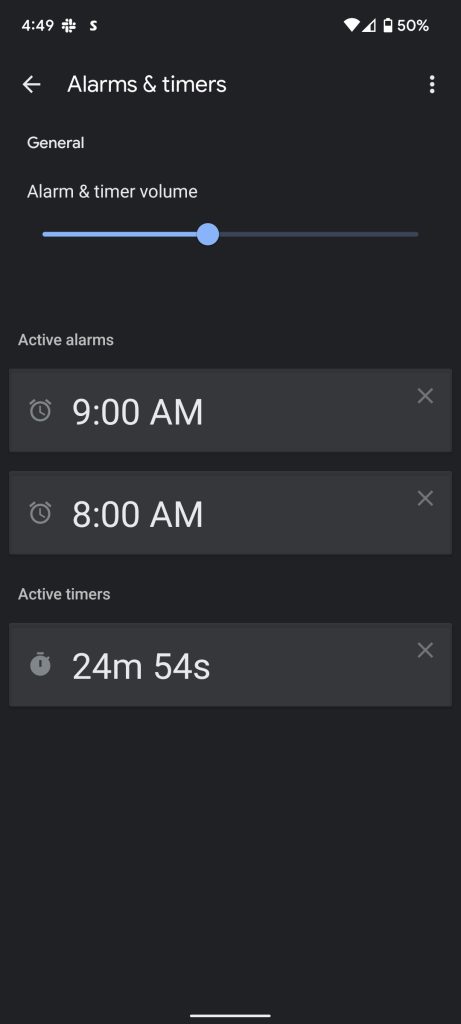
From here, you can view the timers and alarms you have set on your Nest Hub. To delete an alarm, simply hit the X next to the alarm itself.
While you can’t make adjustments to the tone or any of the other features available on the Nest Hub for alarms, you can delete them from here. This comes in handy if you need to quickly check what time you set that alarm for before it’s too late and you wake up at the wrong time.
More on Google Home:
- New Google Home Feed tab widely rolled out on Android and iOS
- Nearly a year later, the Google Home app has made no progress in cleaning up its Nest disaster
- Some Pixel users cannot set-up older Google Home devices due to ‘interruption caused by Sonos’
FTC: We use income earning auto affiliate links. More.
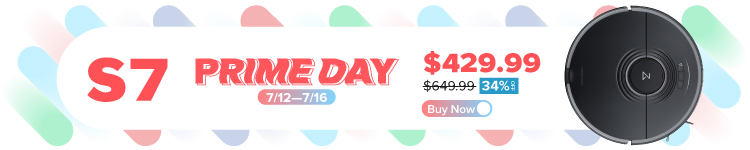
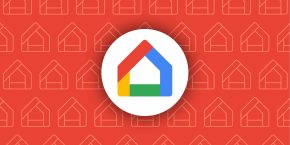

Comments