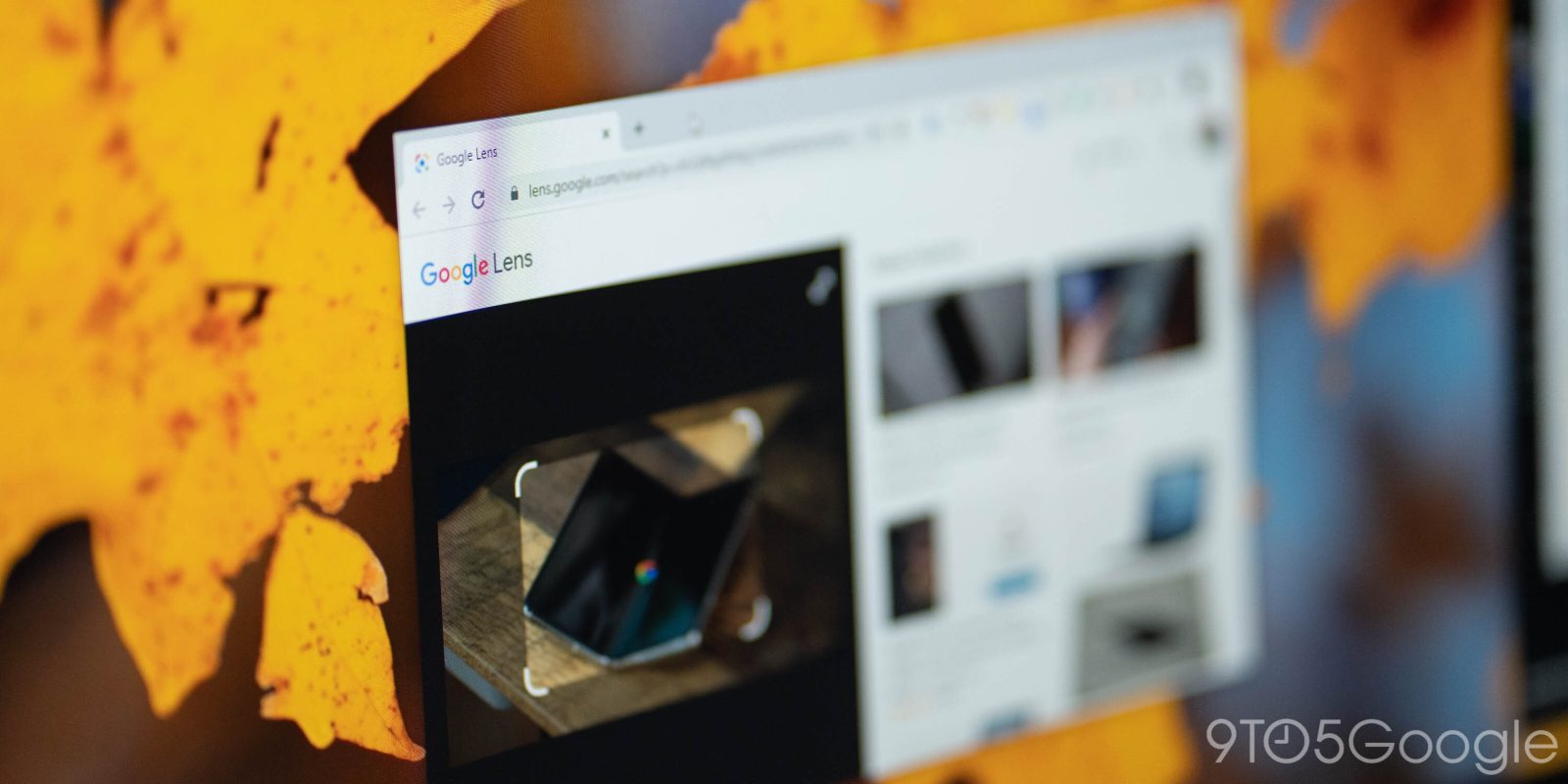
Chrome is a great browser with tons of tools and functionality; one feature that many users aren’t familiar with is the desktop version of Google Lens that’s fully integrated into Google Chrome. Follow along to learn how you can use Google Lens on Chrome desktop to search for any image on the web.
Table of contents
What is Google Lens?
Developed as a tool to help users find items, translate text, and even identify different species of plants, Google Lens is an AI-driven visual helper. The idea is to be able to open Google Lens, take a photo of something you want to learn more about, and get results, fast.
The most popular form of this tool is what we see today on Android devices. Built into apps like Google Search, Google Photos, and even integrated into Google Pixel‘s camera app, Google Lens is generally very easy to access. Not to mention, the service is a genuinely powerful tool.

For instance, if you take a picture of a pair of shoes in a store, there’s a very good chance Gooogle Lens will give you results of that same brand and style online, letting you get the best deal. If you’re trying to learn more about nature and want to know which plants are dangerous, you can absolutely throw a picture into Google Lens and find results and important allergen information.
How to use Google Lens on Chrome desktop
Via Google Images
Google Images in Search has long been the go-to for reverse searching images in Google Chrome and finding the source of an image you want to research. With a new update, Google Images has the new Google Lens interface which lets you search the web for aspects of that image. Here’s how it works:
- On your desktop, head to image.google.com.
- In the search bar, click the camera icon, located between voice and search.
- Drag an image into the box or click upload a file and choose one.
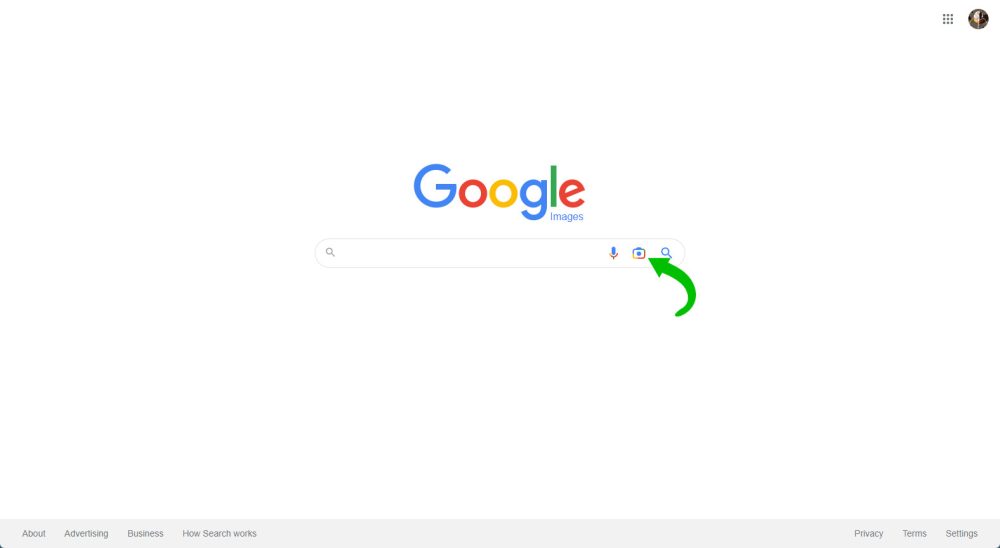
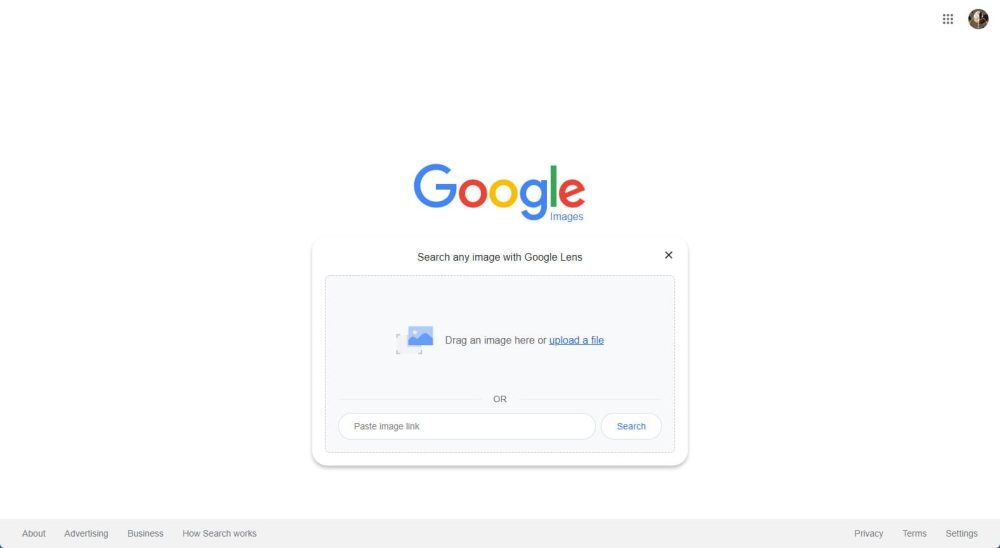
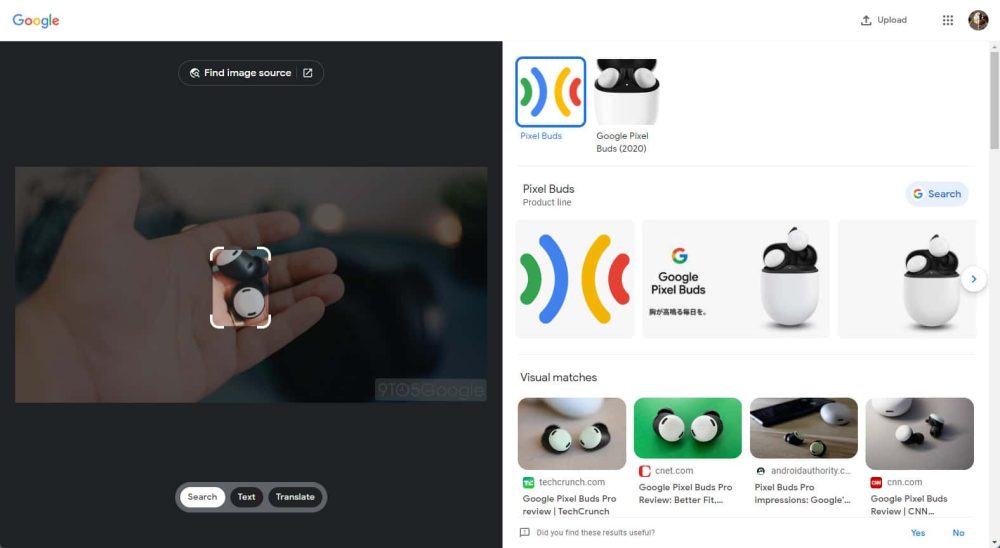
Once an image is uploaded, Google will pull up the image with a few tools that you can use to define your search.
If the image has a lot going on and you want to focus on one thing in the photo, take your mouse and adjust the focus section to fit over your subject; this will automatically search for new results. Those results will appear on the right side of the window.
Recently, Google also added the ability to do a search for just text, either to find more information on the provided text or to translate it into a different language. To search text, select Text and then drag across any text you’d like to copy or search. Once highlighted, that text will yield search results for you. To translate, click Translate at the bottom and choose a source and final language at the top. After that, simply highlight any text you want to be translated. That translated text will appear on the right and will be available to search or copy.
Eventually, Google plans on adding the ability to draw around a subject for a more defined search, though that feature has yet to make its way to Chrome on desktop. If you see a small grey dot, you can click on it to select a subject that’s been suggested for you.
Finding an image’s source
This tool doesn’t replace the beloved reverse image search that Google has to offer. Rather, this sort of complements it. If you want to find the original image from this page, you can simply hit Find image source towards the top of the screen.
Doing that will bring you to a new window where you can find visually similar images, as well as the likely source of the image itself.
On any page
While Google Lens is a great tool for mobile, it doesn’t stop there. You can search any image you find on the internet, and it’s incredibly easy. Here’s how to do it:
- Find an image you’d like to search.
- Right-click on the image.
- Click Search image with Google Lens.
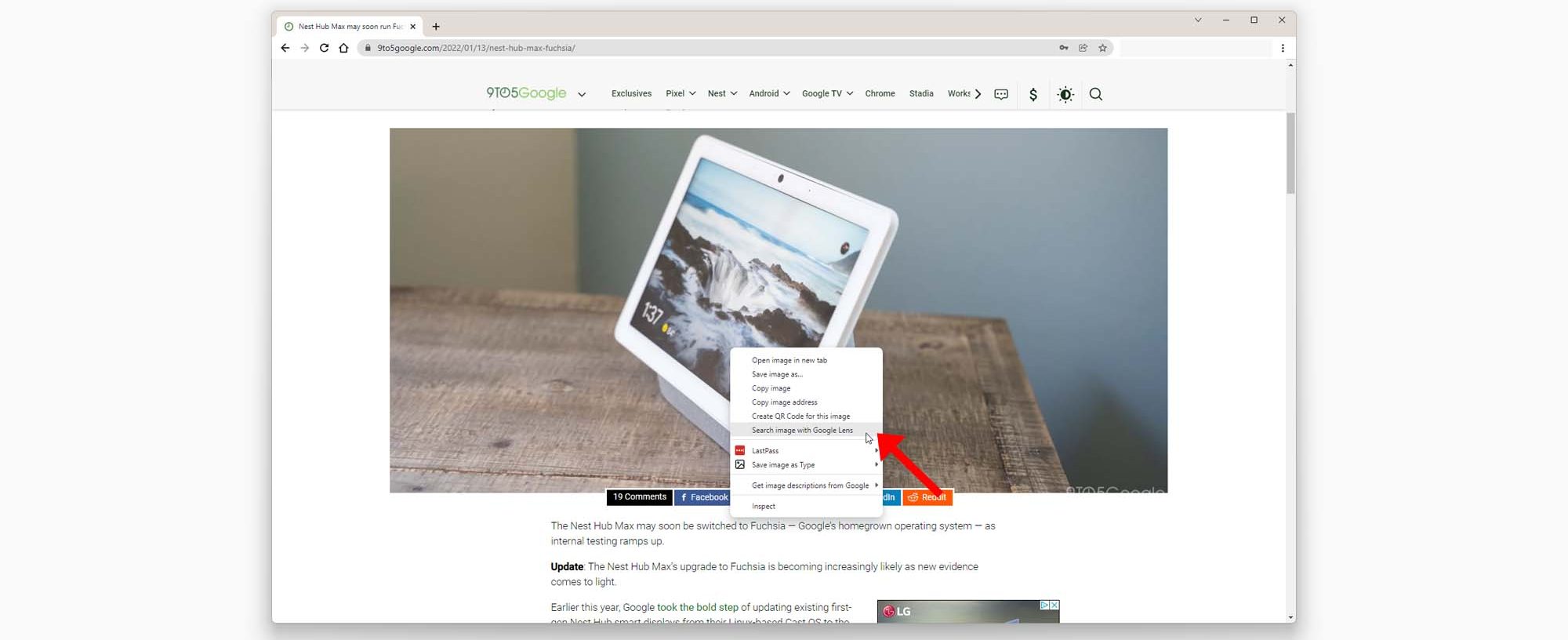
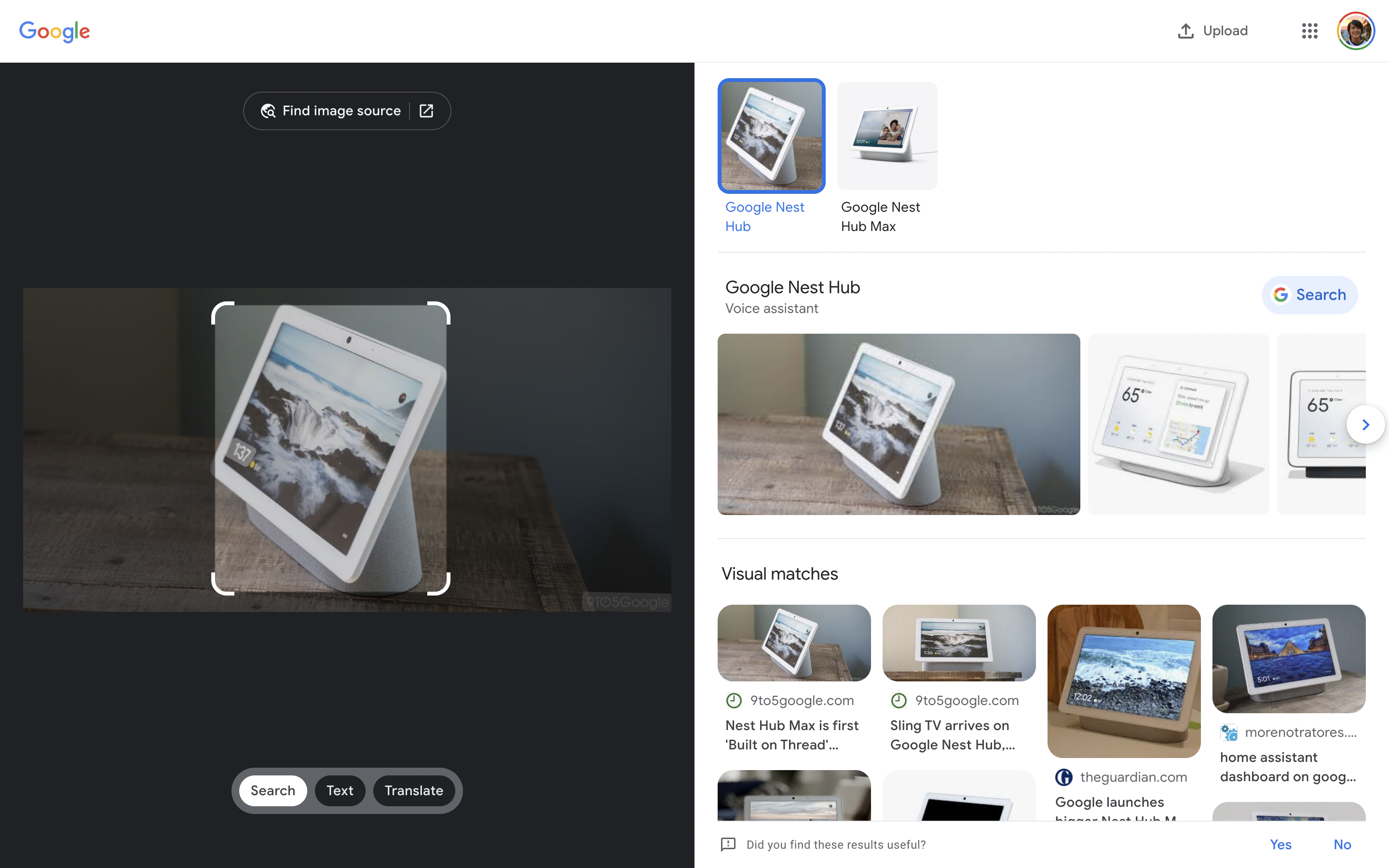
Google Lens will then open up in one of two ways: either in a new window or in the side panel to the right. Towards the top of the side panel, you might see a New window button, which will open the search in a new tab, which is better for finding results. The tools presented are similar to the ones mentioned above.
This great feature isn’t restricted to searching for just one image at a time, either. If you right-click on a blank section on the page, you’ll see a different option in the dropdown menu. That option is Search images with Google Lens. Once you click that option, you can then drag across your screen with your mouse to, in essence, search with a screenshot of Chrome instead of just an image. Depending on the situation, this option might be better suited for you.
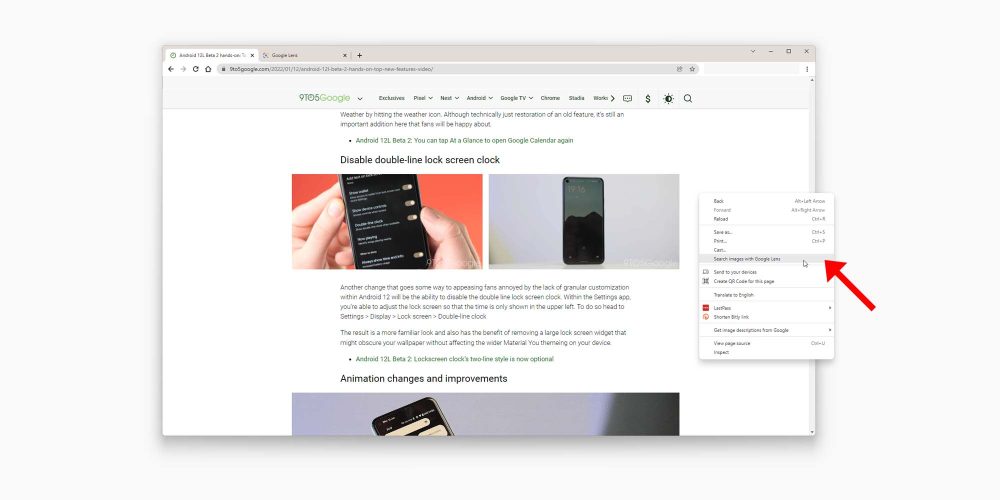
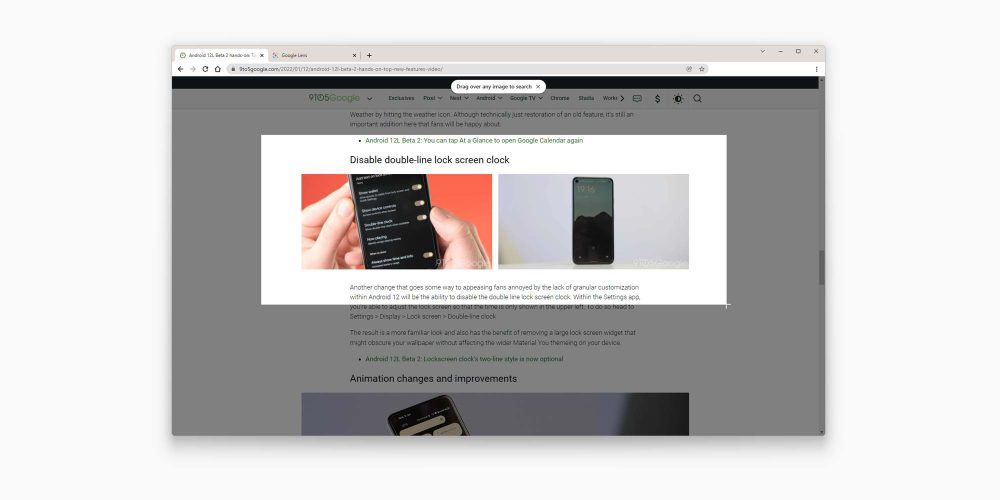
The limitations of Google Chrome on desktop are slowly disappearing and Google Lens is turning into an all-around great tool for browsing and image search. This remains true for mobile as well. Whatever you may be searching for, this feature is sure to help you out.
More on Google Chrome:
- Google explored some wild Chrome icons during the redesign
- How to use Google Chrome’s ‘Reading list’
- Google Chrome for desktop looks to be testing a new PWA install dialog
FTC: We use income earning auto affiliate links. More.
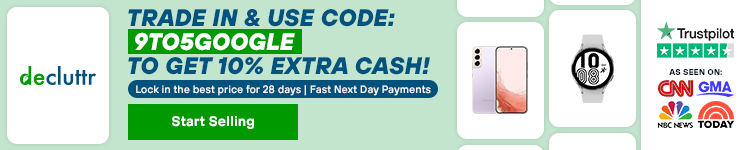


Comments