
The Galaxy Watch 5 is a great smartwatch for your Android device, and since it runs Wear OS, it works well with some of Google’s most important apps. One of those is Google Wallet – formerly known as Google Pay. This guide will take you through installing and setting up easy access to Google Wallet on your Galaxy Watch 5.
By default, you can already use virtual cards for touchless payments on your Galaxy Watch 5 with Samsung Pay. In essence, it does the same thing as Google Wallet – previously known as Google Pay. Unfortunately, Samsung Pay hasn’t always hit the mark for us, and you might have found you have the same experience.
Google Wallet, on the other hand, works surprisingly well on the Samsung-made Galaxy Watch 5. Before the Watch 5, the Galaxy Watch 4 – also with Wear OS – made a good home for Google Pay/Wallet, too. With these devices, you can easily set a home key shortcut, allowing you to access your virtual cards with a quick tap.
How to install Google Wallet on your Galaxy Watch 5
In order to even use Google Wallet on your Galaxy Watch 5, you need to have the app installed. The app doesn’t come preinstalled, though getting it on your device is pretty easy and can be done right from the Watch 5 itself. Here’s how:
- Swipe up from the bottom of your watch face to access the app drawer on your Galaxy Watch 5.
- Scroll down until you see the Google Play store icon. Tap it.
- Tap on the search icon, enter Google Wallet and hit search.
- Google Pay should be listed among the top results. Tap on it, and then tap Install.
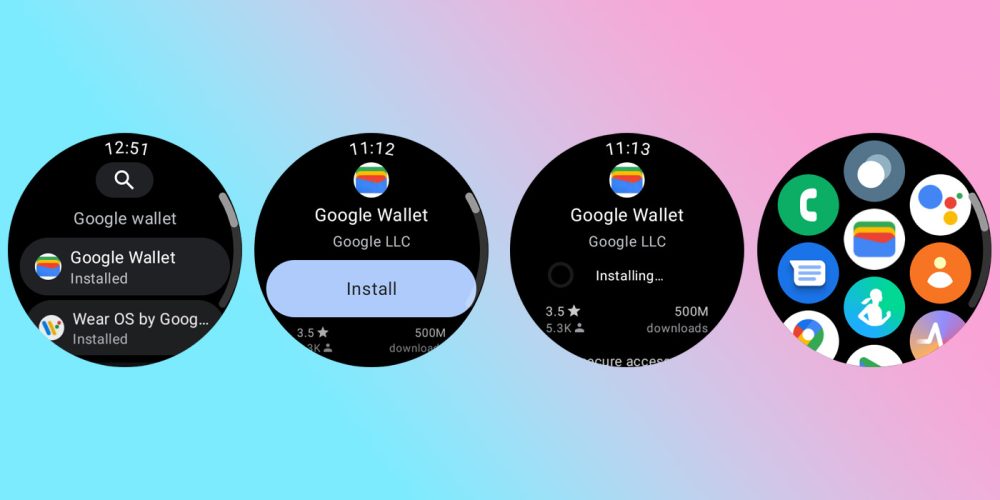
From there, Google Wallet will install on your Galaxy Watch 5. It should only take a few seconds since the app is very small.
How to add cards to Google Pay on the Galaxy Watch 5
Once Google Wallet is installed, you’ll need to add your cards. You can choose only a select few or all of the ones you have on your phone already; it’s completely up to you. Do note that you will need to have already added cards to Google Wallet on your phone. The Watch 5 app won’t let you add cards from the wearable.
- Open Google Wallet on your Galaxy Watch 5 by swiping up from the watch face and looking for the Google Wallet icon.
- Tip: If you just downloaded Google Wallet, it’ll be at the bottom of the app drawer.
- After opening it, you’ll be redirected to create a screen lock. This is required to use Google Wallet.
- In the app, you’ll see Google Wallet’s plus icon for adding cards. Tap the icon and open your phone.
- On your phone, a list of available cards will pop up on your screen. Choose the first one by hitting the small plus icon on the right.
- You’ll need to enter your CVC and go through the remaining prompts for adding the card.
Note that you can add as many cards as you have added to Google Wallet on your phone.
Create an easy-to-access shortcut for Google Wallet
Google Wallet wouldn’t be one of our recommended Galaxy Watch 5 apps if you could only access it through the app drawer. The reason we love it is that Samsung lets you change what the Home key does, making it extremely easy to access Google Wallet at a moment’s notice. With a couple of quick taps, you can use your virtual cards at any touchless payment reader.
Here’s how to set that up:
- Head into settings by swiping down on your Galaxy Watch 4’s watch face and hitting the settings cog.
- Scroll down until you see Advanced features. Tap it.
- Scroll down, and tap Customize keys.
- Tap on Double press under the “Home key” section.
- Scroll down, and tap Google Wallet.
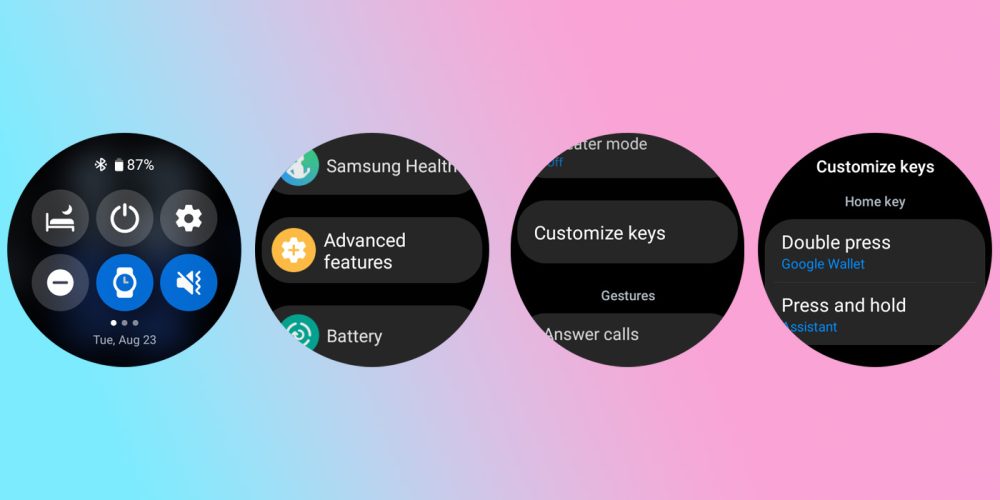
That’s it! Once the Home key shortcut is set up, you’ll have instant access to Google Wallet and all of your cards in the app. Once you double-tap the Home key, the Google Wallet app will open with the default card. Swiping over will reveal more. Whichever one is front and center will be the one you pay with when holding your wrist close to the card reader.
Overall, Google Wallet feels right at home on the Galaxy Watch 5. It opens quickly, runs smoothly, and most importantly, lets you pay for things without taking a single card out.
More on Galaxy Watch 5:
- Galaxy Watch 5 is thicker than Samsung says it is, but the size is not necessarily a bad thing
- Galaxy Watch 5 and 5 Pro: Why is sapphire glass so special?
- Is the Galaxy Watch 5 and 5 Pro waterproof? What you need to know before taking a swim
FTC: We use income earning auto affiliate links. More.

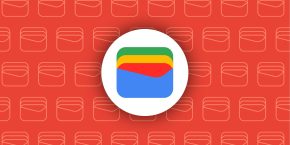
Comments