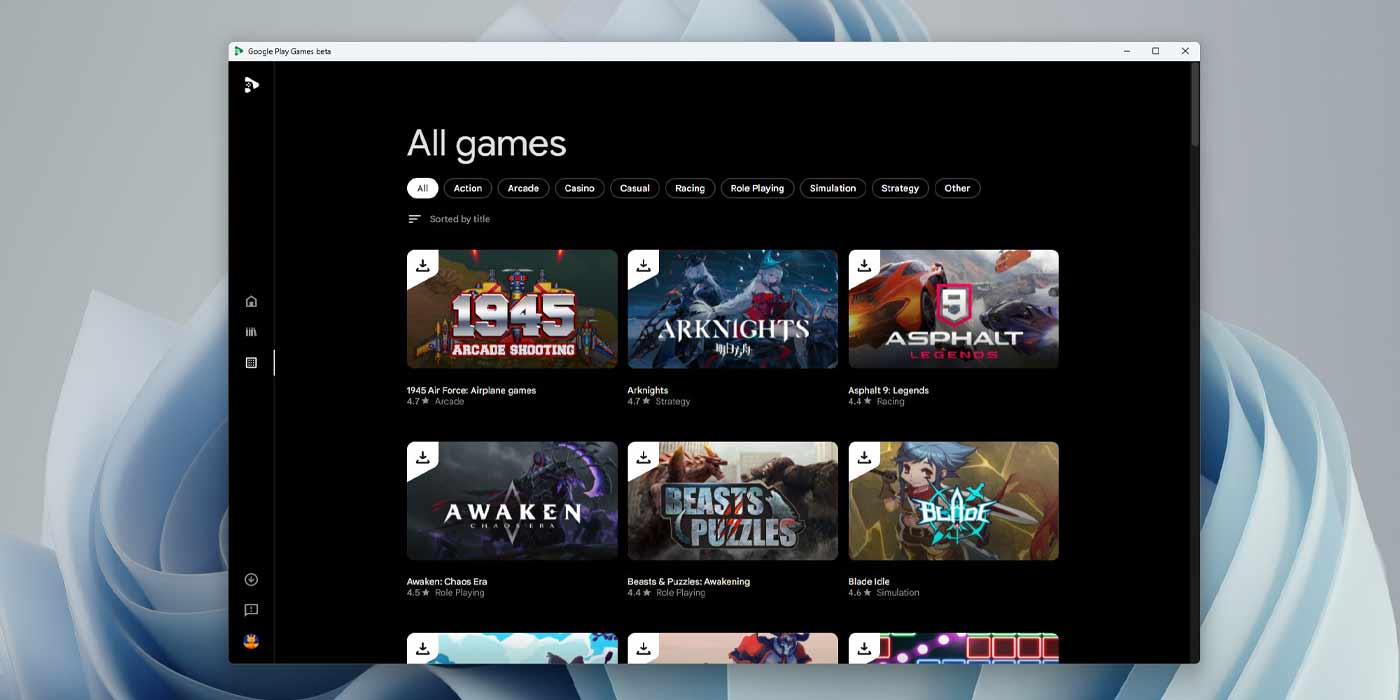
It seems a little limiting to only play your favorite Android games on your phone or tablet. Recently, Google opened the way for users to play those Android games on their PC. This guide will take you through getting started so you can start downloading Android games on to your computer.
Who is Google Play Games available for?
The program Google uses to port Android games to your PC is called Google Play Games. Play Games is currently out of beta having just moved on from its preview phase, where only a couple of countries were able to try it out. Now, users in these regions can get beta access to a set of popular Android games on their desktops:
- Australia
- Hong Kong
- South Korea
- Taiwan
- Thailand
- Singapore
- Brazil
- Canada
- Indonesia
- Malaysia
- Mexico
- Philippines
- United States
In order to run most games from the Play Games program on your PC, Google has outlined a set of recommended specs. You’ll need a 4-core CPU,8GB of RAM, 10 GB of free SSD space, Intel UHD Graphics 630 or comparable, and at least Windows 10 (v2004).
This lines up with most mid-range PCs out there. If you’re running something better than what Google has listed, you’ll be perfectly fine playing Android games on your PC. After all, these games were developed with the intention of playing on a phone.
Downloading the Play Games beta
Getting those Android games onto your computer is pretty straightforward. The Play Games beta does most of the heavy lifting – all you need to do is install it and make sure hardware virtualization is turned on for your PC, which allows Android games to run.
To find out if this feature is enabled, hit Windows key + R. Type cmd and hit enter. In the command prompt, type in systeminfo and hit enter. You might see a section called “Hyper-V Requirements”. It might state that one currently exists on your device. You can also check in the BIOS and turn it on if it’s disabled.
- Reboot your PC into BIOS.
- When the PC turns back on, tap your BIOS button until you see the settings page. This key might be the del or F1 button.
- Find your CPU configuration page.
- Generally, you can find CPU settings under the Advanced Mode section if your PC has one. You may have to do some digging, but your Pc should be equipped with a CPU configuration page.
- Enable Hardware Virtualization.
- Each manufacturer has a different name for this setting. It could be SVM, AMD-V, or Intel Virtualization Technology to name a few. You can scroll through them and your BIOS should display a short description of what that setting does. In the description, you should see “hardware virtualization”.
- Save and exit your BIOS.
- You can exit Advanced Mode and then find Save and exit. You should see a notification to alert you of what’s been changed or adjusted. If you’re happy with it, continue to exit.
Your PC should then reboot and turn on as normal. From there, you can head to your internet browser and download Google Play Games.
To install, head here: Google Play Games
- Click Download beta on the Play Games page.
- Click the downloaded .exe file to open and install it.
- Allow Play Games to make changes to your PC.

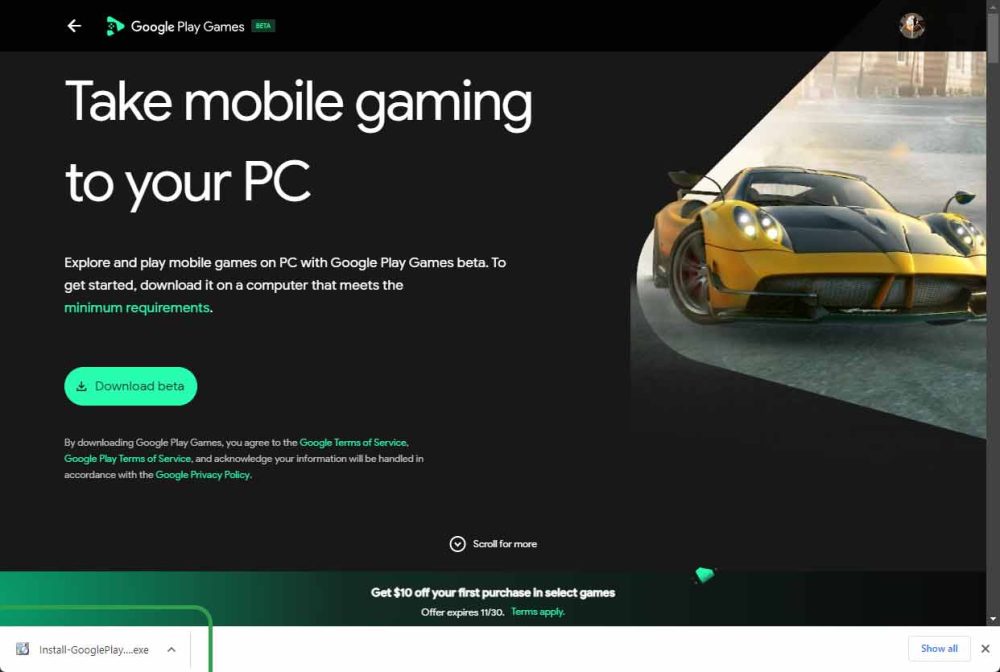
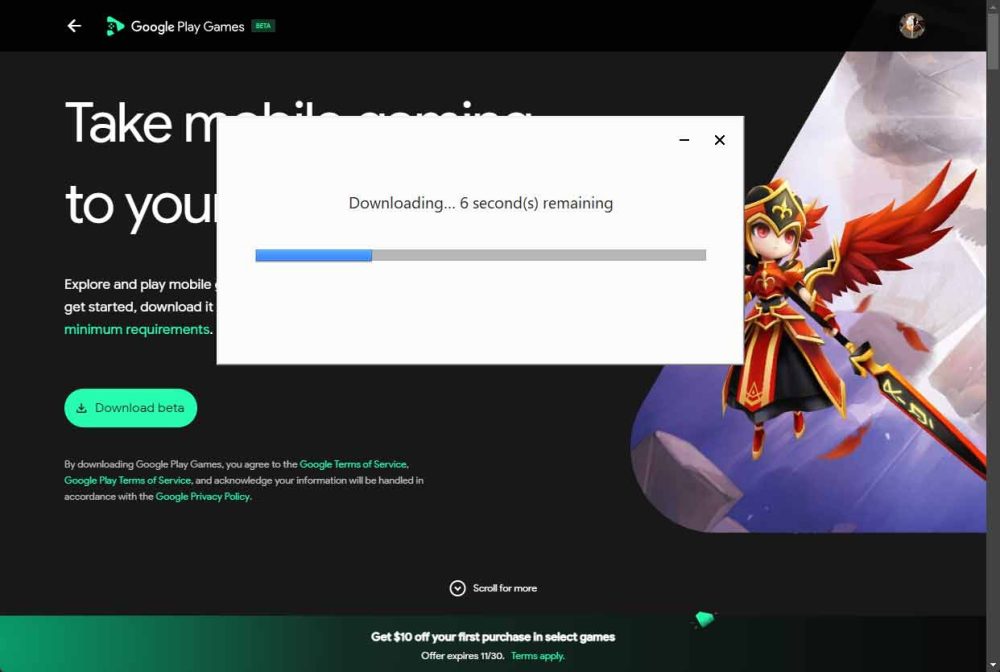
Play Games should start downloading the necessary files and installing them onto your PC. Once it’s finished, it’ll attempt to open. If hardware virtualization is turned on, the program should work. You’ll need to sign in with your Google Account and finalize the last couple of details for the program. Once you do that, you’re free to browse and download Android games to your computer or PC.
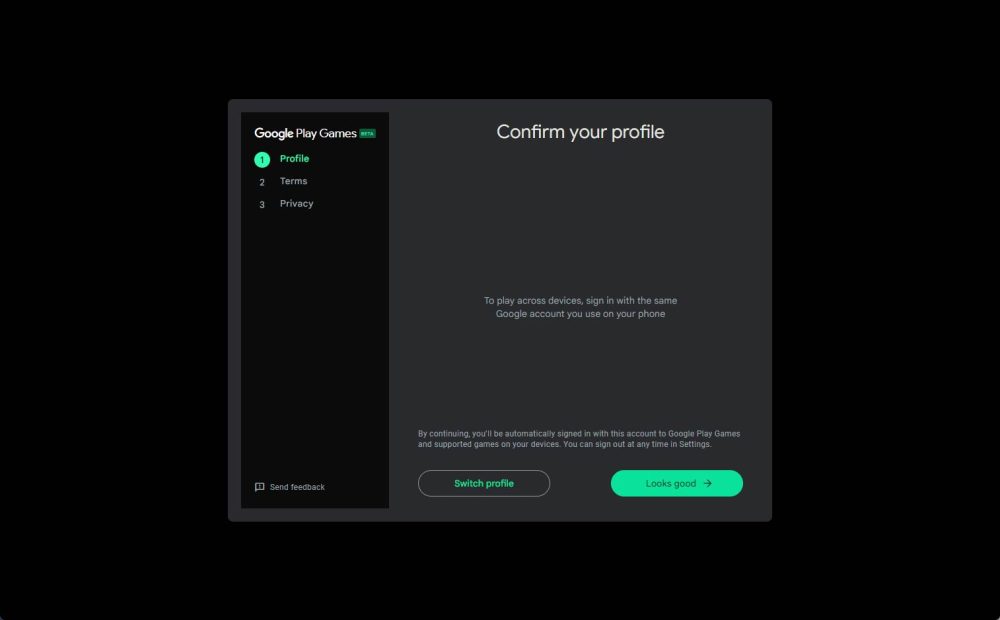
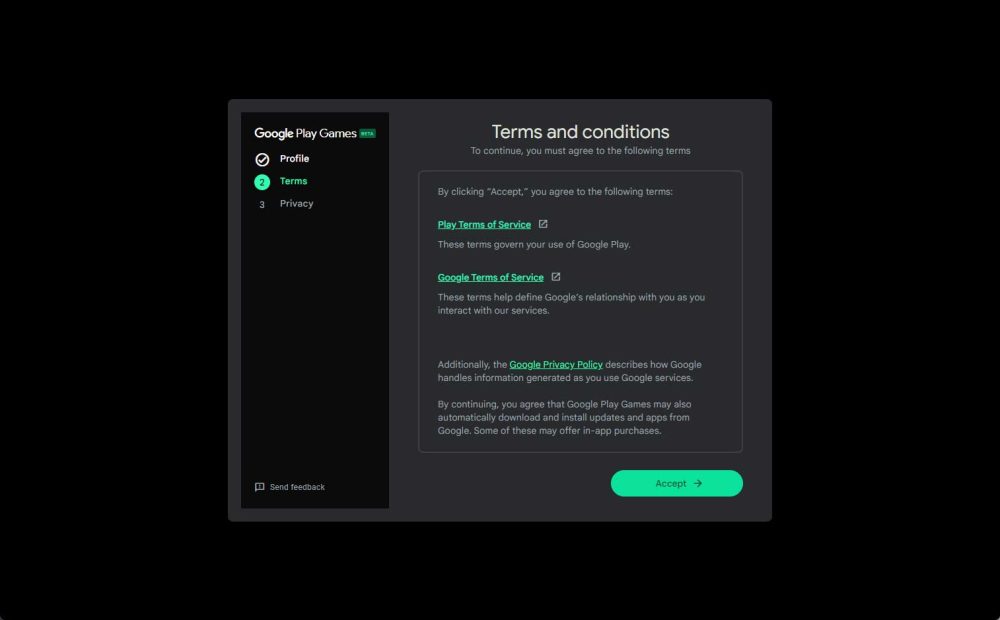
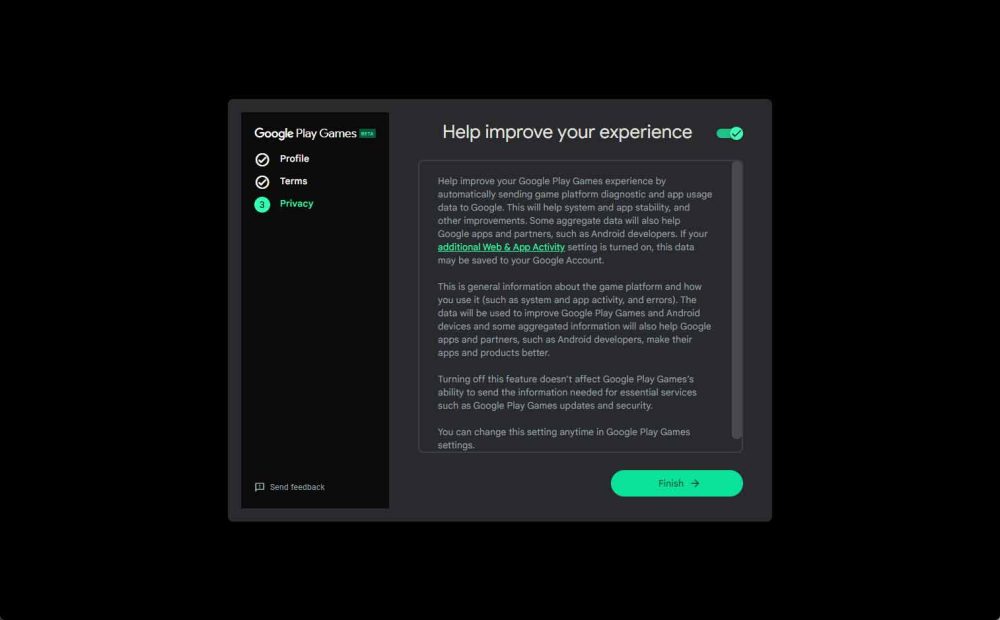
Play Games beta features
You’ll be able to find new and featured games in the Home tab, though you can search for whatever game you have in mind. The All Games tab houses everything available, making it easier to rummage through and find something that may interest you. Once you download something, you’ll find it in your Library for easy access.
When playing Android games on a PC, the Play Games program will automatically sync your progress across your Google Play devices. That means your phone will open to the same save state that you left it on your PC.
On top of that, the developers of each Android game have worked with Google to ensure controls are working properly on your PC, and the game is scaled accordingly. Obviously, touch controls may not be available on your PC, so being able to use a keyboard and mouse or controller through it is key.
Google currently has made over 50 games available through Google Play Games. Since the program is new, more developers are likely to join in and add support for their own titles soon.
Google Play Games is a great new tool for those wanting to get Android titles to their desktop computer or laptop. Even though the program is in beta, it still runs well enough to give a proper shot, especially considering how easy it is to install and try out.
More on Android:
- Android Auto appears to be cutting off support for older phones with forced update
- One UI 5.0: Top new features in Android 13 for Samsung phones [Video]
- Android 13 (Go edition) announced with Material You, Google Play System Updates, and more
FTC: We use income earning auto affiliate links. More.


Comments