
Between Chromecast-enabled devices and Bluetooth speakers and earbuds, there are plenty of ways to enjoy music from your Google Pixel. In Android 13, there’s an easy way to switch the output device for your music, so your Pixel plays your favorite songs from the right speaker. This guide will take you through just that.
It’s nowhere near uncommon to have more than one Bluetooth device connected to your phone. Whether that’s in the form of earbuds or speakers, you’ll need a way to choose which device is playing your music. In Android 13, the “Now playing” window that appears under your Quick Settings makes that easy to do on a dime.
Changing your Pixel’s music output
In the past, you could usually find the output selector in the volume slider that appears when changing the volume. Now, that selection is hidden in the card under the Pixel’s Quick Settings.
- While playing music, swipe down from the top of your Pixel.
- In the music card, tap the pill button in the right corner.
- Choose what device you’d like to hear music on.
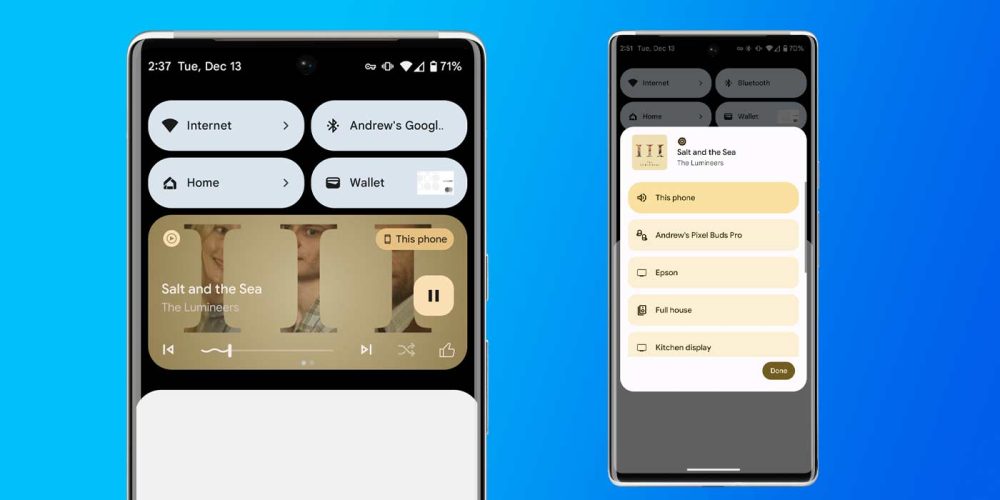
Note: If you choose a device that makes use of Google’s Chromecast, you may need to wait a moment before you hear music.
Using the Pixel’s music output selector in the “Now playing” card, you can switch between your earbuds, speakers, and Chromecast devices. Currently, Chromecast players only appear when playing from YouTube Music, though that feature will make its way to other music and podcast apps over time. This expansion is going to be more of a slow rollout rather than a larger feature drop. YouTube Music is a Google service, so it makes sense that the app would see the new output feature first. Over time, we’re hoping to see more third-party apps make use of this as well.
More on Pixel:
- Google Store drastically cuts trade-in value of Pixel phones to no more than $205
- Android 13 QPR2 Beta 1 rolling out to Pixel phones
- Android 13 QPR2 Beta 1: Google Pixel 7 and Pixel 7 Pro will support T-Mobile 3CA
FTC: We use income earning auto affiliate links. More.


Comments