
Google Messages is absolutely rich with features. The RCS app’s selection of settings makes it a fantastic default messaging app for the Google Pixel or any Android phone. This guide will take you through everything we think you should set up in Google Messages on your Android device.
Enable chat features in Google Messages
A lot of options are enabled in Google Messages right from when you first open the app. Not included in that group is Google’s “chat features” section, which includes options like read receipts and typing indicators.
Since Google Messages handles both SMS/MMS and RCS messages, the app can implement features that would otherwise be reserved for messaging apps like WhatsApp and Telegram. These features work well for Android users, and until Apple implements the RCS standard, that will remain the case.
- Open Google Messages.
- Tap your profile photo and tap Messages settings.
- Select Chat features.
- Tap Enable chat features and confirm.
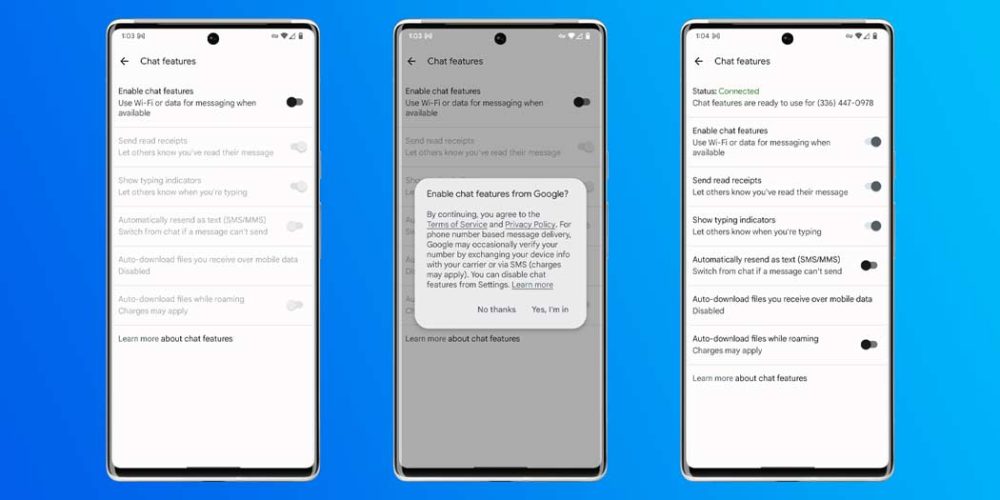
With that, you can toggle on the features you want to be enabled. Read receipts are helpful, as well as typing indicators, though that feature is more so others can see when you’re responding.
Chat categories and OTP deletion
One of the best things that Google Messages can do is automatically delete OTP – one-time passwords – after 24 hours. OTPs can clog up your inbox, and it becomes difficult to see important conversations.
Another feature that helps clear the clutter is message organization by category. This tool will automatically split personal and business messages into separate sections. There is a default “All” view, which shows you all of your chats. Categories have been great since they were first introduced, and Google Messages reliably sorts your chats into the correct section just about every time.
- Open Google Messages.
- Tap your profile photo and tap Messages settings.
- Hit Message organization.
- Toggle on View messages by category and Auto-delete OTPs.
Do you want Bubbles?
Bubbles are turned on by default when you first set up your Android device and Google Messages. With that, active chats show up as persistent bubbles overlaid on any app you’re using. Some choose to turn them off since they take up space in other apps and can get in the way. Beyond that, they can become persistent, popping up even after you dismiss them.
If you want to keep them on, that’s perfectly fine since they do have their value for some. Either way, here’s how you can manage Bubbles in Google Messages:
- Open Google Messages.
- Tap your profile photo and tap Messages settings.
- Tap Bubbles.
- Choose whether to allow bubbles in certain conditions or turn them off completely.
Suggested: Here’s what you can do with RCS and Google Messages – and why it’s worth trying
Turn on voice transcription
Voice messages come in handy all too often, but they can prove frustrating if the receiving party can’t exactly listen to them at the time. Fortunately, Google Messages can automatically transcribe those voice messages. This makes it easy for both sender and receiver so one doesn’t have to worry about typing and the other doesn’t need to put in earbuds in a crowded space.
- Open Google Messages.
- Tap your profile photo and tap Messages settings.
- Select Voice message transcription.
- Toggle the feature on.
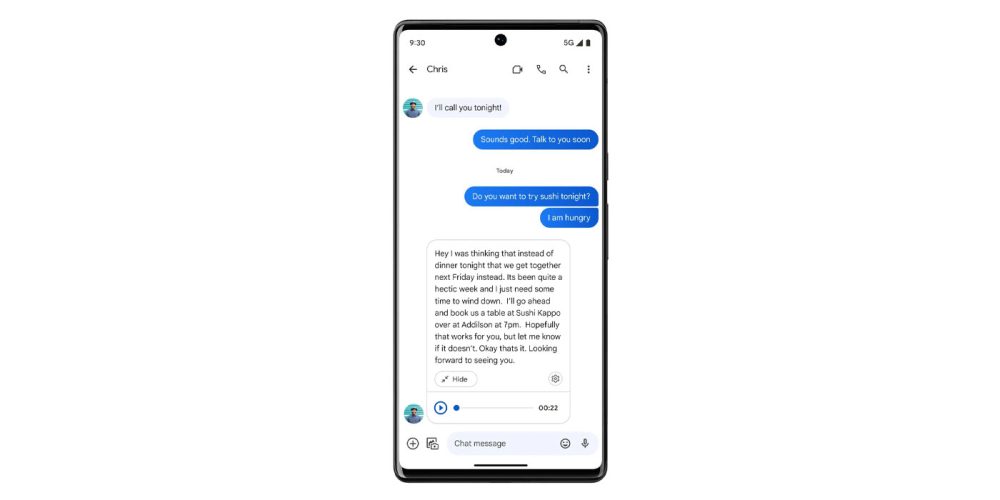
Note: Messages are transcribed locally, and the sensitive data within isn’t sent away online.
Enable suggestions in chat
Suggestions in Google Messages are really a subset of multiple optional features that fall into one category. Those features will work when Google Messages decides that more info is needed in a conversation. For instance, if you mention your location, Google Messages will suggest you send your current location. These AI-based tools are extremely helpful because we often forget that certain features exist, hidden under many an option.
Suggestions come in several forms: smart replies, suggested actions, suggested stickers, and nudges. Smart replies will give you an easy and short reply to send if you’d rather not type. Suggested actions can be in the form of location sharing, event creation, and even a suggested GIF search.
- Open Google Messages.
- Tap your profile photo and tap Messages settings.
- Tap Suggestions.
- Toggle on the type of suggestions you want to be enabled.
Change your swipe actions
Swipe actions are very useful in most messaging apps. Gmail was one of the first to incorporate it, and since then, many more apps have followed. With Google Messages, you can set swipe actions to two options: archive and delete. We wish there was a “mark read/unread” option, though that hasn’t made it to Google Messages as of yet. Additionally, you can just turn swipe actions off.
- Open Google Messages.
- Tap your profile photo and tap Messages settings.
- Hit Swipe actions and choose what each direction does by tapping Customize.
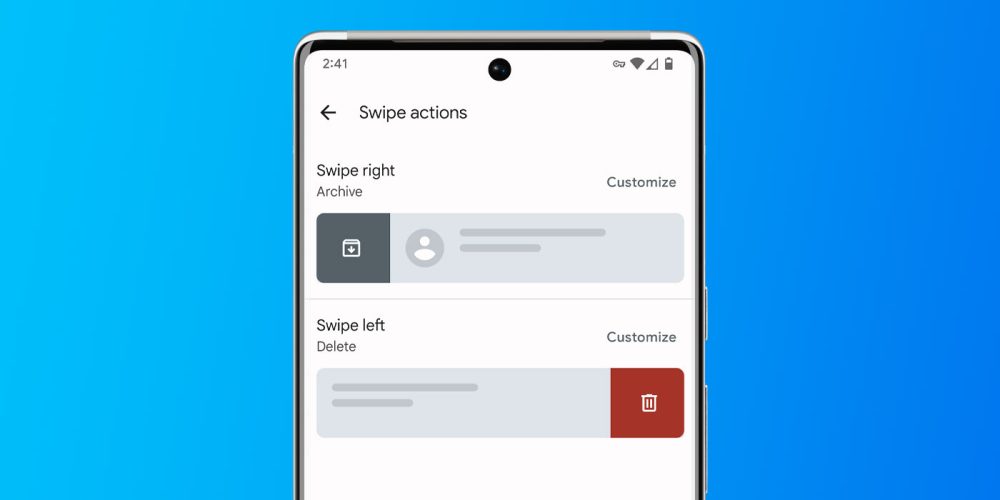
Turn on iPhone reactions
Top comment by Michael Tran
Do high quality photos sent via RCS still get compressed? I remember in the beginning the photos were full quality. Right now they are as compressed but not as badly as SMS
Though iPhones don’t utilize RCS messaging, Google Messages is able to translate iPhone reactions to emoji. For instance, if an iPhone user were to react to your message with a laughing crying emoji, instead of sending “[user] reacted with [emoji] to [message],” you’ll see the actual emoji without the needless paragraph describing what happened.
- Open Google Messages.
- Tap your profile photo and tap Messages settings.
- Find and tap Advanced.
- Toggle on Show iPhone reactions as emojis.

Web app pairing
While this isn’t something you can necessarily set up in-app, Google Messages offers the ability to use the app on the web. This gives you the chance to send messages from your computer through your phone number, making it easier for some to check and send messages.
- On the web, head to messages.google.com.
- Open the Google Messages app on your phone and tap the menu button in the top left.
- Hit Device pairing and tap QR code scanner.
- Scan the displayed QR code on the web.
From there, you can send and receive messages from your web browser. Of course, you’ll need an internet connection to both your phone and computer for this to work and keep your messages up to date.
In all, there are a few options that are really worth trying out and setting up with Google Messages. The RCS app has easily become one of our favorite messaging apps on just about any Android phone – especially the Pixel series – hands down.
More on Google Messages:
- Here’s how Google Messages will note end-to-end encryption status for group chats
- Yes, Google changed the Messages ‘sent’ sound: Do you prefer the old or new beep?
- Google Messages tests letting you react with any emoji
FTC: We use income earning auto affiliate links. More.


Comments