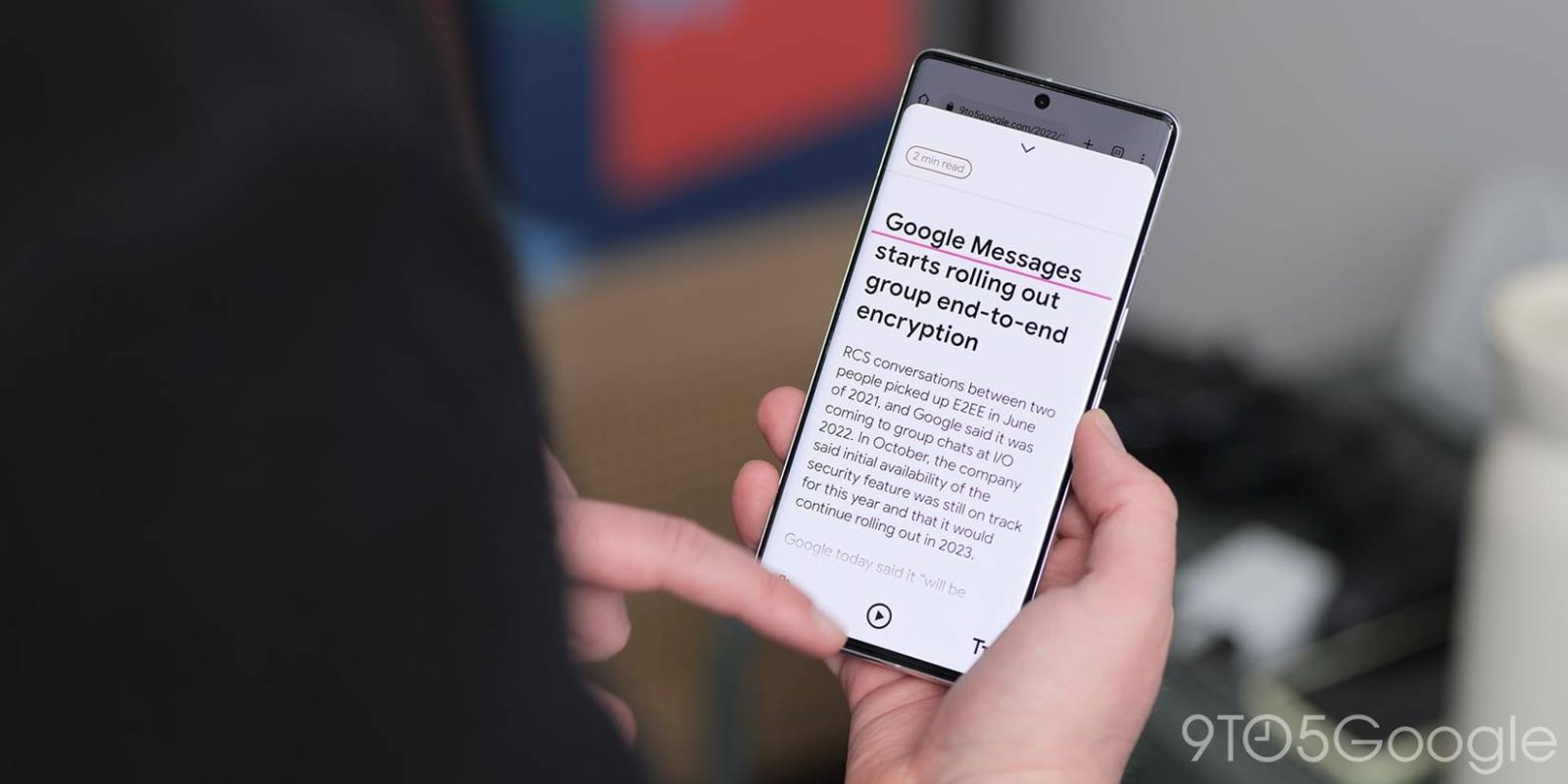
Simplified reading for apps and websites has become more and more popular, as it offers a simple reading experience free of extra elements like ads and formatting, depending on where you’re finding your content. Android’s latest feature simplifies any website page and presents it in a focused manner. Here’s how to use Android’s Reading Mode.
Reading mode in Android is an interesting functionality. While it isn’t included by default on your Android device, it comes as a separate app to be installed via the Google Play Store. Once installed, it acts as a plugin and operates from your accessibility settings.
Once activated, the mode initiates an overall. On that new page, you’ll see all of the same content from the webpage, except this new page sacrifices extra unneeded elements, like ads and galleries. It’s just text.
How to install and use Reading Mode on Android
As mentioned, you’ll first need to install Reading Mode from the Play Store. Once installed, you can turn the feature on whenever you need it.
- On your phone, head to the Google Play Store and search “Reading Mode.”
- Note: You can also just tap this link: Reading Mode.
- Tap Install.
- Once installed, head to your settings and tap Accessibility.
- Look for and tap Reading Mode.
- Toggle on Reading mode shortcut.
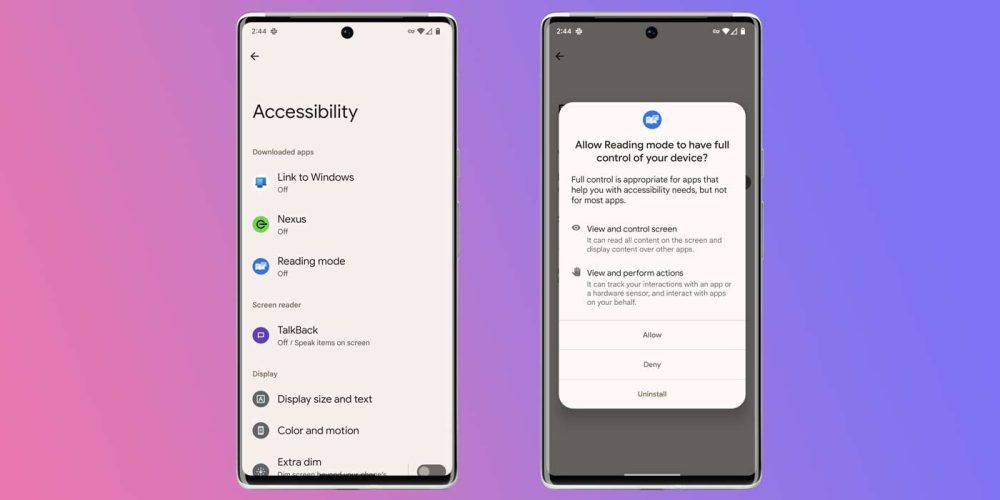
On the Google Pixel, you’ll now see a small bubble appear toward the edge of your screen. The downside to this shortcut is that the bubble remains for however long you choose to enable Reading Mode. Of course, if you want to sit down and catch up on news, turning the shortcut on for that period and turning it off afterward works perfectly fine.
On Samsung Galaxy devices, you can choose a shortcut to start the mode, and no bubble has to live on your screen for the feature to be available.
- To initiate Reading Mode, simply tap the bubble shortcut when you’re on a webpage.
- At the bottom tap the settings cog and hit Display to adjust font, font size, spacing, and background color.
- Tap Audio to see audio settings. You can adjust the reading speed and type of voice heard.
- Tap the play button to start an aloud reading. Text will change color as it’s read, and you can skip sentences by hitting the arrows at the bottom.
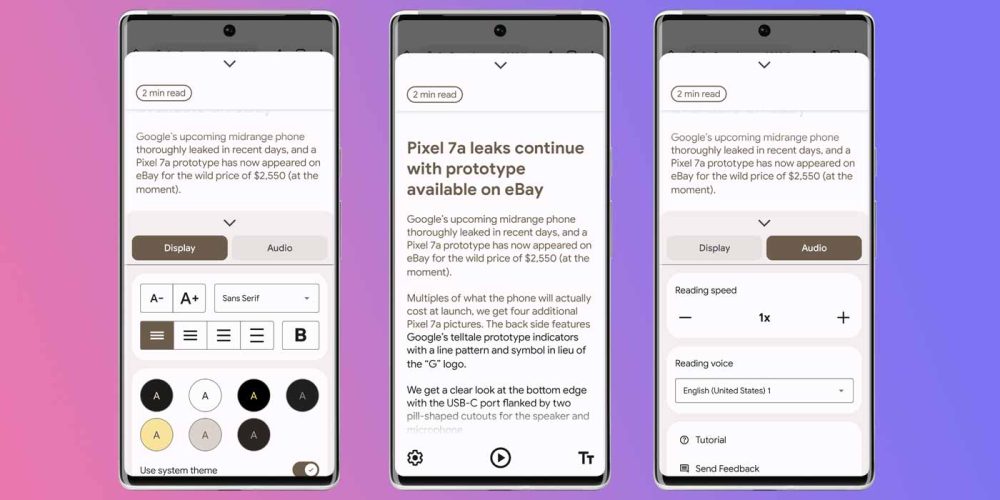
All in all, Android’s new Reading Mode is a great little addition to any Android device. For those who need audio read aloud or just want to take their eyes off of the screen for a bit, assisted reading is quite the game changer since it can be used on just about any website.
More on Android:
- Here’s everything new in Android 13 QPR3 Beta 1 [Gallery]
- March Pixel Feature Drop with Android 13 QPR2 now rolling out
- Android Beta Program now requires opt out to get 13 QPR2 stable, QPR3 coming
FTC: We use income earning auto affiliate links. More.



Comments