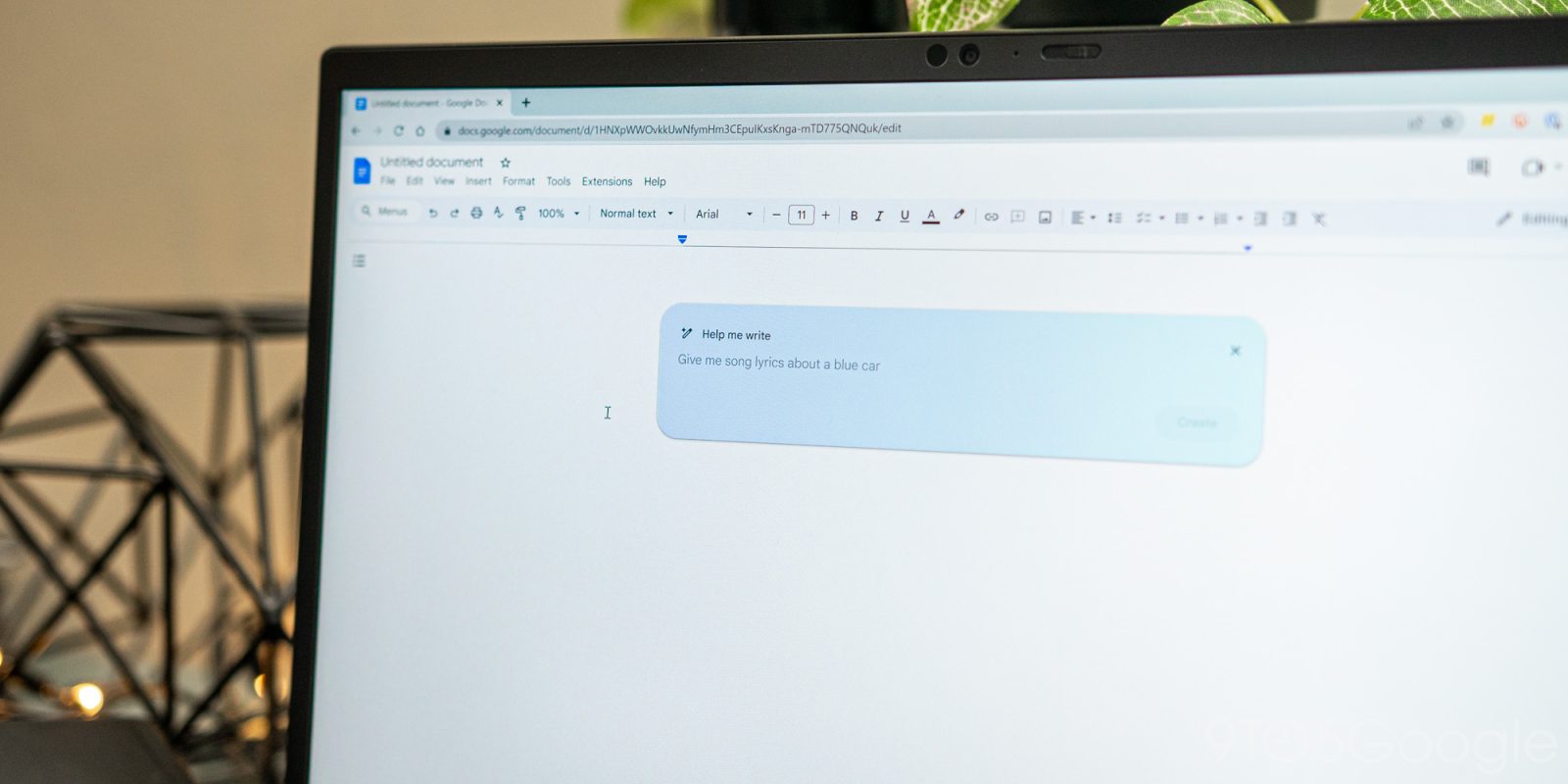
It was inevitable that AI would start moving beyond the basic language model chatbot into something more useful for the average user. With Google’s new Duet AI in Labs, Google Docs has a “Write for me” feature that takes the heavy lifting out of drafting a document. Here’s how to use it.
At its core, Google Docs is meant to have everything a word processor needs to facilitate any sort of document, whether that’s a how-to, instruction manual, or creative piece. No matter what’s being written in Google Docs, the tools are there to do it.
Now, that includes letting Google Docs take the reigns in full with generative AI. In Google’s new Duet AI toolkit for Workspace, users can task Duet AI with creating and formatting work for them. Rather than a chatbot that will likely just spill out information, Duet AI will give you that information and then format it so it looks closer to a complete document.
Whatever the AI model comes up with will be editable, whether that means refining it into something more polished or completely redoing it all together. After all, AI models tend to yield better results when clear details are given.
How to use Duet AI in Google Docs
In order to use Duet AI in Google Docs, you need to sign up for the preview in Labs. Labs is the umbrella that covers a lot of Google’s projects prior to being rolled out to the public. Even still, anyone can sign up to test out the latest projects Google has to offer.
How to sign up for Google’s latest AI features in Labs
Once you sign up for Duet AI, it shouldn’t take long for you to see an email inviting you to the program – anywhere from same-day to a couple of days after. When you’re in, you’ll have access to Google Docs generative AI assistant and a new feature that lets you prompt the model with just about any project.
- In Google Docs, open a new document.
- You should see a pill-shaped box with “Help me write” inside it. Click it.
- Read the description and click Got it.
- Describe what you want Google’s AI to write and hit Create.
- Tip: Be sure to include the style you want – i.e. a blog post, poem, manual, etc. – and any other specific details about the subject and contents of the prompt.
- Duet AI will start writing something along the lines of what you asked it to. Once it does, you can choose to Refine it further or Recreate it.
- If you choose to Refine it, you can pick a couple of further options: Formalize, Shorten, Elaborate, and Rephrase. Experiment with each to see how it affects your writing.
- If you’re happy with the result, hit Insert to let Duet AI paste that text into your writing.
- Note: Once you insert the text, you can’t pull it back for refinement. You can edit it just like any other document, but you’ll need to have Duet AI run back in and try again for more changes.
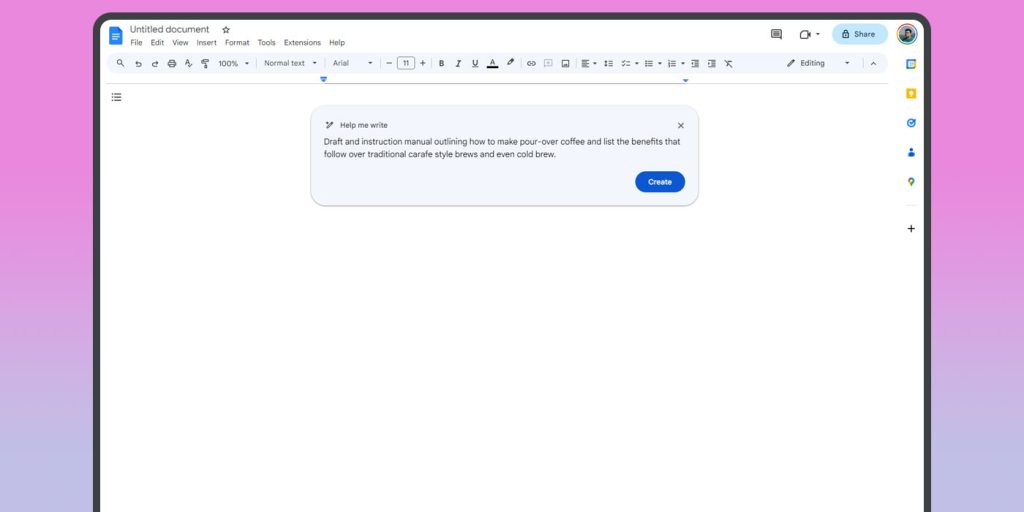
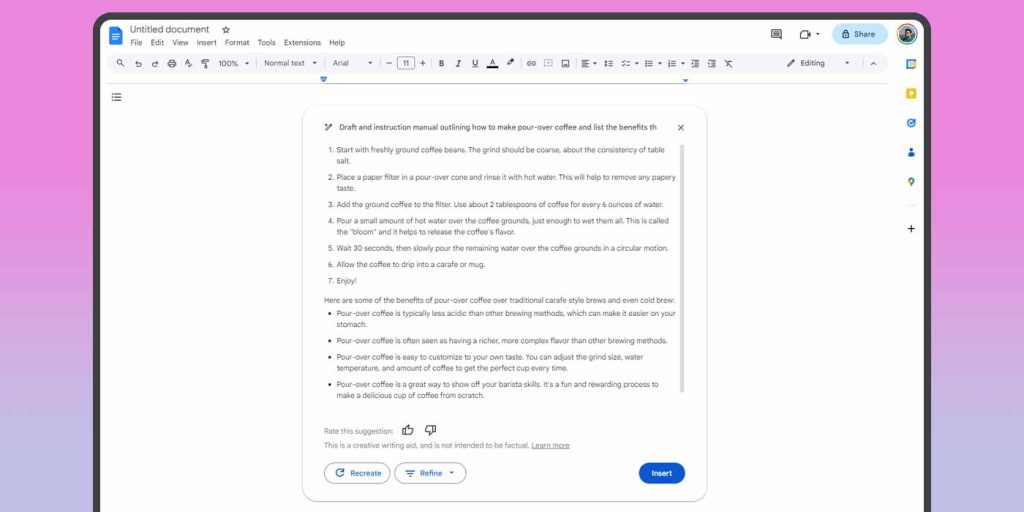
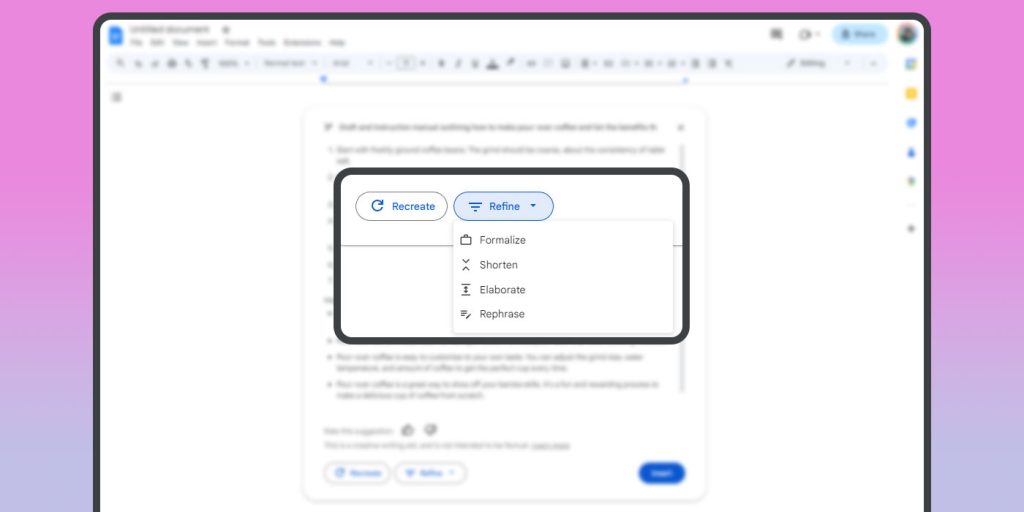
That result will be inserted wherever the cursor was when you clicked Help me write. You can use Deut AI as much as you like, which allows you to build out sections of a whole document if you want. You can always access the AI model by looking for and clicking the pencil icon on the left of your writing.
Duet AI in Google Docs is pretty basic, but that also means it’s extremely easy to use. Play around with the new tool and see what it can do, as this implementation has turned out to be one of the most helpful ones to come out of AI models in general.
Duet AI is a work in progress, so you might see it change over time. In any case, learning how to use the AI model in Google Docs can take a lot of the stress out of writing and can even help you learn how to format text in a way that’s easy to digest.
FTC: We use income earning auto affiliate links. More.


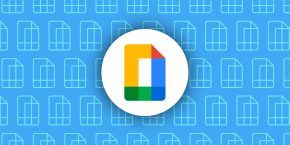
Comments