
While unlimited data plans have made a return in recent years, plenty of us are faced with a monthly data cap or throttling. Thankfully, Android has a number of tools that can help you save data every month.
We’re going to take a look at the best ways to save data on Android through the OS settings and settings in some of the most popular data-intensive apps. Just a few simple changes and you’ll be able to keep your data usage in check without worrying about it.
How to check Data Usage on Android
The first step toward saving data on Android is to see which apps are using the most data for you. You probably have a pretty good idea what these are, but there might be some surprises.
- Open Settings
- Tap Network & Internet
- Select Data usage
- Tap App Data usage
This breaks down your data usage in 30-day increments and it’s best to view a full 30-day period. To do that just tap the dates at the top center of the screen and select any previous date set.
The chart at the top shows your data usage over 30-days, but what we’re interested in are the apps in the list below. For most people targeting the top 5 apps will be enough to make a big dent in your data usage. In my case, about 2/3 of my data usage came from the top 5 apps in my list.
Alright, now that we know which apps are eating up your data, we can put them on a diet.
How to save data in Google Apps
YouTube, Chrome, Play Music/YouTube Music, and the Play Store are all likely data culprits, and Google has helpful data saving settings for each.
How to minimize data usage in YouTube
If you are willing to sacrifice some video quality on the go you can save a lot of data on YouTube by limiting yourself to HD when on WiFi.
- Open YouTube
- Tap the icon in the upper-right corner
- Select Settings
- Tap General
- Toggle “Limit Mobile data usage”
How to minimize data usage in Chrome
If you do a lot of browsing in Chrome you may find this near the top of your list. Again Google has a couple of handy tools to reduce your data usage by up to 60%. You can also disable autoplaying videos to save a bit more data.
- Open Chrome
- Tap the three-dot overflow menu in the upper-right
- Select Settings
- Tap Lite mode
- Toggle it on
How to minimize data usage in Play Music
Another app that can do some real damage to your data allotment if you aren’t careful is Google Play Music, there are a number of options to save data here.
- Open Play Music
- Tap the hamburger menu in the upper-left corner
- Select Settings
- Toggle Stream only on Wi-Fi on or tap Quality on mobile network and select Low
- Toggle Download only on Wi-Fi to on
How to minimize data usage in Play Store
Depending on how many apps you have, particularly larger apps or those that update frequently, this can be a problem too.
- Open Play Store
- Tap the hamburger menu in the upper-left corner
- Select Settings
- Tap App download preference and select Over-Wi-Fi only
- Tap Auto-update apps and select Over Wi-Fi only
Saving data in popular Android apps
We can’t cover every app, but here are a few popular apps that may be near the top of your list.
How to minimize data usage in Netflix
If you are frequently watching Netflix on the go there are a couple of ways to save data. The best option will be to download shows or movies in advance on WiFi, by simply tapping the Download link that appears below the show. Unfortunately, this option isn’t available for all shows and movies. So when that isn’t available you can reduce your data usage by giving up a bit of resolution.
- Open Netflix
- Tap the hamburger menu in the lower-right corner
- Select App Settings
- Tap Cellular Data Usage and select Save Data
How to minimize data usage in Facebook
Social media apps can be a real data trap with photos and autoplaying videos. Fortunately, most offer a data saver option. In the case of Facebook, this setting both reduces the photo quality and stops videos from autoplaying.
- Open Facebook
- Tap the hamburger menu in the upper-right corner
- Select Data Saver and toggle it on
- (Optional) Toggle it off automatically when on Wi-Fi
How to minimize data usage in Instagram
- Open Instagram
- Tap the profile icon in the lower-right corner
- Tap the hamburger menu in the upper-right corner
- Select Settings
- Tap Account
- Select Cellular Data Use and toggle it on
How to minimize data usage in Twitter
- Open Twitter
- Tap the profile icon in the upper-left corner
- Select Settings and privacy
- Tap Data usage
- Toggle the Data saver box on
Use Android’s Data Saver Mode
If you are having serious problems with data overages then Data Saver Mode, first introduced in Android 7.0 (Nougat), is the solution. Keep in mind this is a global setting that will stop essentially all background activity for apps. You can exempt specific apps but do so sparingly or there’s little point in taking this step.
Android Q
- Open Settings
- Tap Network & Internet
- Select Data Saver
- Tap the toggle in the upper-right
- (Optional) Tap Unrestricted data and toggle on any apps that you wish to exempt from the data restrictions.
Android N – P
- Open Settings
- Tap Network & Internet
- Select Data usage
- Select Data Saver
- Tap the toggle in the upper-right
- (Optional) Tap Unrestricted data and toggle on any apps that you wish to exempt from the data restrictions.
At this point, whether you targeted individual apps or went all out with Android Data Saver Mode you should have your data usage reigned in.
Which apps are at the top of your list?
FTC: We use income earning auto affiliate links. More.
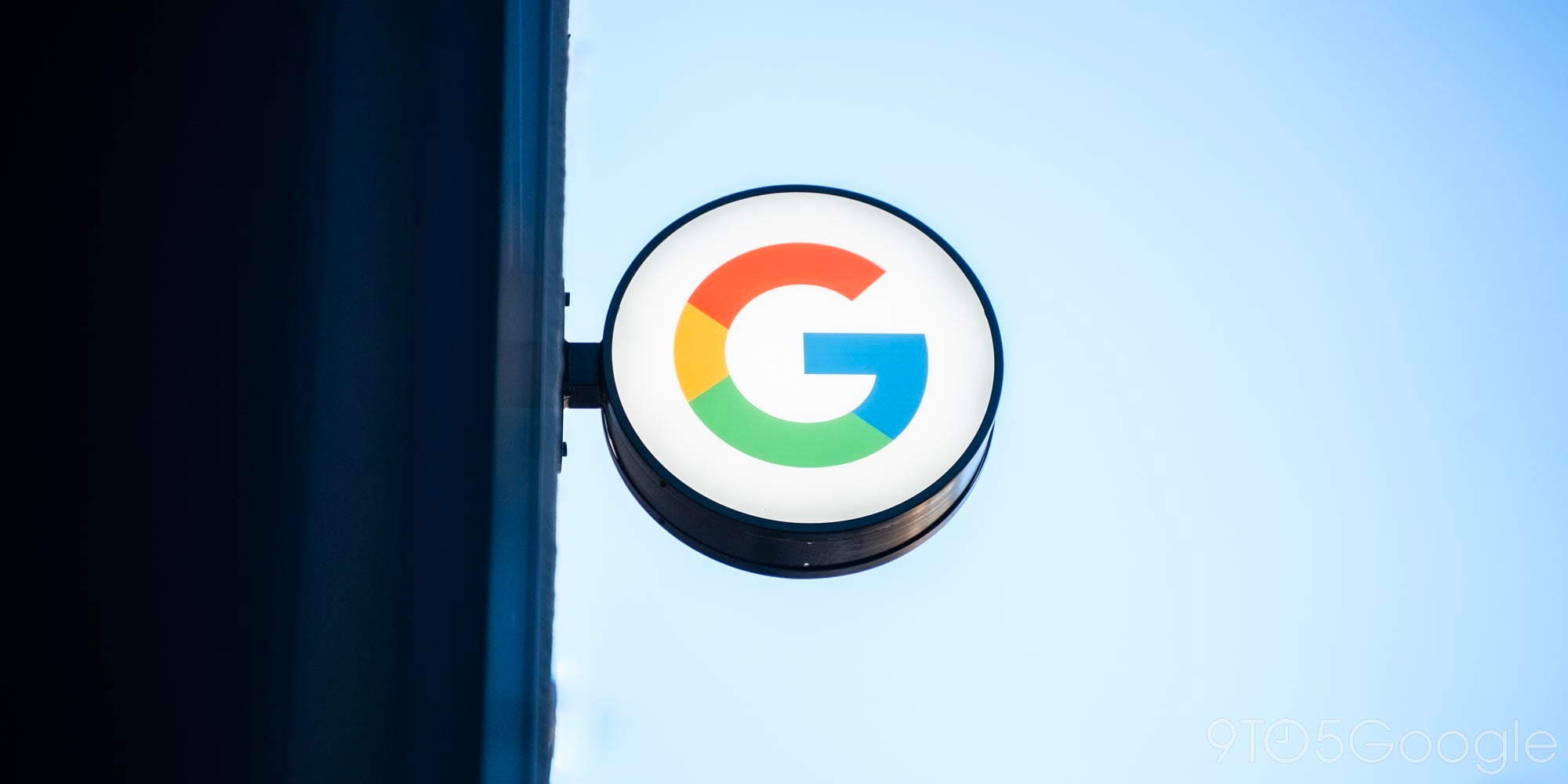




Comments