
Disney+ just launched this week and it’s got a ton of content to offer on just about every platform out there. If you’re a Chromecast user, here’s how to use Disney+.
Casting Disney+ from Android
If you have an Android smartphone, the official Disney+ app supports Chromecast easily. The app features a Chromecast icon on the top right section of the app which, when pressed, will show a pop-up with a list of nearby cast targets on your wireless network.
From time to time, the Chromecast icon in the Disney+ app doesn’t appear on the homescreen, though. If that’s the case for you, accessing the listing for the piece of content you’d like to watch such as the new Star Wars series The Mandalorian should make the icon appear at the top right of the display. If you’re already watching a show or movie, the Chromecast icon will also appear in the Disney+ stream.
Casting Disney+ from iPhone
Since Chromecast works across platforms, you can also cast content from Disney+ over to Chromecast from your iPhone or iPad using the official app. Just like on Android, the Chromecast icon appears in the top right corner of the interface and lists out all compatible cast targets. If the icon doesn’t appear on the app’s homescreen, opening the page for a select piece of content should make the icon appear.
Casting Disney+ from the web
If you don’t use a smartphone or just want to cast from your laptop or desktop, Disney+ also supports Chromecast from the web. To use it, you’ll need to be using the Google Chrome browser and open up the content of your choice.
Once you start playing a movie or TV show, the Chromecast icon should appear within the viewer at the top right corner. Tap that and select a source to move the stream over to your TV.

More on Chromecast:
- Disney+ app for Android and Android TV now available w/ Chromecast support
- How to watch Apple TV+ on Chromecast and Android TV
- Original Chromecast no longer receiving major updates, Google commits to bug and security fixes
FTC: We use income earning auto affiliate links. More.
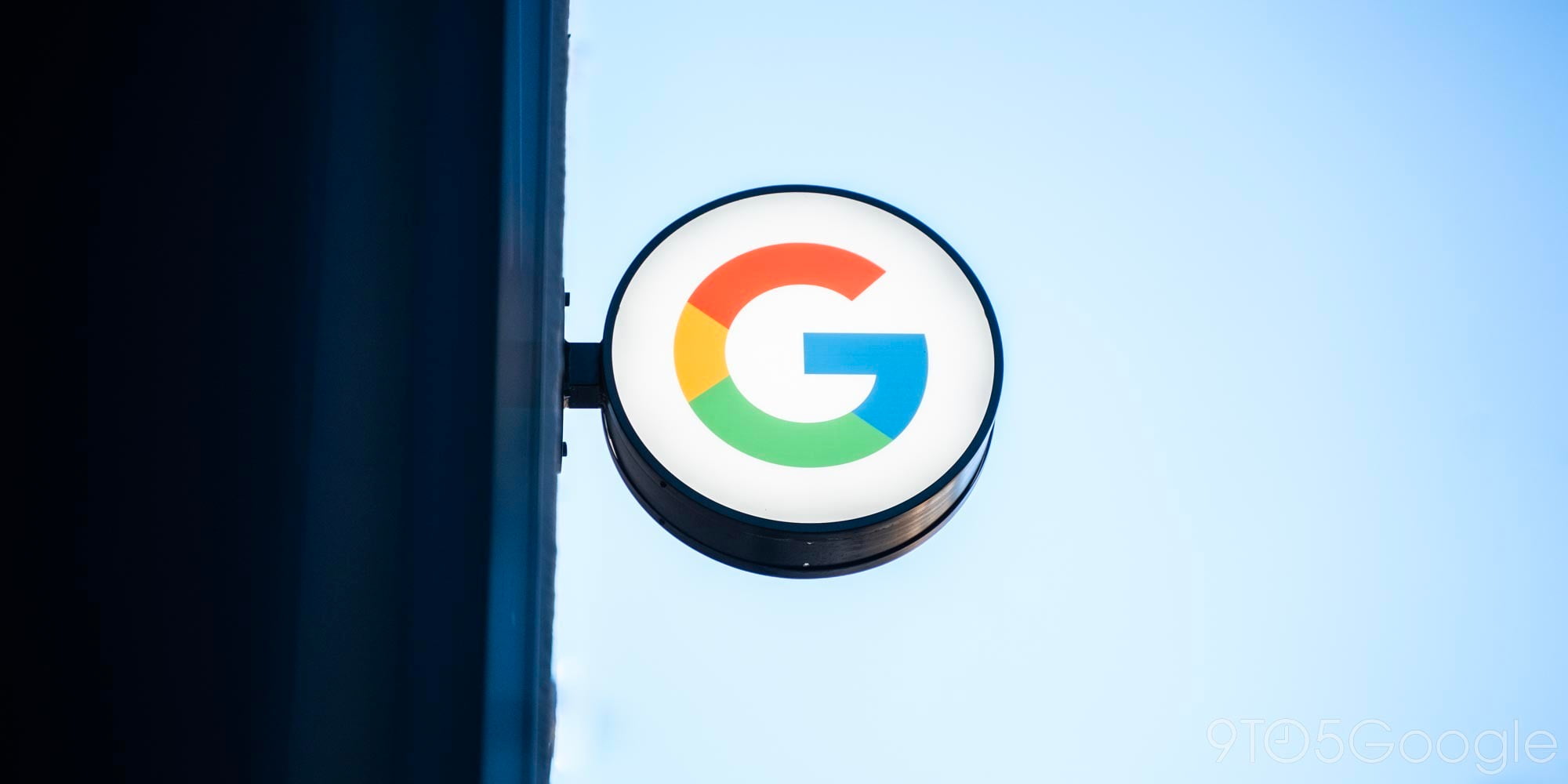
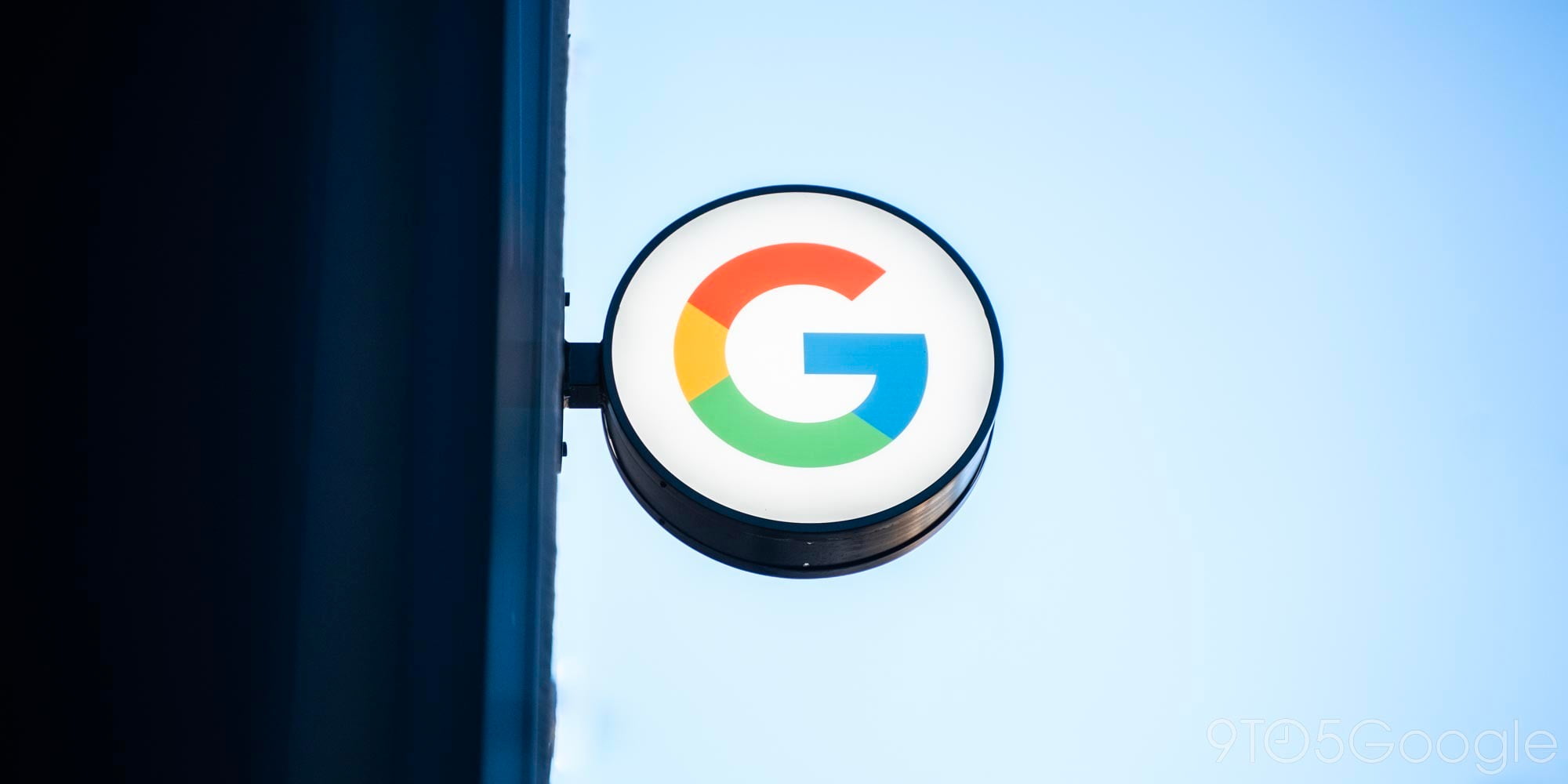



Comments