
There are countless reasons you may want to factory reset your Google Pixel or other Android device remotely. No matter the reason, if your device is out of your hands, you always want to have the option to factory reset it. Here’s how you can do that.
Table of contents
What is Find My Device?
Google has a wonderful service called “Find My Device” for circumstances just like this. If you lose your Google Pixel and need to either locate it, lock it, or factory reset it, Find My Device will come in handy. The program is able to find any device that has an internet connection and is connected to your account, as long as you know your password in order to sign in on another device.
The program is available via Android app or web browser, making it pretty easy to locate an Android phone from any device. Here are a couple of things to note:
- When you open the service and choose a device to locate, it will recieve a notification letting whoever is in possession know that the device has been located.
- The device has to be turned on and connected to Wi-Fi or data.
- Location services and Find My Device must be turned on.
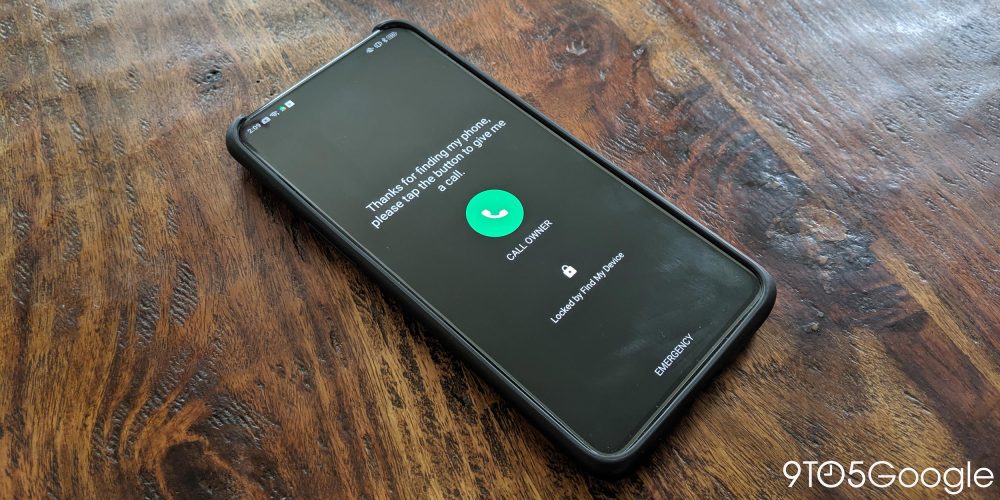
Turning on Find My Device on Google Pixel
As mentioned, in order for this program to work, Find My Device needs to be turned on in the settings. Some choose to turn this off due to privacy concerns, which is understandable. In this case, you may have to weigh up the pros and cons of keeping Find My Device turned on just in case your device is misplaced.
Here’s how to do so on a Google Pixel:
- Head into settings on your device. You can do so by swiping down twice from the top of the homesceen and hitting the settings cog.
- Scroll dwon until you find Security and tap it.
- Look for and tap Find My Device.
- On that page, toggle on “Use Find My Device.”
Follow these steps on other Android devices:
- Head into the settings by swiping down from the homescreen and tapping the settings cog.
- Scrolll down and look for Google. Tap that to go into the Google servcies settings.
- In that section, look for Find My Device and tap it.
- Toggle the service on.
How to remotely factory reset your Android device
The decision to reset your Android device should not be taken lightly. It’s a good idea if your phone is lost and you don’t want to take the risk of anyone accessing your data. It’s also a good idea if someone has your device and you notice they have accessed your accounts. One thing to keep in mind is that once your device is reset, you won’t be able to track it on Find My Device anymore.
IMPORTANT: Only do this if you are absolutely sure you’d like to factory reset your Android device.
Here’s how to remotely factory reset your Pixel or other Android device:
- Open Find My Device on another Android device via the Google Play store or through the Find My Device web portal: google.com/android/find
- Sign in to the Google account associated with your device.
- You may see multiple devices you’ve used in the past or some you currently use at the top, so you’ll Have to choose the device you wish to locate and reset.
- You’ll see three options here: Play sound, secure device, and erase device.
- Tap Erase Device among the options.
- Sign in to your Google account once more if prompted.
- Once asked again, tap Erase.
Once confirmed, your device will be completely reset and all of your data wiped from the device. While this is a drastic step to take, it may be completely necessary in some circumstances.
FTC: We use income earning auto affiliate links. More.
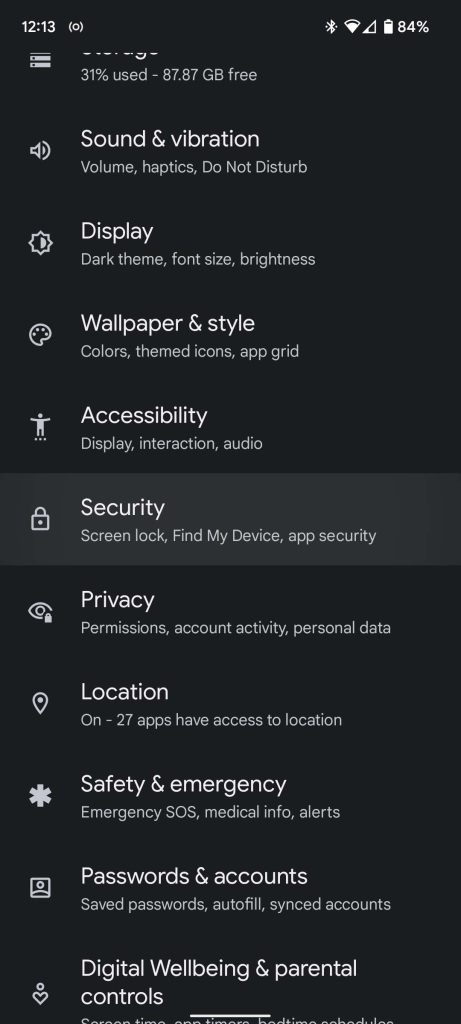
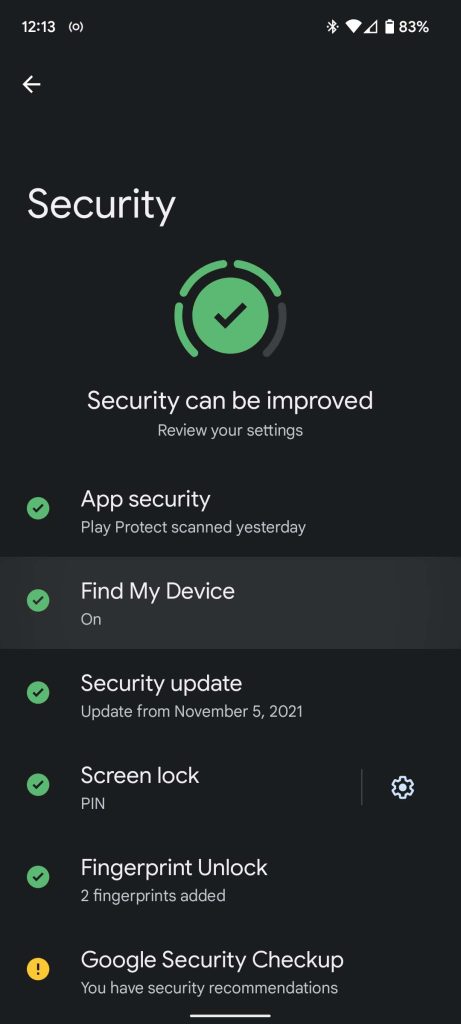
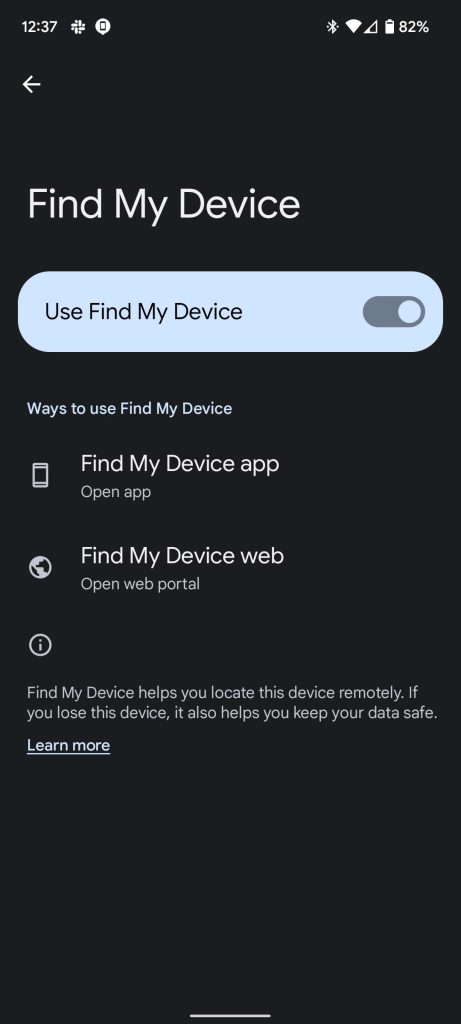

Comments