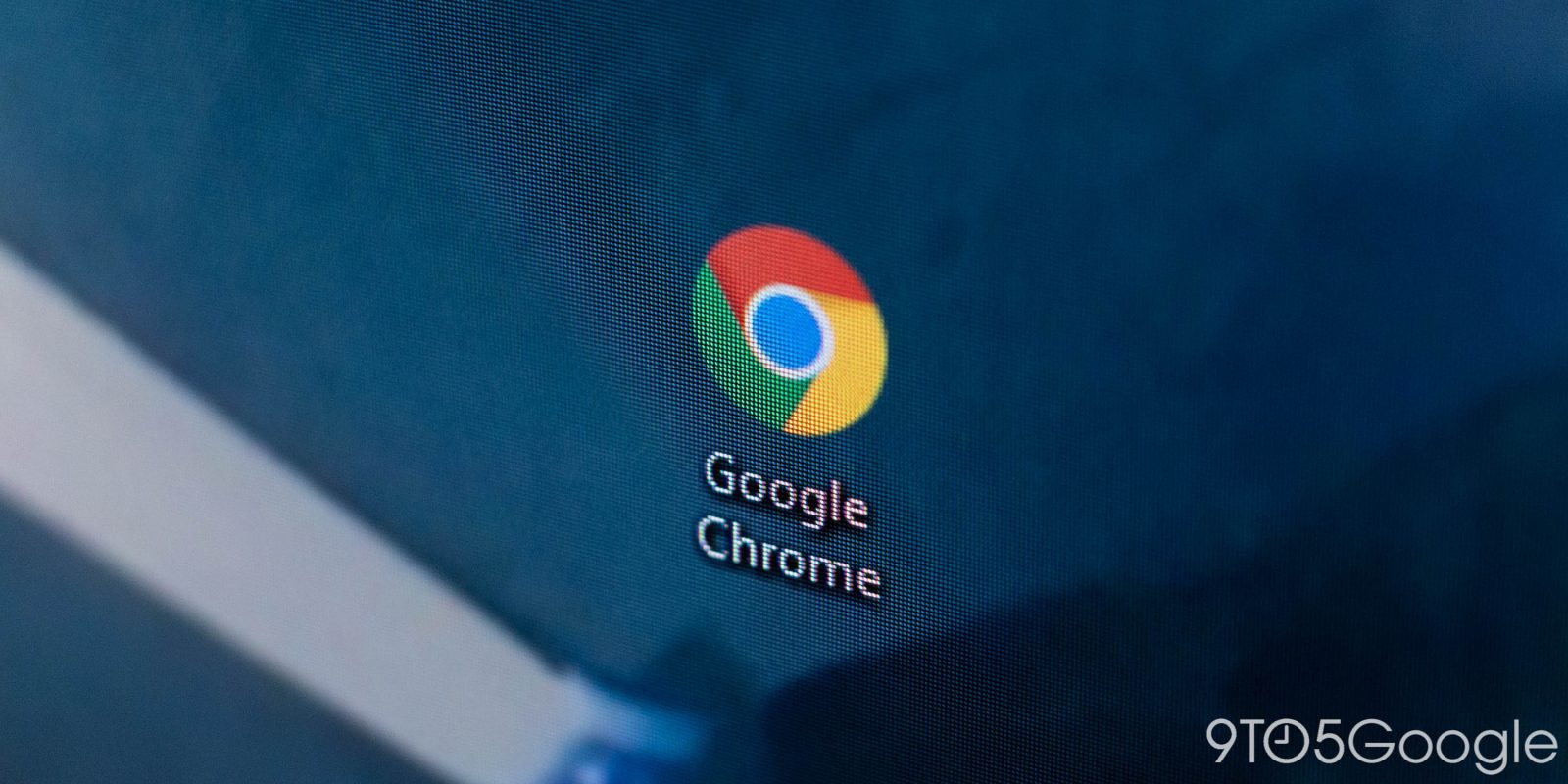
Generally, sharing a simple link works really well when you want to send a webpage to someone or even yourself to save it for later. Alternatively, the share button in Google Chrome on desktop and Android offers some great tools for sharing web pages. Here’s how you can get started.
Table of contents
How to use the share button in Google Chrome desktop
Google Chrome has an absolute slew of features to offer its users. One, in particular, is the newly expanded share button. The share button allows you to send different versions of the web page to yourself and others, depending on your needs. We’ll go through all of them.
Where is the share button in Google Chrome on desktop
In Google Chrome on desktop, the share button is located in a very convenient spot. Look for the address bar at the top of the browser. On the very far right, you’ll find a small share icon located next to the bookmark button.
If you click on the share button, a few options will drop down. These options are:
- Copy Link
- Send to your devices
- QR Code
- Cast…
- Save page as…

The option to copy the link accomplishes the same thing as highlighting the web address, right-clicking, and copying the text. Hitting “Copy link” will automatically copy the address to your clipboard for later use.
How send Chrome pages to other devices
The next option is a pretty neat one. It takes copying the link and trying to send it to yourself out of the picture. This option will let you choose between the devices that have Chrome installed on them and let you send the link directly to that device through Google Chrome. Here’s how to do it:
- Open Google Chrome on desktop.
- Look for the address bar and click the share button on the right side.
- In the dropdown menu, click on Send to your devices.
- Choose which device you’d like to send the link to.
- On the device receiving the link, a notification should appear letting you know a link has been received.
- Note that on iOS devices, a notification isn’t received. Rather, after sending the link to an iOS device, you can open chrome, and a small pop-up will appear letting you know a tab was sent.

Creating a QR code
Another great option for link sharing is to create a QR code that can be scanned with most camera apps. When a QR code is visible, just point your open camera at the image and you’ll be prompted almost instantly to open the decoded link. It’s fast and effective, especially if you want to get a link to your phone from Google Chrome on desktop. Here’s how to do it:
- Open Google Chrome on desktop.
- Look for the address bar and click the share button on the right side.
- When the dropdown menu appears, find and click QR Code.
- Instantly, a QR code will appear in a box for you to scan or download.
- There is also an address bar located in the box. If you want to create a QR code for a different address, just enter the correct URL in the box and watch the QR code change as you type it.

Most proprietary camera apps will recognize QR codes very easily. If not, there are dozens of QR code reader apps in the Google Play Store available for download.
How to use the share button in Google Chrome on Android
On Android devices, Google Chrome has the same sort of feature available for sharing web pages with either yourself or a friend/colleague. While Google Chrome on desktop houses a few great link-sharing options, Chrome on Android packs a little more in terms of sharing methods.
Rundown of the share button in Google Chrome on Android
As mentioned, the share button for Google Chrome on Android has a little more to it than on the desktop variant. Not only do you have a “Copy link” button, but you also have a couple of screenshot buttons to capture everything on your screen and more. Here’s where you can find the share button in Google Chrome for Android:
- Open Google Chrome on your Android device.
- Look for and tap the three-dot menu button at the top right of your screen.
- Tap on the Share… button.
Here you’ll see several different share options. First, you can share a link to eligible apps such as Telegram and Slack. Alternatively, you can opt to share either a screenshot or the link itself. Tapping on Screenshot or Long Screenshot will let you preview an image to edit and then send. If you hit Copy link, the URL will be copied and put into your clipboard until you’re ready to paste it.
How to send Chrome pages to other devices
Very similar to Google Chrome on desktop, the mobile Android version can send web pages to your other devices. These devices must have an instance of Chrome installed and you have to be logged in with the same account. Here’s how to do it:
- Open Google Chrome on your Android device.
- Look for the three-dot menu at the top right of the screen and tap it.
- Find and tap the Share… button.
- Towards the bottom of the screen, look for and tap Send to your devices.
- Choose a device you’d like to send the tab to.
- If you don’t see your device listed, try opening up Google Chrome on the receiving devices and repeat the above steps. Sometimes after a few days Chrome will time out and won’t recognize that device as easily.
Very similarly to the desktop version, a notification will appear on the device you send a link to. If you are sending to desktop, Chrome must be opened for a pop-up to appear in the top-right of the screen. If you are sending to another Android device, you will likely receive a notification even if Chrome isn’t open. If not, open Chrome on the receiving device and try again.
How to create a shareable QR code
Again, QR codes are fantastic for getting links between devices or sending. Either way, they definitely have their place. Here’s how to create and send one:
- Open Google Chrome on your Android device.
- Look for the three-dot menu at the top right of the screen and tap it.
- Find and tap the Share… button.
- At the bottom of the page, you may have to scroll over to the right to find QR Code. Tap it when you find it.
- A QR code will appear which you can show to someone or another device’s camera for the link.
- You can also download the link to send if you wish.
- Alternatively, at the top, you can tap Scan to open the camera in Chrome. This will let you scan a QR code right inside of Google Chrome, though using the proprietary camera app is much simpler.
Whether you’re sharing on Android or a desktop, Google Chrome has a few helpful options for you. Who knows, this might help you avoid copying and pasting a link into an email to yourself just to open a web page on another device. I know I’m guilty of it. Either way, Google Chrome’s share button options should prove helpful.
FTC: We use income earning auto affiliate links. More.
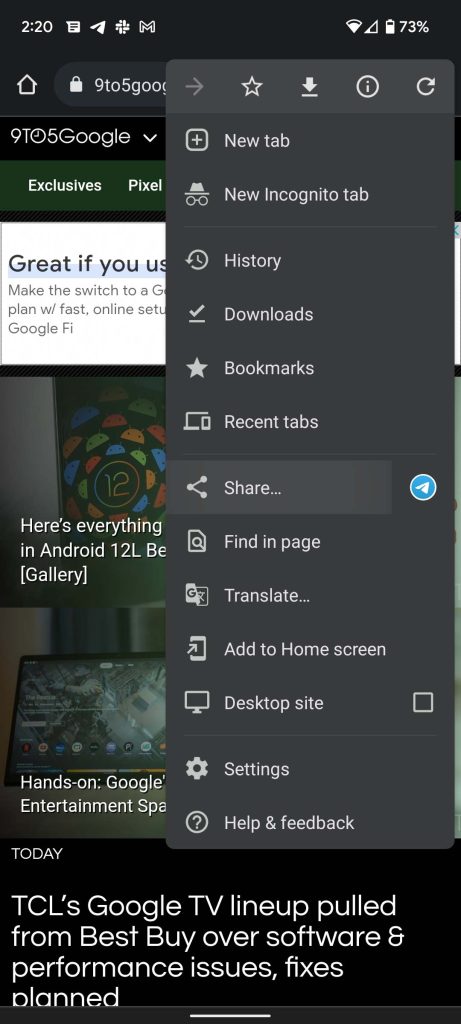
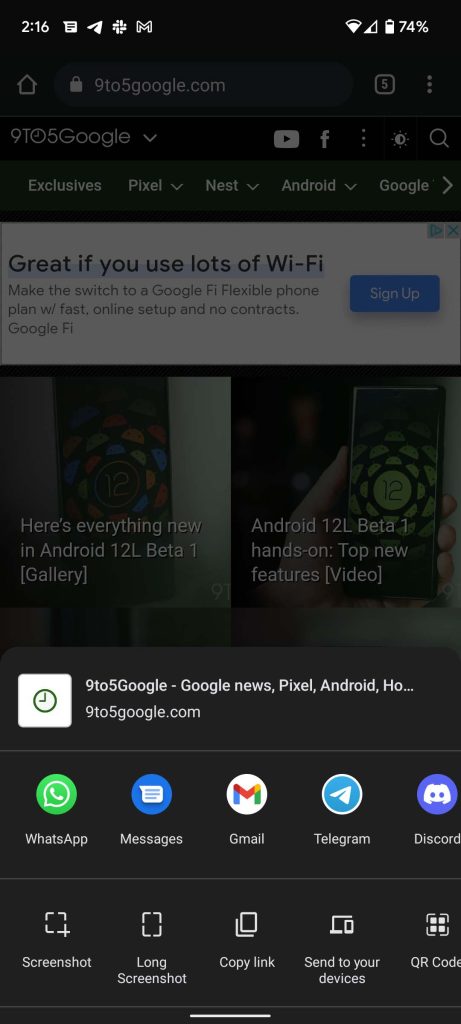
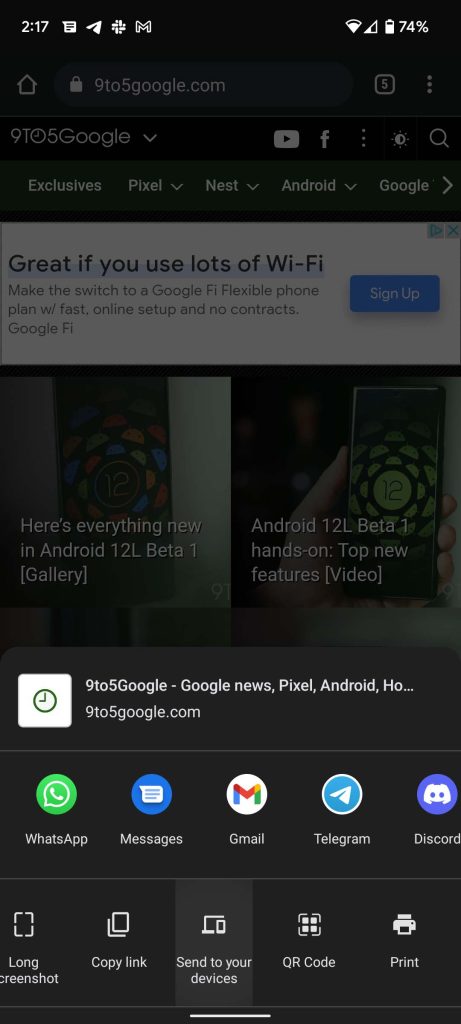
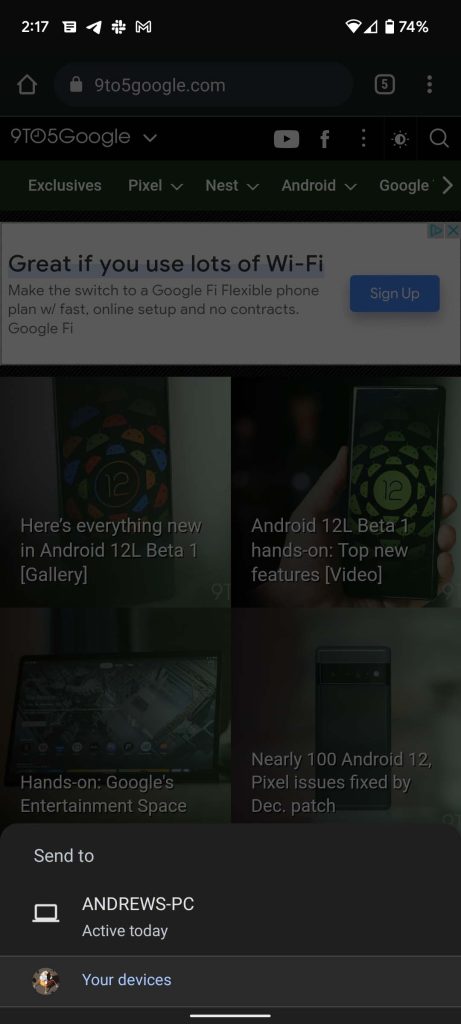
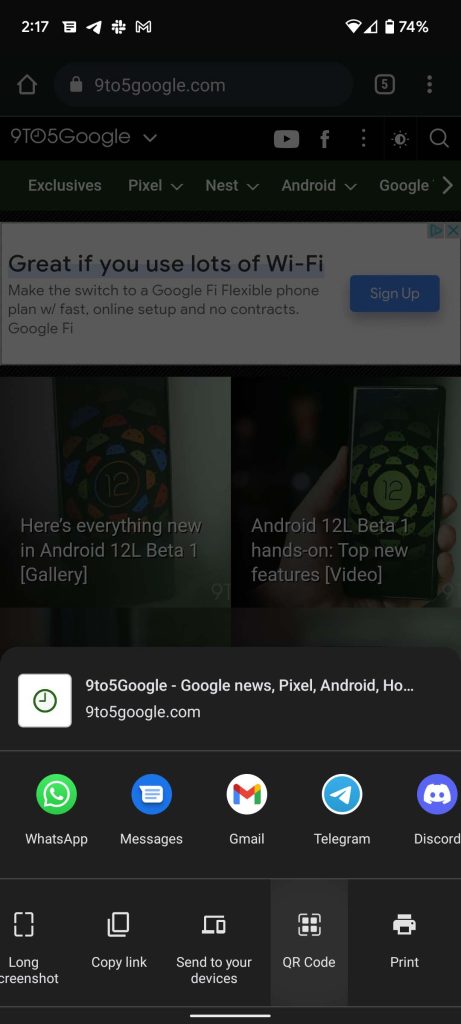
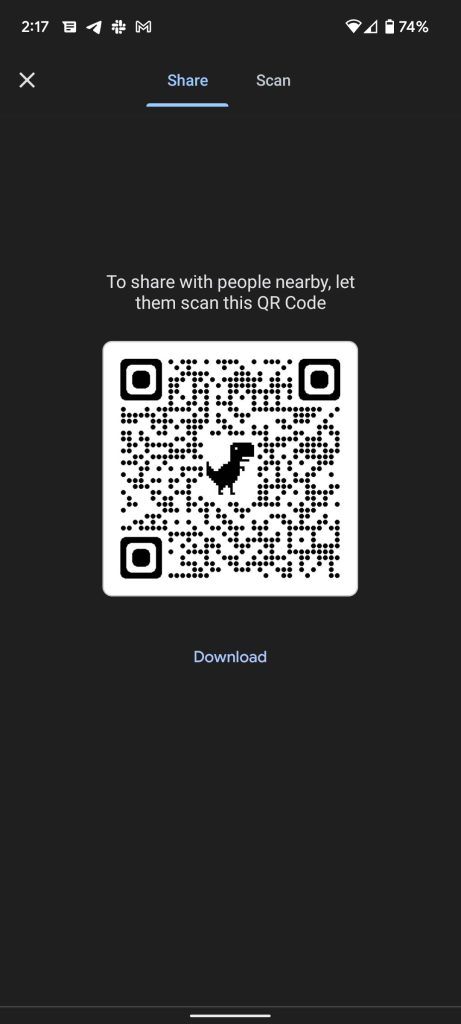

Comments