
Many an Android phone have hidden features that don’t get the limelight all too often. One of these features, in my opinion, is Rules. What are they? Well, let’s dig in and find out how to use Rules on the Pixel.
Table of contents
What are Rules?
In general, Rules in Android are IFTT (if this then that) commands. On the Pixel, the if refers to a change in location. For instance, the Rule will activate when your device notices you’re at a certain spot, whether it figures that out via your WiFi network or by checking your GPS location.
That refers to the action you want that Rule to initiate. There are a few things you can have Rules accomplish on the Google Pixel. Here’s the list of actions:
- Turn on Do Not Disturb
- Set phone to silent
- Set phone to vibrate
- Set phone to ring
This can be of use in a lot of different ways. If you attend school or need to keep a low profile artwork, having a rule to set your phone to silent or vibrate when getting to work/school can negate having to do it manually every day.
Interestingly, Android will actually suggest Rules for you if it detects that you regularly set your phone to silent/vibrate whenever you arrive at a certain location. You can turn that off, though. More on that below.
Setting automated Rules on your Pixel
The thing about IFTT commands is that they can either be seriously complicated or incredibly easy to set up. On Android, creating Rules is as user-friendly as it gets. Here’s how to create Rules:
- On your Pixel, head into Settings.
- Scroll down to System and tap it.
- Find and tap Rules.
- Enable Always allows location for Rules.
- Tap Add rule.
- Choose a WiFi network or location you want the action to take place at.
- Note: If you choose location, you’ll have to enter an address. If you choose WiFi network, you’ll choose from saved networks on your device.
- Choose the action you want your Pixel to initiate at that location/network.
- Note: Here, you can also enable/disable notifications for when a Rule takes palce. I usually leave this on, so I know what condition my phone is in.
- Once you’ve set parameters, tap Add.
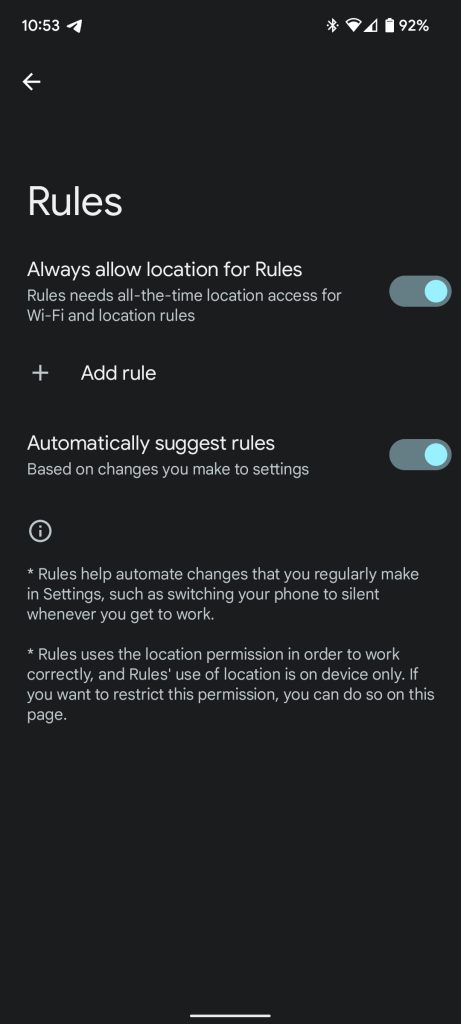
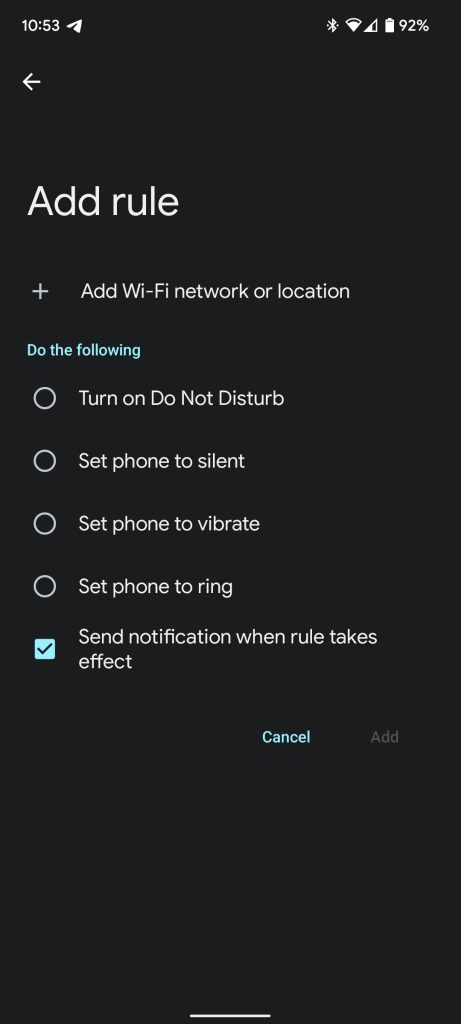
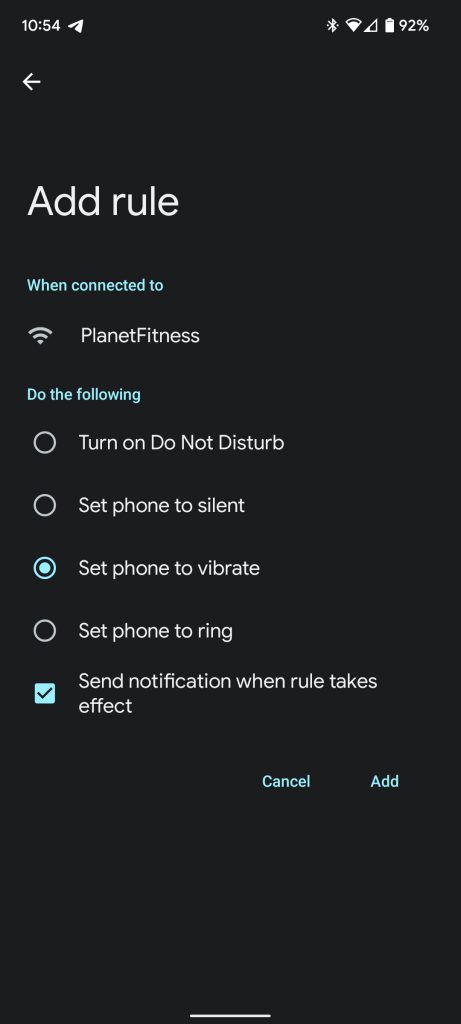
After adding a rule, it will show up on that Settings page. There, you can delete it if you want by tapping the trash can icon. Under that, you can also enable/disable Automatically suggest rules, as mentioned above.
Rules on Android can be incredibly useful in a number of circumstances. The most useful part about creating these is that they are tailored specifically to you, which in turn, makes your life a whole lot easier.
More on Android:
- Opinion: The death of Play Movies pushes Google TV forward, but emphasizes YouTube’s awful experience
- Android-powered Nothing phone (1) to launch summer 2022 w/ Snapdragon processor
- Google Home app redesigning events feed to be simpler & better prioritized
FTC: We use income earning auto affiliate links. More.





Comments