
Cellular plans come in all shapes and sizes, and not all are created equally. No matter what kind of plan you’re on, you might be able to benefit from an easy way to manage your data right in your device’s settings. This guide will take you through setting and managing cellular data limits on your Pixel, so you can save mobile data on Android.
Table of contents
How to save mobile data on the Pixel
There are a couple of different options built into Android that allow you to not only keep an eye on how much cellular data you’re using, but also restrict which apps are allowed to use it. Depending on what carrier you’re using, you might also be able to use third-party tools to help you stay on track for the month.
Enabling data saver
If you’re concerned about going over your network limit for the month, one of the first tools you should put to use is Android’s Data Saver function. When enabled, Data Saver will prevent apps that are known to use a significant amount of mobile data from sending and receiving any data in the background.
Sending and receiving data in the background is a normal function and can prove to make things a little easier since some notifications appear a little faster when data is free-flowing. Either way, Data Saver is a tried and true method for saving mobile data on your Android device. Here’s how to enable it on the Google Pixel:
- On your Pixel, head into Settings.
- Find an tap Network & internet.
- Tap Data Saver.
- Toggle on Data Saver.
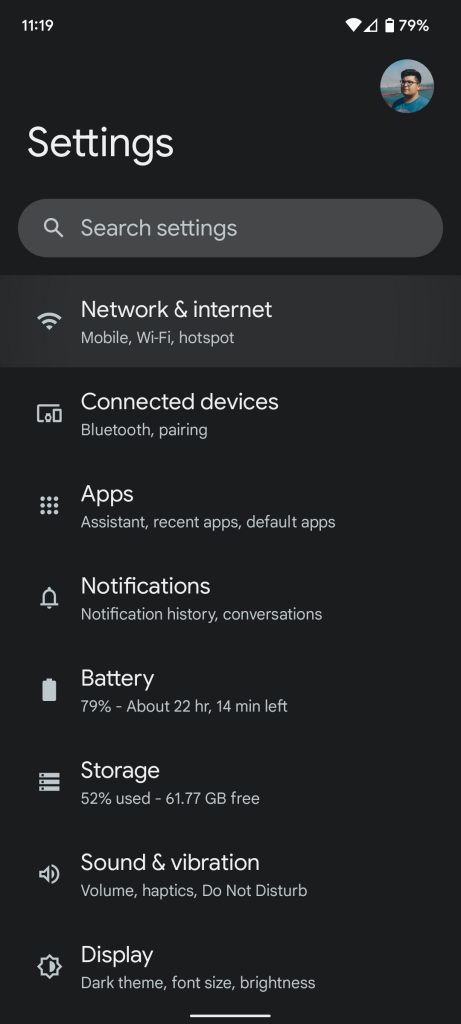
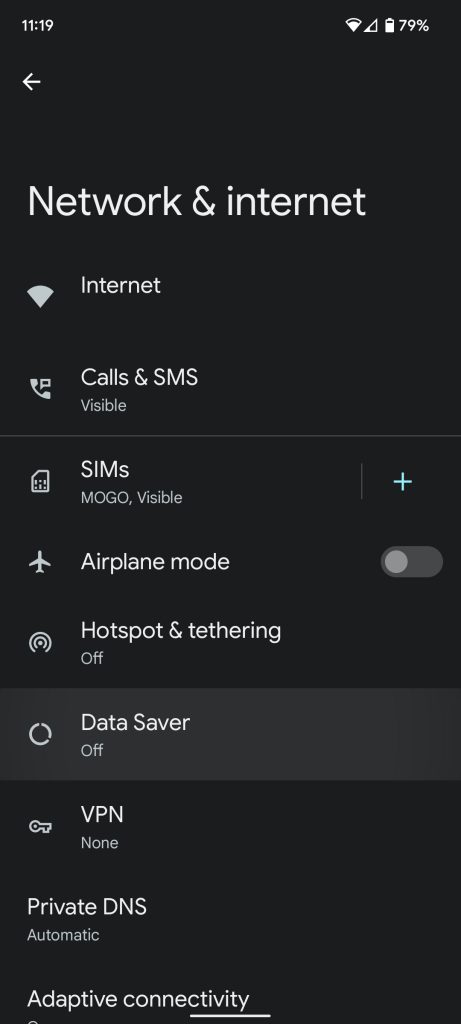
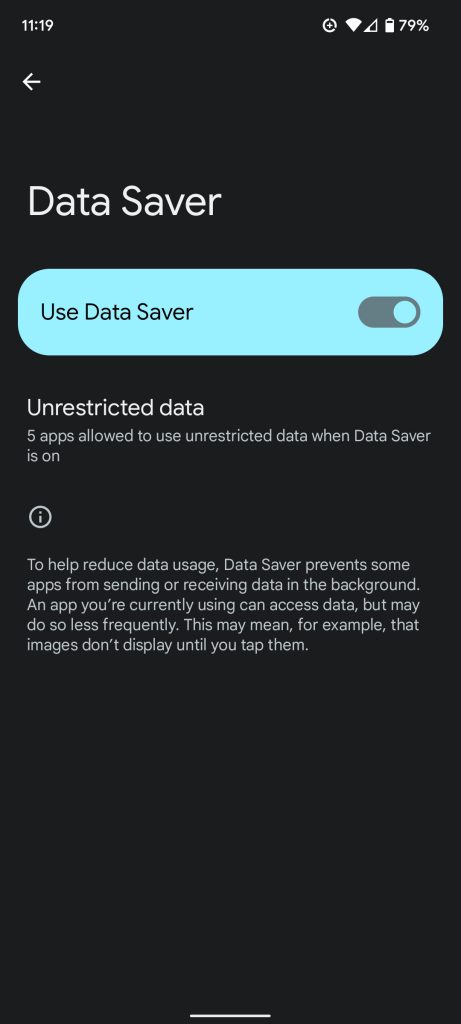
As mentioned, Android’s Data Saver can get in the way of a couple of important apps and impede their full function. Fortunately, you can choose which apps you want to have full access in the background. Simply tap Unrestricted data and toggle on any apps you want to pull data in the background.
Set data warning and limit
Another way you can save some mobile data on Android is with warnings and limits. In order to set these, you need to know your plan and how much data you have to play with. Once you figure that out, you can properly set a warning system to tell you that you’re getting too close and a limit to prevent you from going over. Here’s how to set a warning and limit:
- On your Google Pixel, head into Settings once again.
- Tap Network & internet.
- Tap SIMs.
- Find and tap the network you want to set a limit on.
- In this new page, scroll down and find Data warning & limit. Tap it.
- Enable data warning and data limit if you want to set both. Alternatively, you can toggle only one, depending on preference.
- For your data warning amount, enter in a GB amount that’s slightly under your current phone plan’s allowance. For instace, if you have a 5GB plan, enter in 4.5GB or less.
- For your data limit amount, enter in the amount your phone plan allows. If your phone plan allows 5GB, etner 5GB.
- Disclaimer: Your phone and your carrier count your data usage slightly different. If you really want to be safe, underestimate your actual plan limit. This way, you won’t be charged for going a few MB over, even with a limit set.

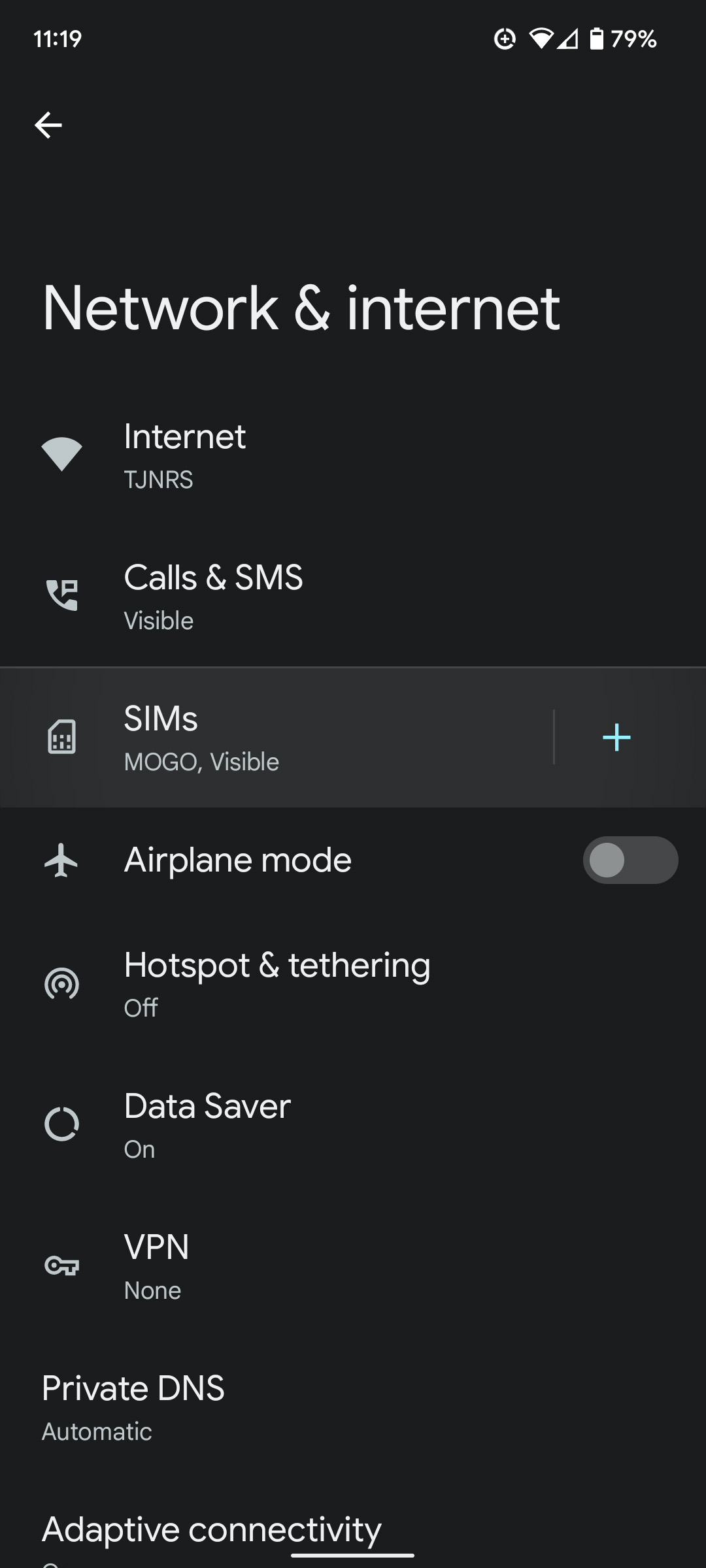
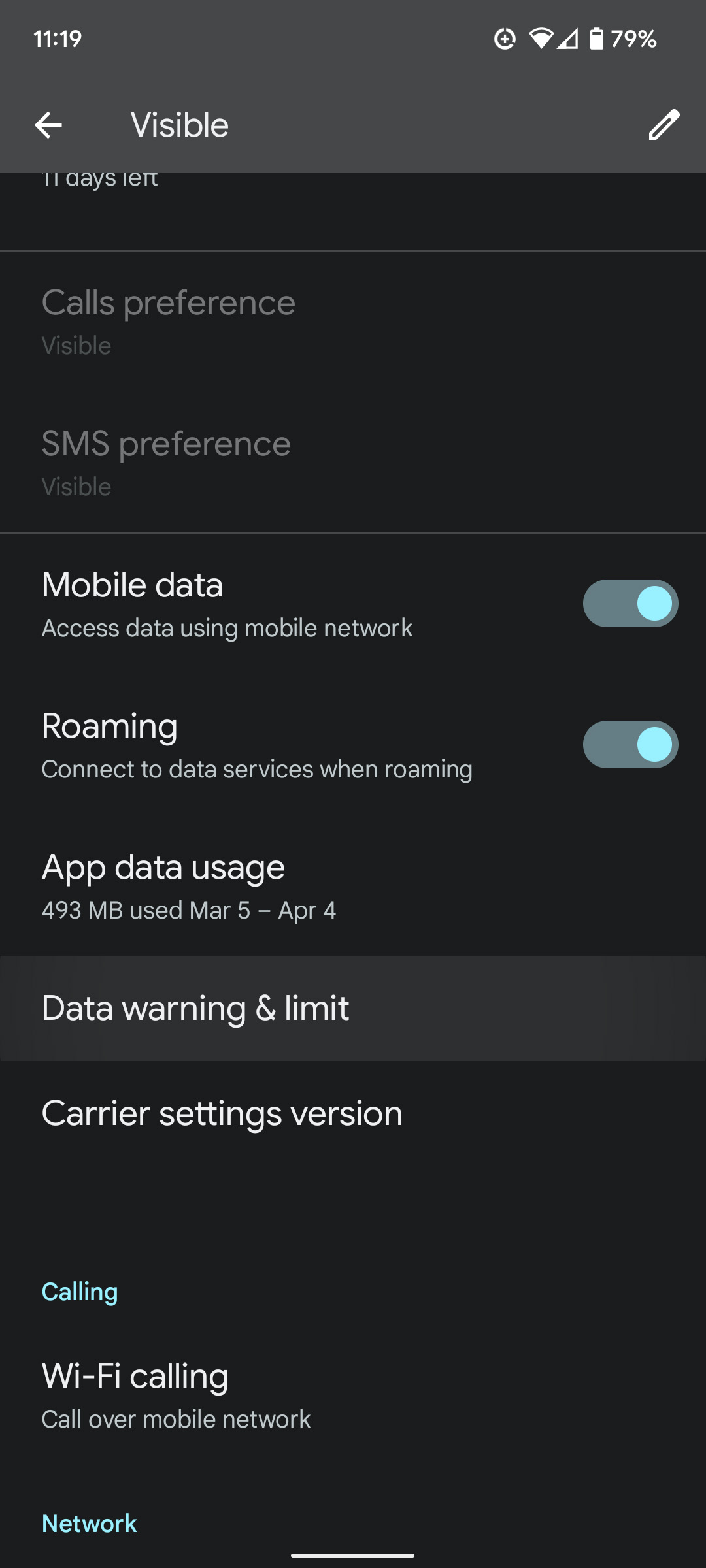
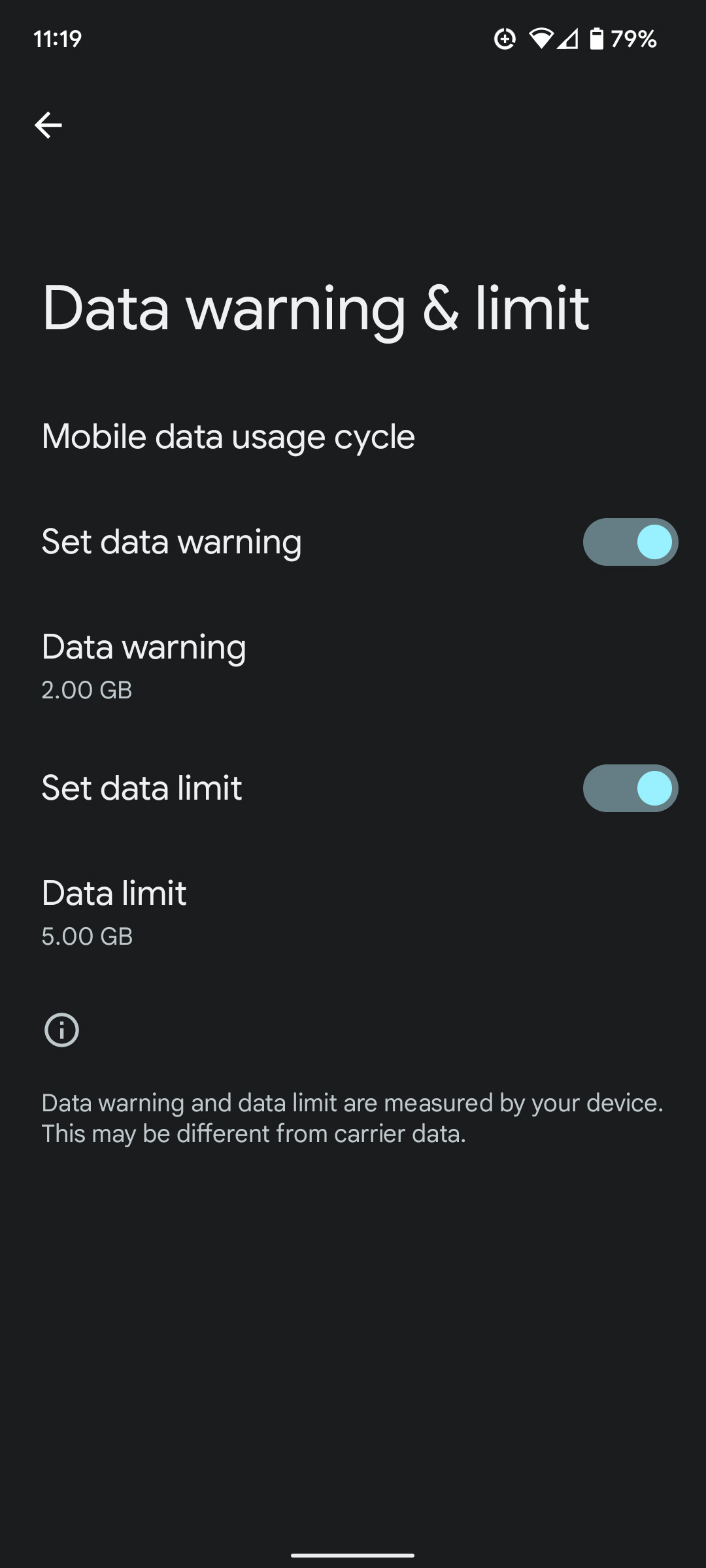
By setting a limit and warning, you’ll be in the know when you get close to your plan’s cap data amount, as well as have control over whether you get charged for extra data.
Adding data widgets
Some networks like Google Fi and Verizon offer widgets in Android – these help you keep an eye on your data at a glance. Simply long-tap your homescreen and select Widgets. Find your carrier’s app and long-tap and drag that widget to a new home on your homescreen. You might need to activate it from there, which can be done by tapping it after it’s been placed.
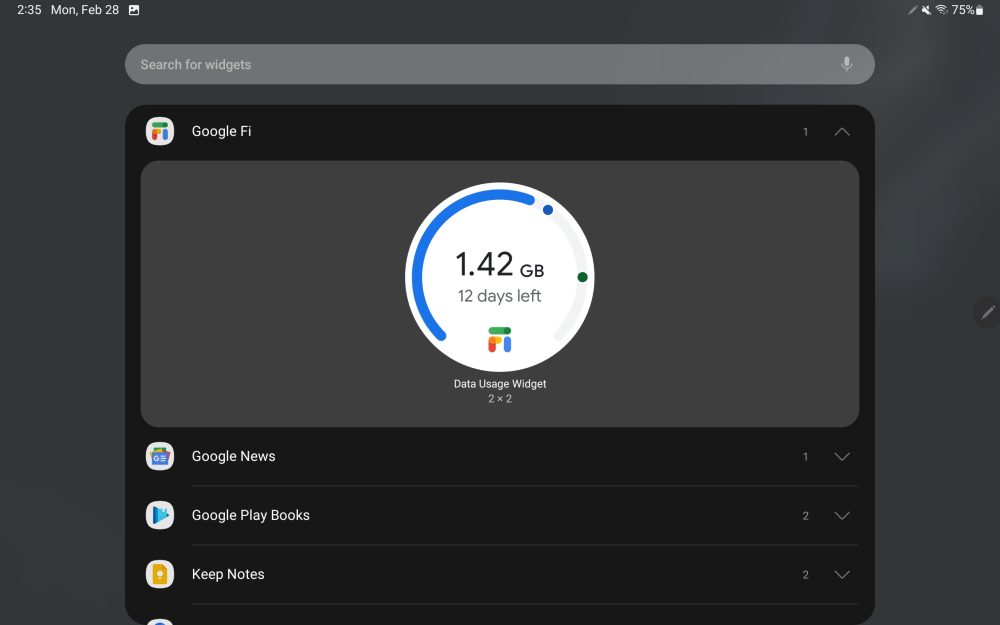
No matter how you decide to save mobile data on Android, these tools can help you keep track of how much you’re using and maybe even save you some money.
FTC: We use income earning auto affiliate links. More.





Comments