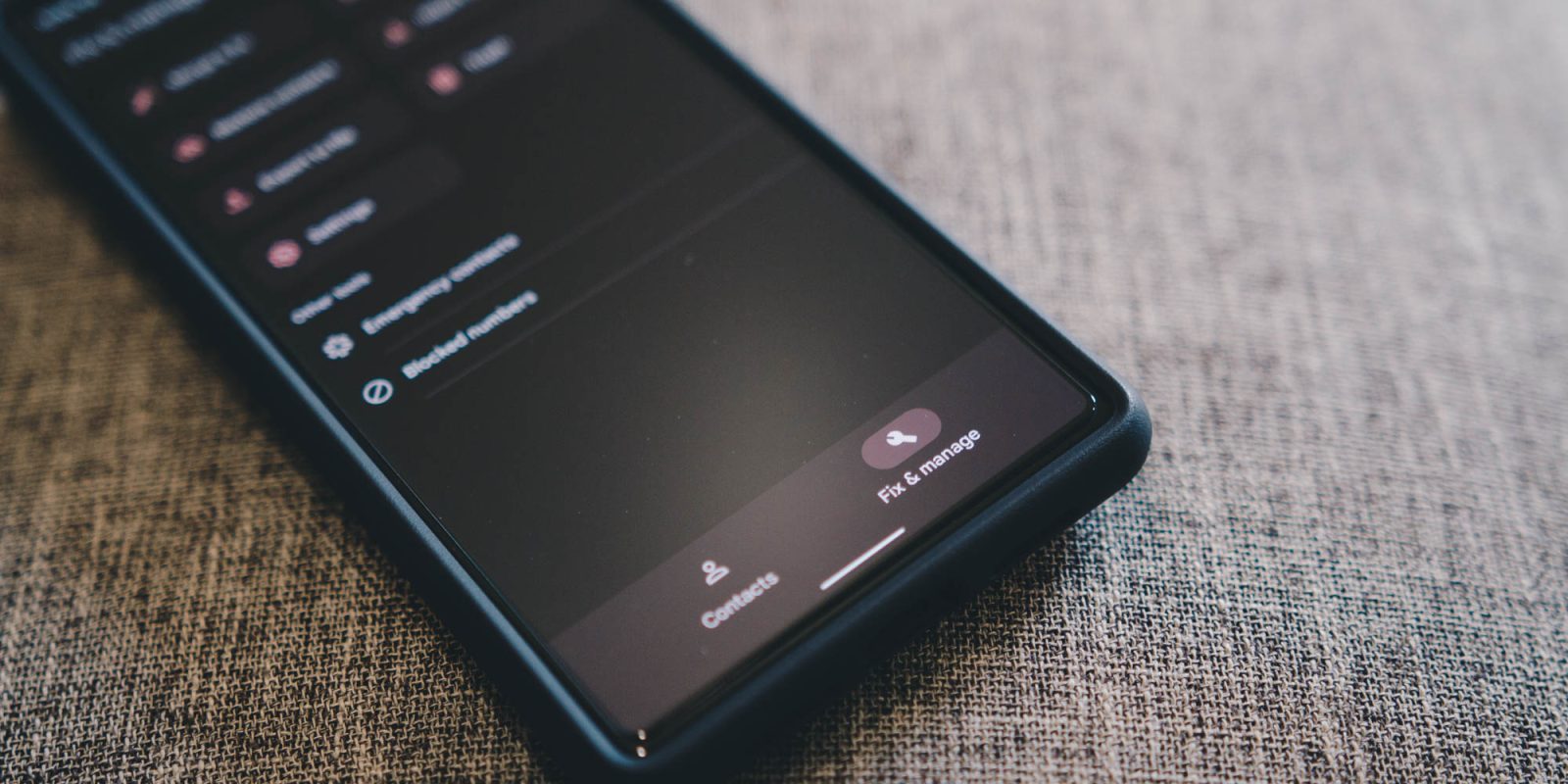
Google recently redesigned and tweaked the Google Contacts app on Android. The app has a new menu where users get tools to manage their contacts, allowing them to import and export as well merge and restore Google Contacts. These tools were available in some capacity before but were out of sight and mind. So how do you use them? This guide will break it down.
Table of contents
Which tools are in Google Contact’s “Fix & Manage” tab?
Before the new redesign came to Google Contacts, the service had an abundant number of tools that were not only useful for those using Android but even for other ecosystems as well. Personally, my iPhone’s contacts were backed up and refreshed by my master contact list in Google Contacts. Because of the syncing tools it provided, Google Contacts was a great way to keep all of my personal data secured and up-to-date.
Now, a lot of those tools previously available hidden in the app and on the web are available under the Fix & Manage tab. This new tab is located on the bottom bar. The design itself is a little odd, but it puts these tools right in front of you. Here are some of the tools available in this new section:
- Merge & fix
- Import from SIM
- Restore contacts
- Import from file
- Export to file
- Trash
There is also a Settings button, which is accessible from your profile picture in the app.
How to use Google Contact’s tools
If you’re unfamiliar with these tools, we really suggest you change that. While your contacts sort of sit in the background untouched, knowing how to use some of these will save you a lot of headaches in the future if you need to move, delete, find, or edit contacts. Here’s how they work.
Merge & fix
From top to bottom, Merge & fix is a quality-of-life tool meant to merge your Google Contacts. It allows users to merge multiple contact files into one if they have the same name or are suspected duplicates. Duplicates can happen for many reasons. You might have an email, phone number, and address entry all separate from each other in your contacts list. The merge tool will look for that and suggest you combine all of them into one uniform file. This is by far my favorite feature.
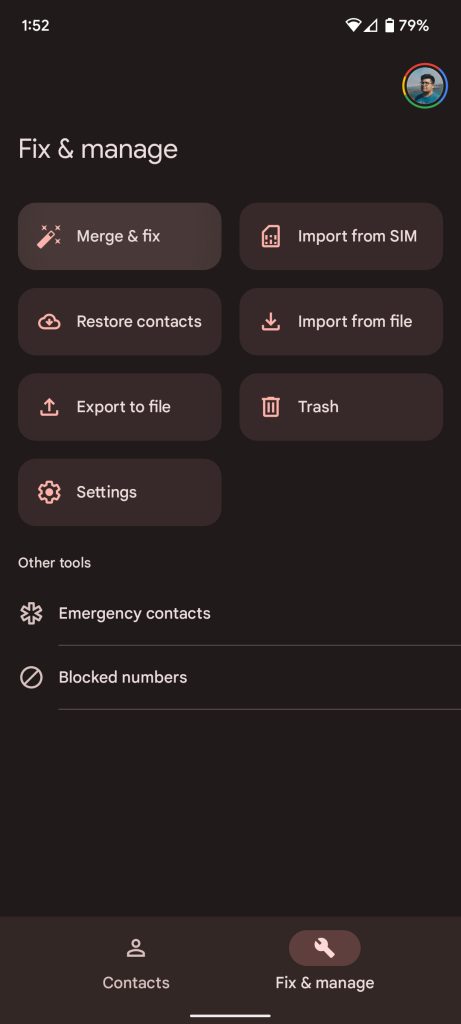
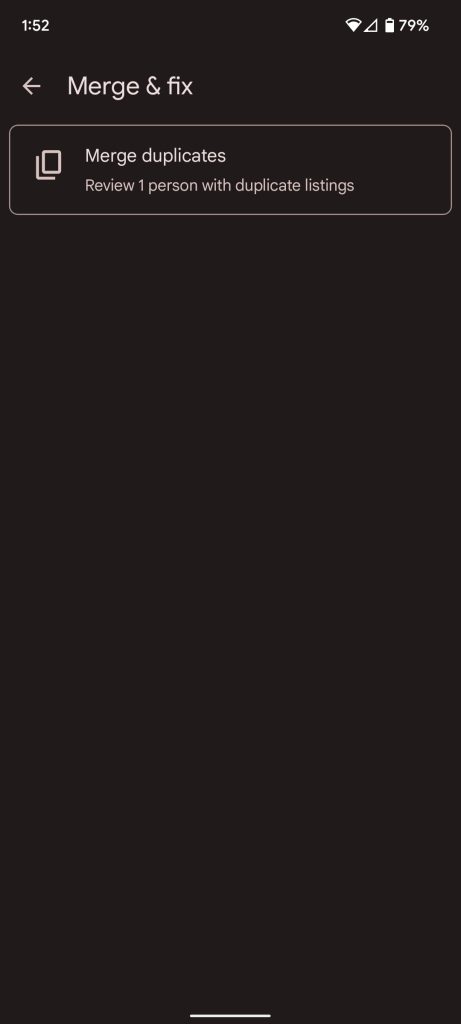
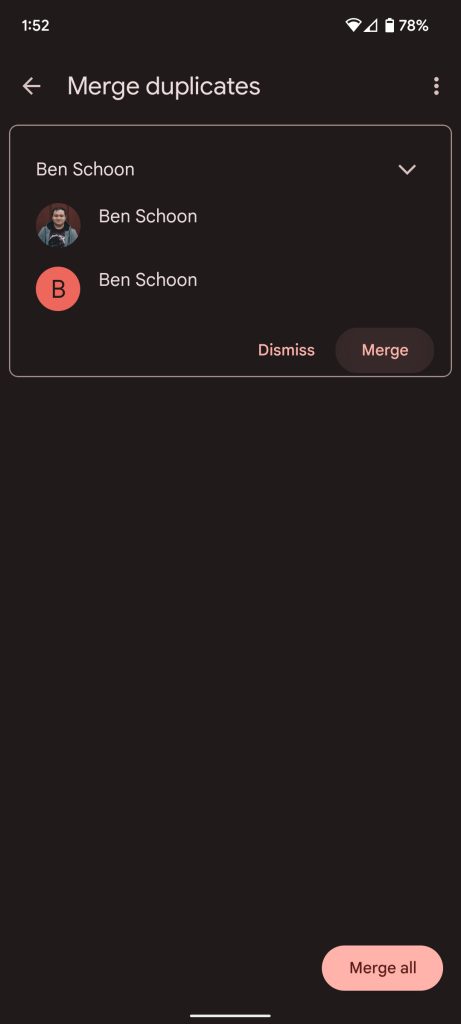
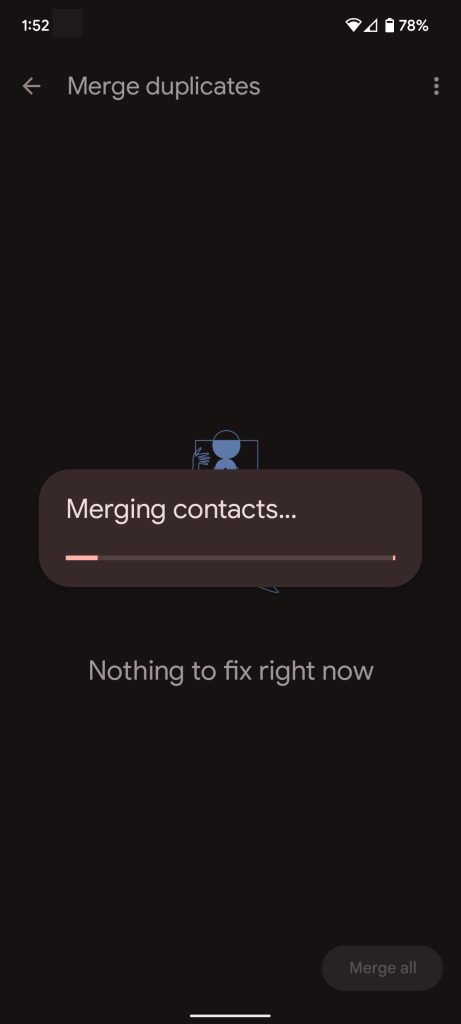
On the other hand, the fix aspect lets you make some other adjustments based on what your Google Account notices about your activity. It might sound creepy, but it ends up being helpful. If you have email chains with people and haven’t added them as contacts yet, you’ll see a suggestion to fix that and add them as contacts. You don’t have to, but it’s useful to run through the list and catch up on missed opportunities to add contacts.
To use either of these functions, just tap Merge & fix and tap any suggestion the tool has for you.
Import from SIM, Import from file, and Export to file
These tools all generally do the same thing. They take a file and stick it somewhere else, depending on your preference. Google Contact’s Import from SIM will let you take the contacts on your SIM card and add them to your contacts. To use it, tap Import from SIM and select the account you want to import to. Then, go down the list and select the contacts you want to import.
To use Import from file, just tap it and select the account you want to import to. After choosing an account, you’ll be taken to your recent downloads on your device. Find and tap the contact file you want to import. After tapping, the process should begin.
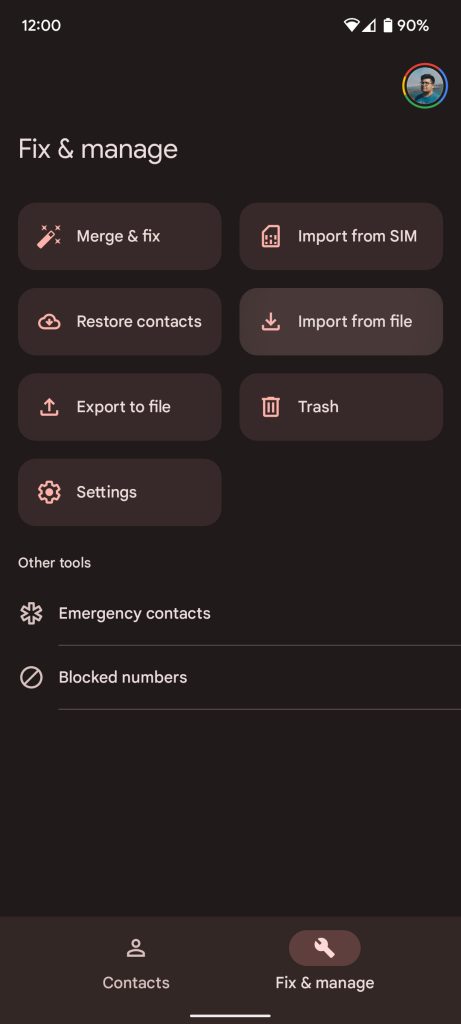
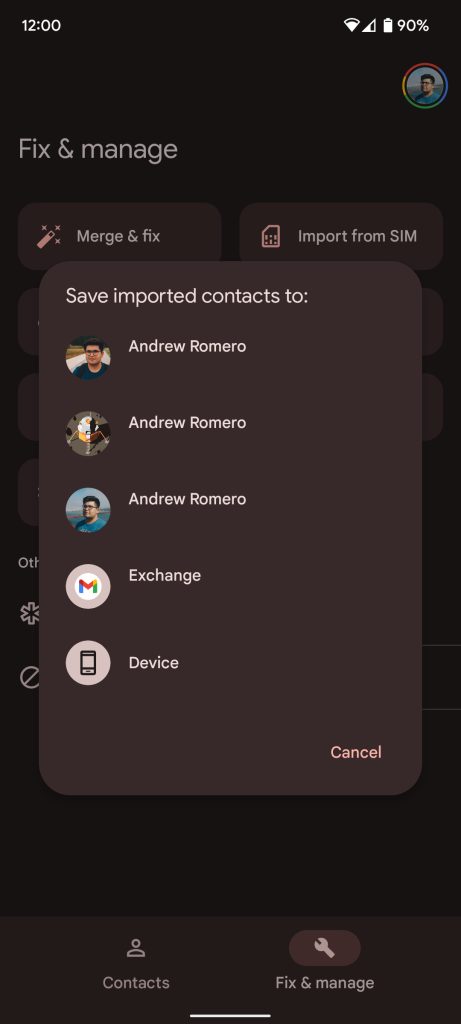
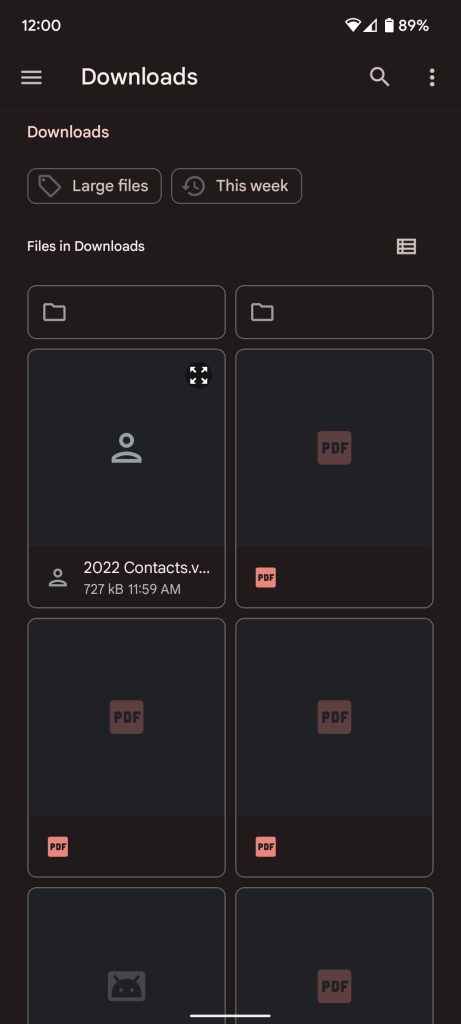
To do the opposite, you’ll want to tap Export to file. This tool will take your contacts, merge them into a file, and download it onto your device. Simply tap it and choose an account your want to pull contacts from. After selecting, tap Export to .vcf file. You’ll be taken to your downloads page, where you can name the file if you wish and hit Save.

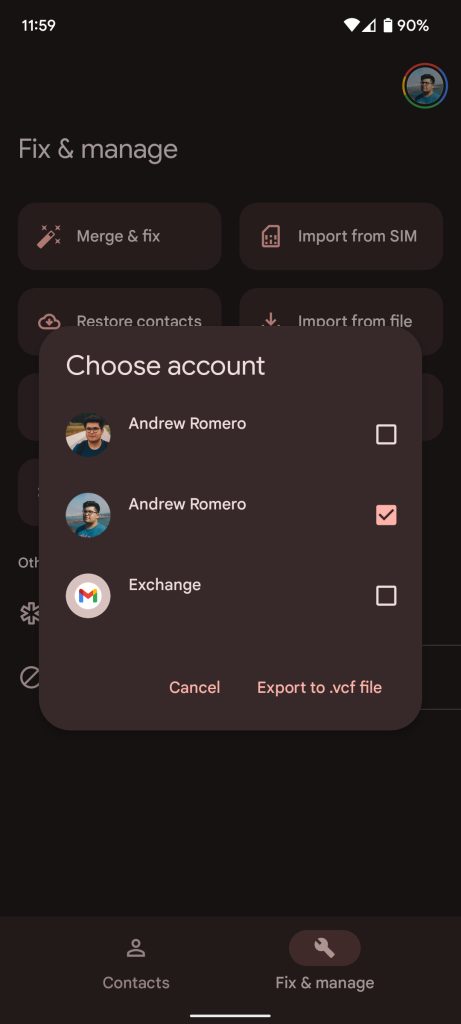
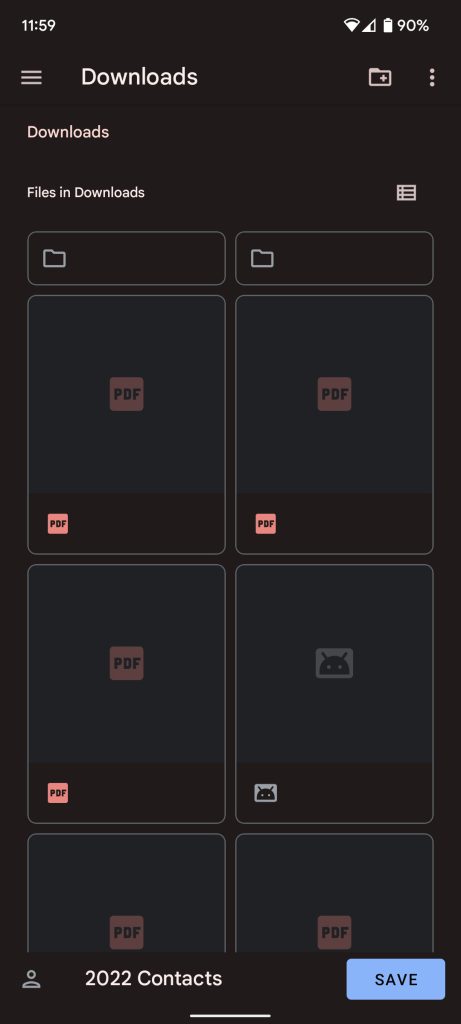
Restore contacts
Restore contacts is useful for importing a backup that happened previously. It can be compiled of backups from your current device or other devices that use your account. To use this tool, you need to know which backup you want to restore and from which device, so it isn’t a tool that’ll be used very often.
To restore a backup, tap Restore backups and select the account you want to restore from in the dropdown menu. Look through the available backups and choose the one you want to use. After tapping it, enter your old screen lock.
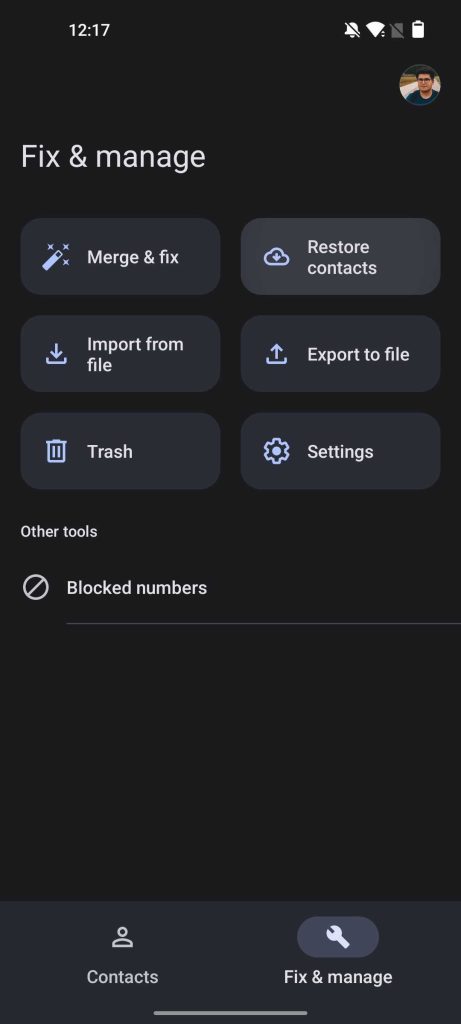
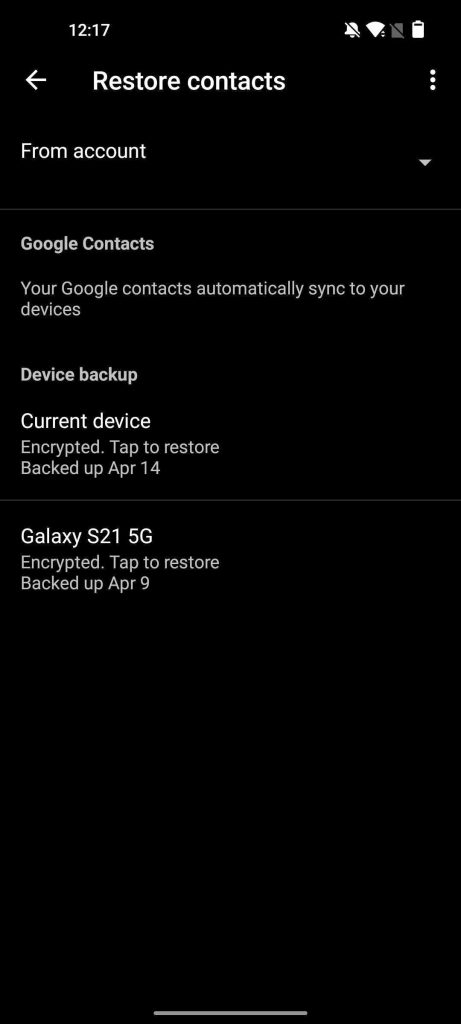

Now that these tools are in plain view, it’s a little easier to access them and use them as necessary. Being able to import, export, and merge your Google Contacts is fantastic, and so are these tools. That being said, you likely won’t need to use them every day.
More on Google Workspace:
- Google Contacts now shows the date you added new people as bottom bar rolls out
- Google Lens in desktop Chrome can now copy text, translate, and open Images Search
- YouTube Shorts officially expanding to tablets and the web, new content options too
FTC: We use income earning auto affiliate links. More.



Comments