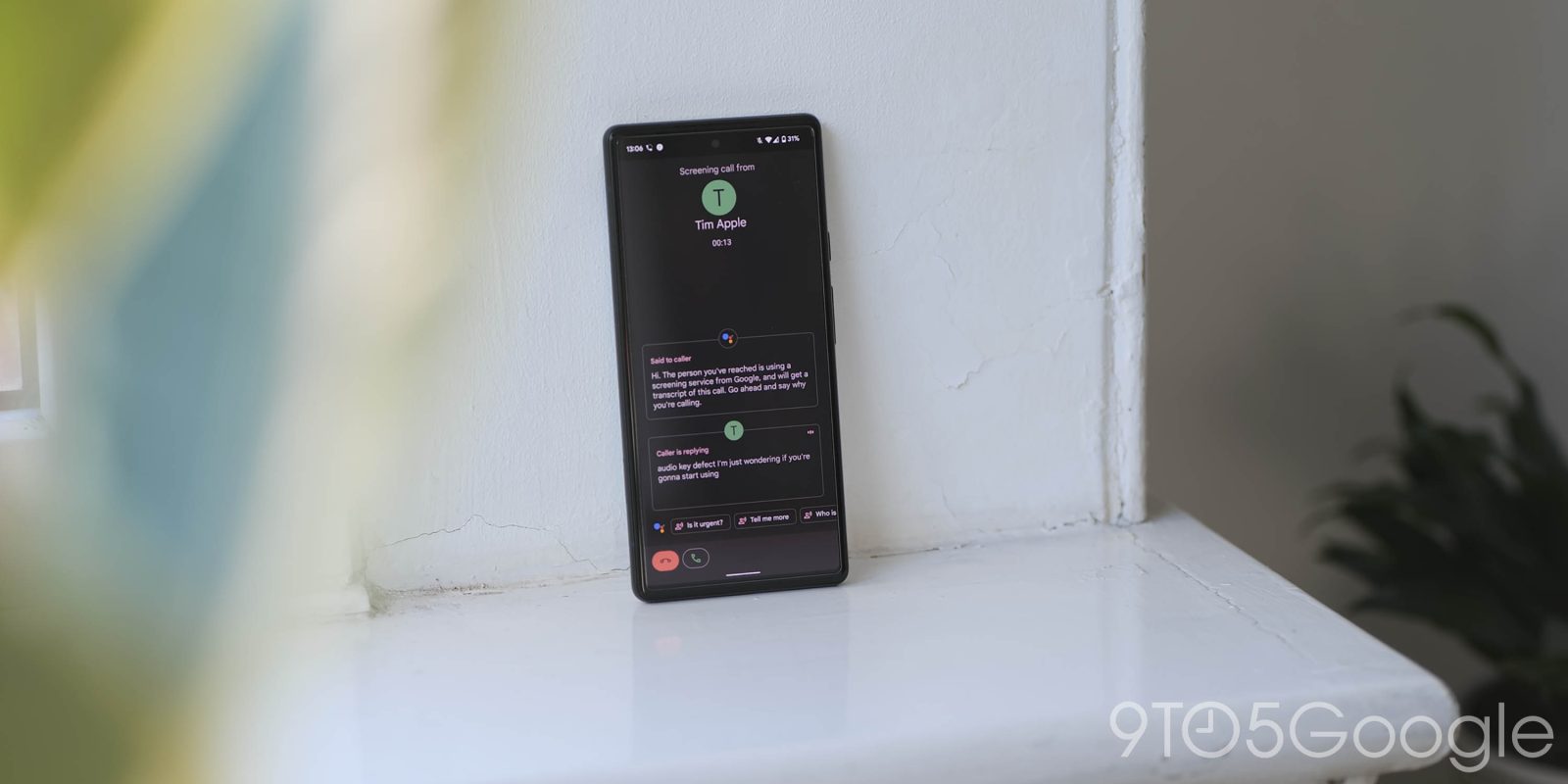
Hands down, one of the very best features to live on the Google Pixel is its call screening feature. The ability to discern a caller’s intention before even picking up is fantastic and makes handling calls and fighting spambots much easier. On the Pixel, these settings are fully customizable and allow you to change what kind of calls get screened. This guide will bring you through all of the basics.
Table of contents
Which Pixel phones can screen calls?
Google’s call screening feature for stock Android was announced back in 2018 for the Pixel 3. This feature allowed you to check who was calling before even answering the phone. At the time – and even now – spambots were hitting devices hard, essentially making it a risk to answer a call from just about any number that wasn’t in your contacts. If you’re wondering whether or not your Pixel can take advantage of this feature, the answer is yes. Every Pixel has the option to use call screening, while some older models might not be able to take advantage of every single setting and feature.
There is a restriction on location, however, with these regions being able to take advantage of manual call screening:
- Australia
- Canada
- France
- Germany
- Ireland
- Italy
- Japan
- Spain
- UK
- US
What call screening can do and how to customize settings
As mentioned, call screening is a feature that takes the brunt of a call, giving the caller a chance to hang up – which, spammers usually do – or state their business. On your end, you can see everything the caller is saying to Google’s screening service, which gives you the chance to answer the call fully at any point or even decline it if you wish.
Depending on what the caller says, you can also have Google Assistant say certain things to further have the caller specify their reason for calling, ask them to call back, or even politely request they remove your number from their call list.
There are a few options you might want to adjust to get the most out of call screening on Google’s Pixel. Here’s how to get to call screening settings:
- On your Pixel, find and open the Phone app.
- In the top-right corner, tap the overflow menu (three-dot menu.)
- Tap Settings.
- The second option will be Spam and Call Screen. Tap it.
- Look for the Google Assistant icon and tap Call Screen.
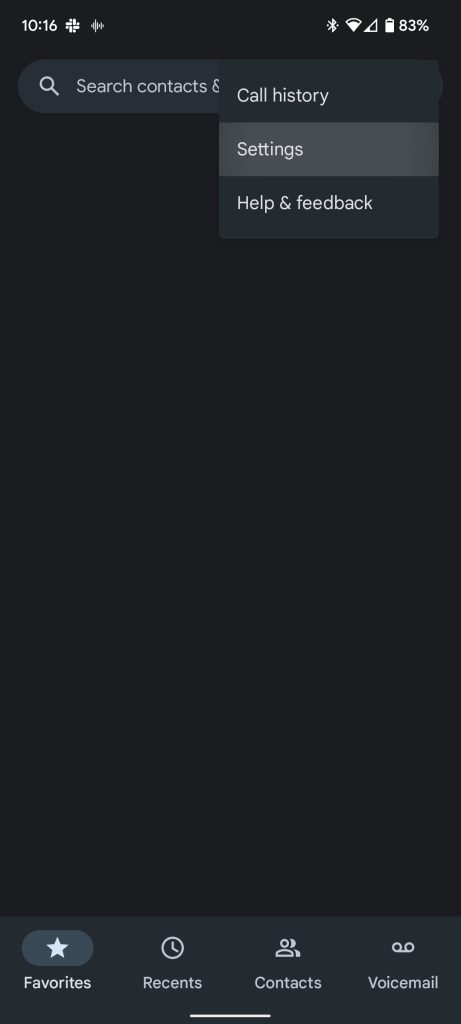
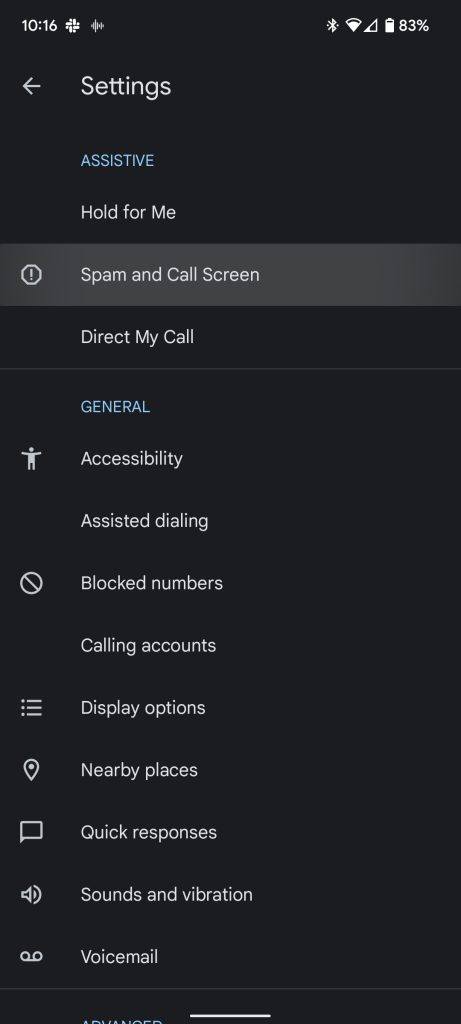
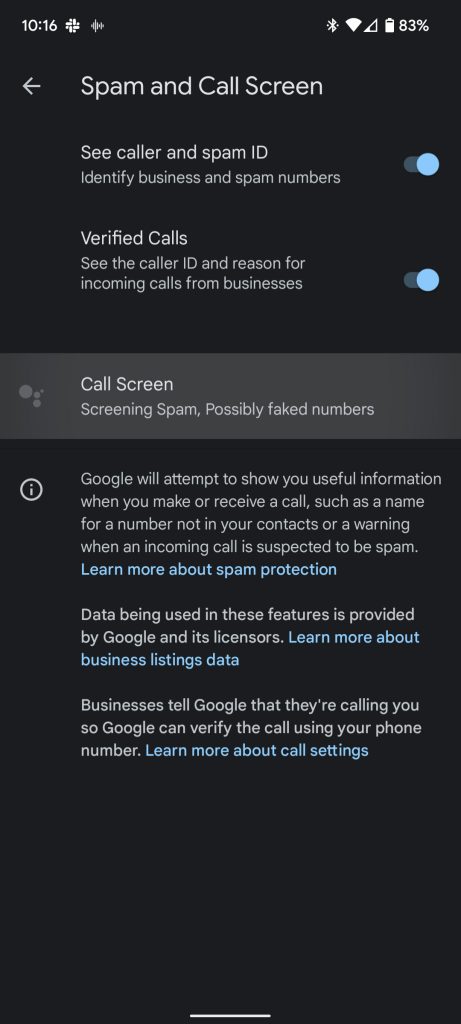
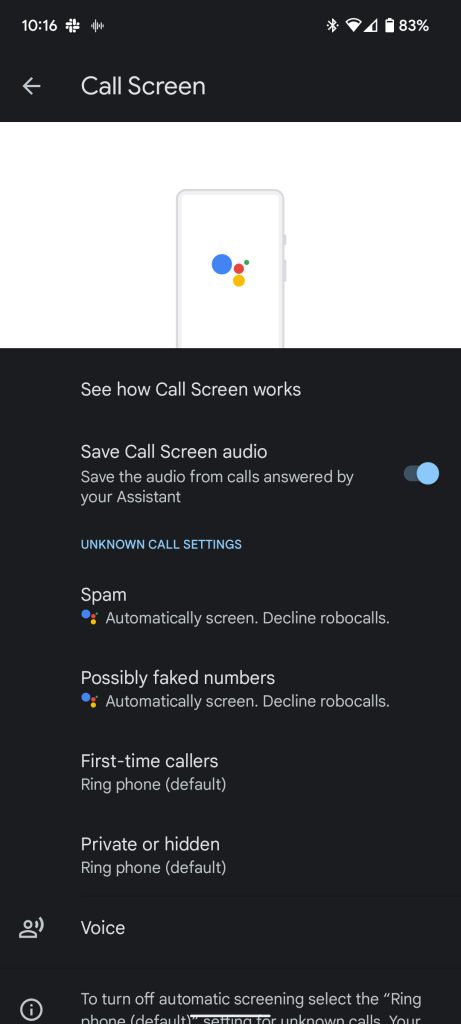
Once you’re on the Call Screen settings page, you’ll see a few different options.
Save call screen audio
Allows you to save the audio from calls answered by Google Assistant for a later time. Here’s how to access them:
- Open the Phone app on your Pixel.
- Head to Recents.
- Look for the Google Assistant icon next to any recent call. Tap the call.
- Tap Transcript or Transcript and audio.
From there, you can look back and listen to recent screens calls, just in case you missed something. This is a pretty helpful feature in case you don’t know why someone called and need to find out before calling them back.
Unknown call settings
Here, you can change how your Pixel handles each type of call between spam, possibly faked numbers, first-time callers, and private or hidden calls. For each type listed, you have several options:
- Ring your phone.
- Automatically screen the call and decline robocalls.
- Silently decline (only available for spam calls.)
This gives you control over what happens in each given type of call. For instance, you can either have your Pixel automatically decline spam calls or, if you’d prefer, automatically screen them just in case it’s mislabeled as spam. This is beneficial for those who don’t want certain types of calls sent to call screening automatically. Keep in mind that you can always manually screen a call. You can do this by tapping Screen Call when someone dials your number and the phone rings. This is a great fallback if you don’t want calls automatically screened at all.
Choose your Assistant voice
The last bit of customization you can play around with within the Screen Call settings is what type of voice your callers will hear. When you screen calls, Google Assistant essentially answers the call first. You can adjust what type of voice is used and pick either the all-too-familiar Google Assistant’s female voice. If you want something a little different, there is also a male voice available. Unfortunately, these are the only two options as of writing this article.
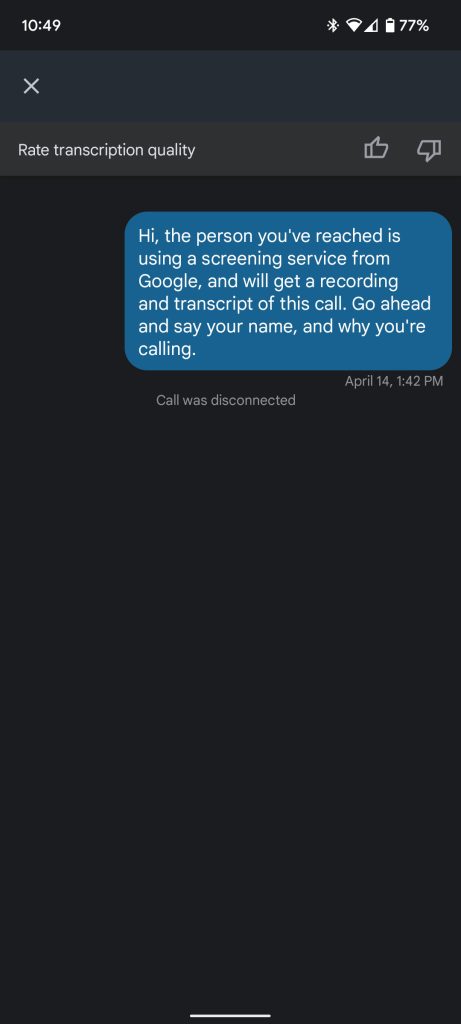
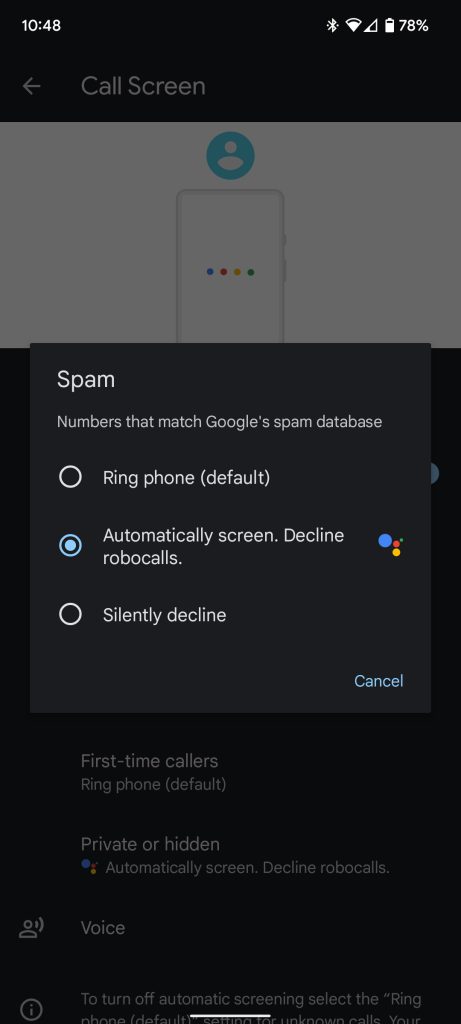
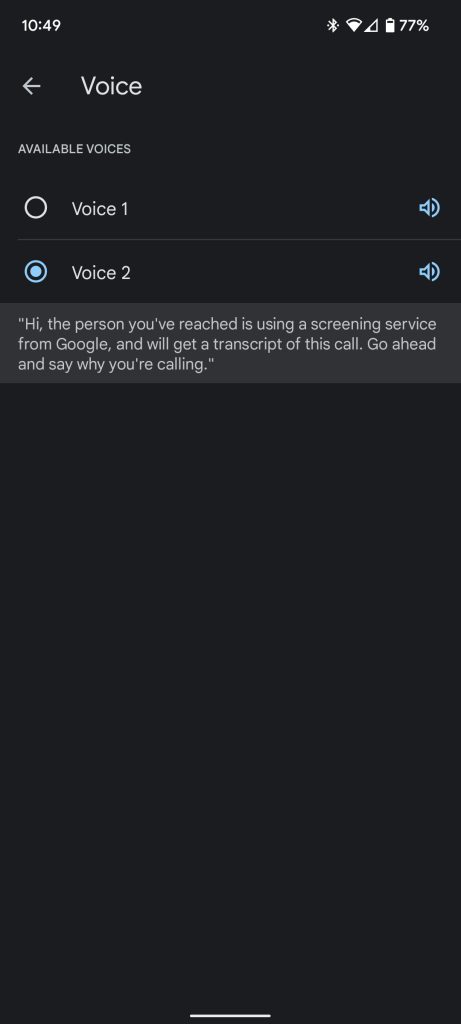
All in all, Google’s Screen Call feature is a well-received feature for Pixel owners. Being able to figure out a person’s or business’s reason for calling prior to answering is one of those quality-of-life features that make some phones great. For the Pixel, it’s one of the biggest selling points.
More on Pixel:
- How to install the Android 13 Beta on Google Pixel
- May Pixel ‘Curated Culture’ wallpapers mark Asian Pacific American Heritage Month
- May’s Pixel 6 and 6 Pro update primarily improves haptic feedback
FTC: We use income earning auto affiliate links. More.


Comments