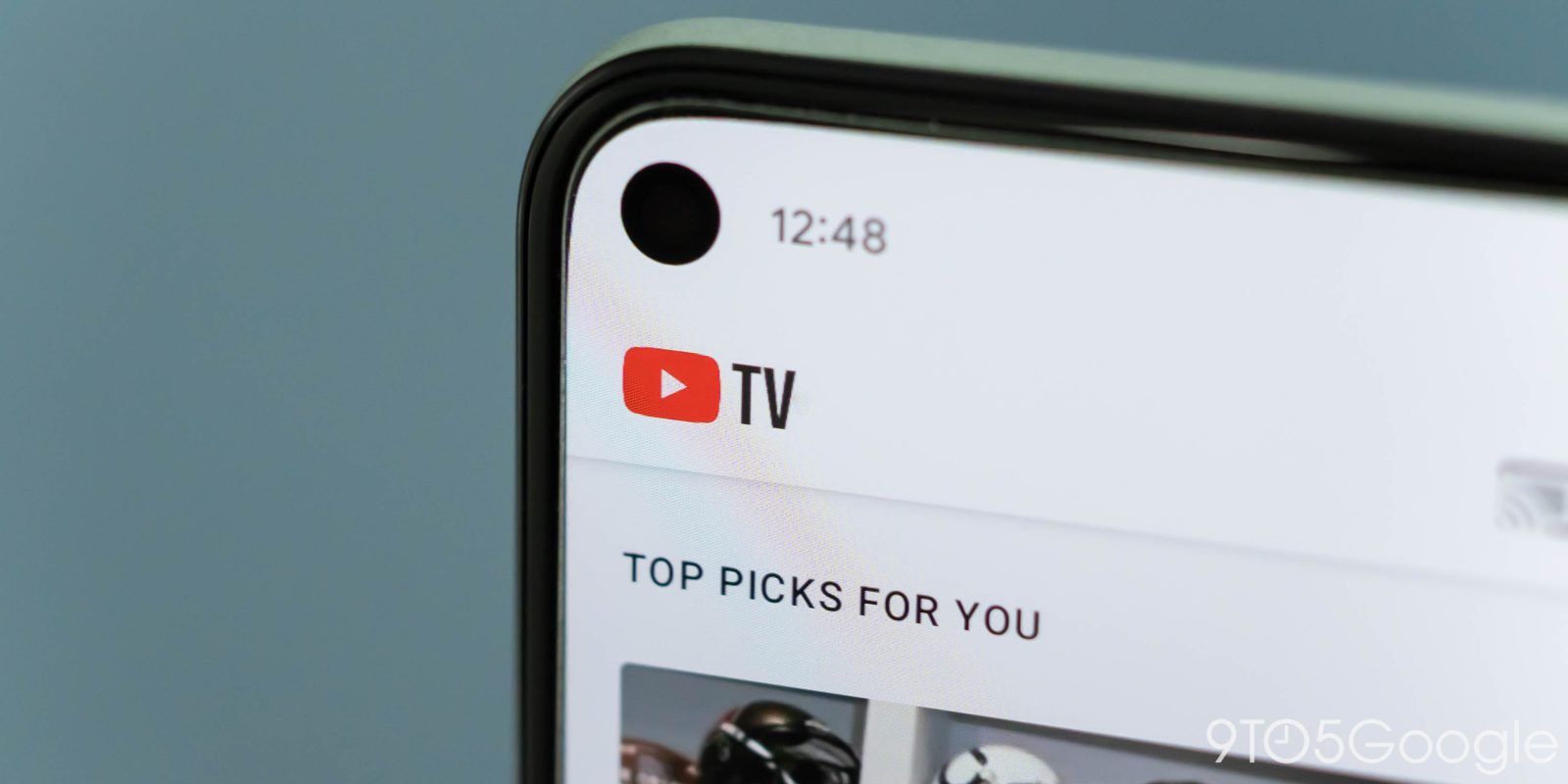
YouTube TV sits in a weird spot between traditional cable television and new digital streaming service. As a hybrid, it retains features like the live guide, where you can see every channel and what’s playing on them. This explainer will take you through customizing that page, so you only see the channels you care about in YouTube TV and hide the ones you don’t.
As a TV replacement, YouTube TV does the job pretty well. For around the same cost, you can get live streams of local and national channels. On top of that, YouTube TV doesn’t limit your DVR space, you can record just about any show you can think of, as long as you’re ok skipping commercials.
With that, the “Live Guide” is extensive, showing you tons of channels you can pick from to watch, so long as those channels fall within your YouTube TV plan. Of course, there’s a solid chance you won’t be interested in at least half of those channels, meaning they just take up space and time when you want to shuffle through them. Fortunately, Google allows you to customize that channel page, culling out channels you don’t want to see and letting you reorganize the ones that you do.
How to customize your channels in YouTube TV
To customize what channels you see in any instance of YouTube TV – whether that’s on your Google TV, Android device, or PC – you need to head to a settings page in a browser. We recommend doing this on a computer, to make it a little easier.
- Head to tv.youtube.com on your device.
- Click your profile photo and hit Settings.
- Click Live guide.
- Go through the channel guide and choose what you want to hide by clicking the hide icon.
- You can also add channels to your favorites by hitting the up arrow icon.
- Change the order of your remaining channels by dragging the move icon to the left of each channel title.
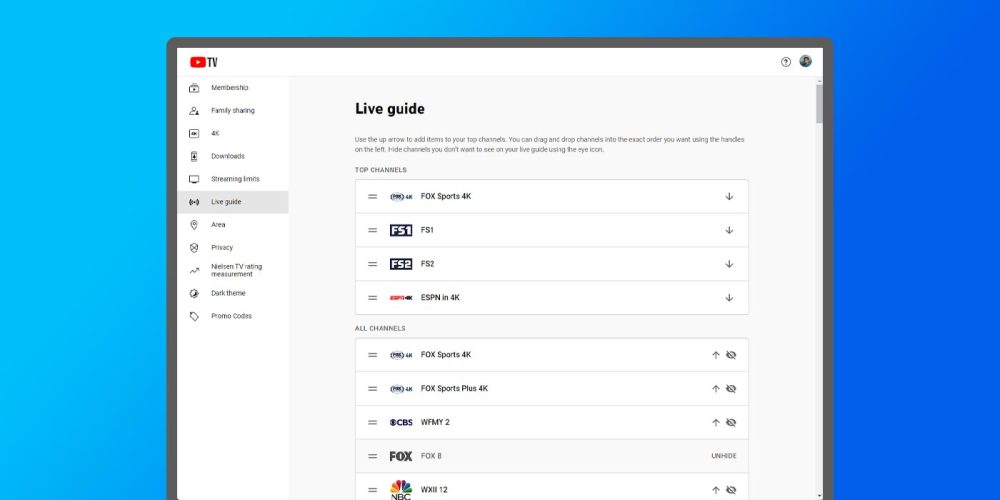
Note: You can follow the exact same steps on your mobile device. Rather than hidden cons, you’ll find checkmarks that will activate/deactivate a channel.
Once you hide the channels you don’t want, change the order, and set your top choices, you’ll have customized your YouTube TV channel selection. If you happen to add more channels by upgrading a package, you may want to come in again and set your preferences once more. Otherwise, this will stay as it is until you change it.
Customizing your channels in YouTube TV is easy, and the fact that Google has set up this tool is rather surprising. If anything, it makes the YouTube TV experience just a tiny bit better.
More on YouTube TV:
- Is YouTube TV’s 4K plan actually worth it? What you should know about the add-on package
- YouTube TV adds a simple clock to the live guide
- YouTube TV tests a new channel guide design with picture-in-picture playback [Gallery]
FTC: We use income earning auto affiliate links. More.



Comments