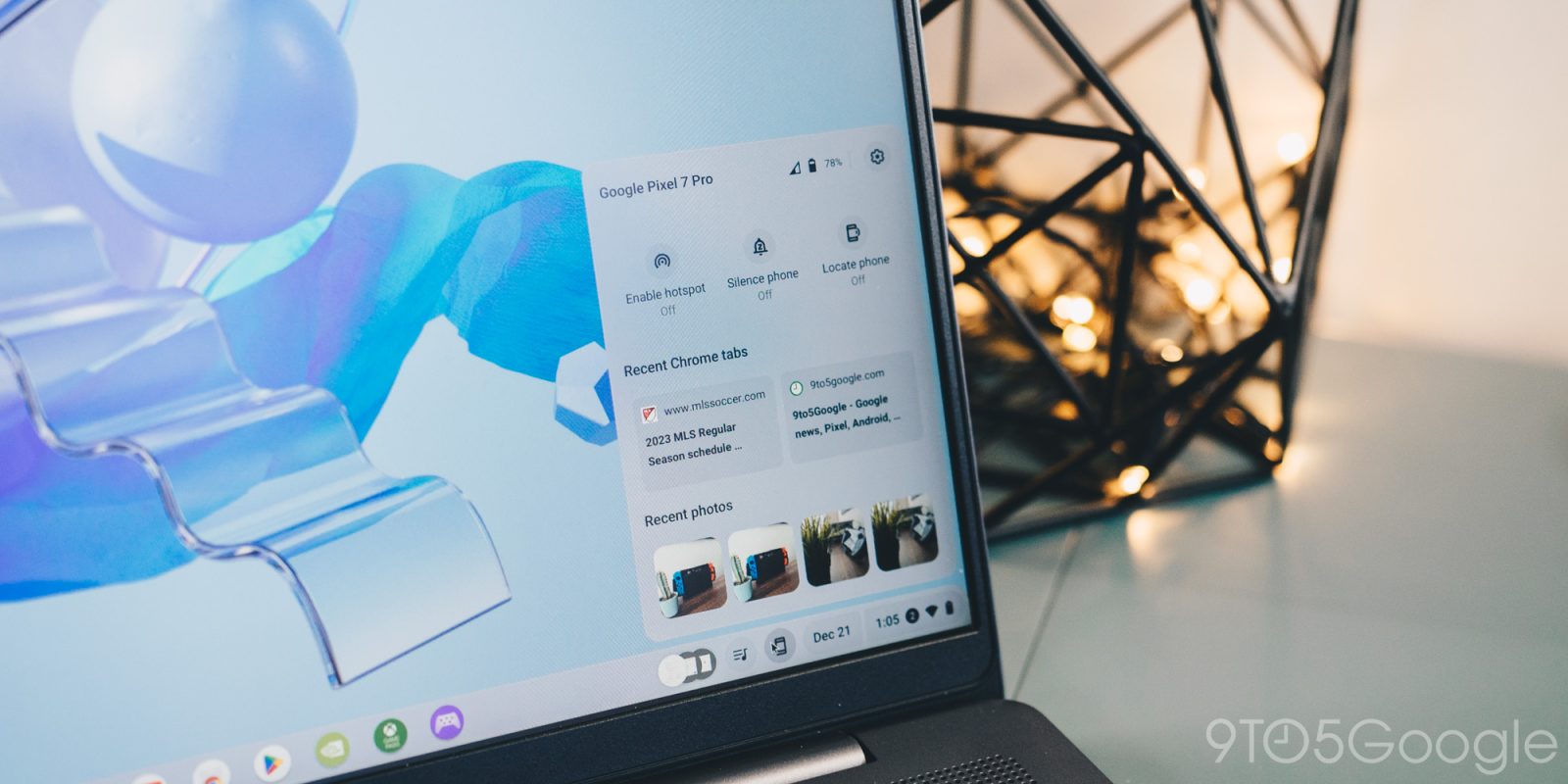
Google’s ChromeOS is a great tool for so many different reasons. One neat feature is the Phone Hub, which turns your Chromebook into an extension of your Android phone, allowing you to view notifications, continue browsing the web, and even share photos in seconds. This guide will take you through how to connect your Android phone to your Chromebook and use the Phone Hub.
Connecting your Android phone to a Chromebook has a lot of benefits. In essence, your Chromebook just becomes another part of your phone, allowing you to complete tasks from your device and pick up where you left off.
It also makes using the Chromebook a little easier since you have the option to turn on something called “internet tethering,” which basically forwards your connection from phone to Chromebook, allowing for on-the-go work without having to fumble through opening a hotspot.
How to connect your Android device to a Chromebook
In order to get started, you need to ensure that you can use the Phone Hub on your Chromebook with an Android phone. The Chromebook you’re using needs to be running an M89 chip or later. On top of that, your phone’s software needs to be at or beyond Android 5.1. Most devices meet these requirements, so this shouldn’t be an issue.
Here’s how to connect your Android phone to your Chromebook:
- On your Chromebook, look toward the bottom-right corner and click the phone icon next to the date.
- Hit Get started.
- Choose your device and click Accept.
- Enter your Google Account password.
- In the new Phone Hub window, click Set up in the card toward the top.
- From there, complete your setup on the Chromebook.
- On your Android phone, finish allowing access to photos and media, as well as notifications.
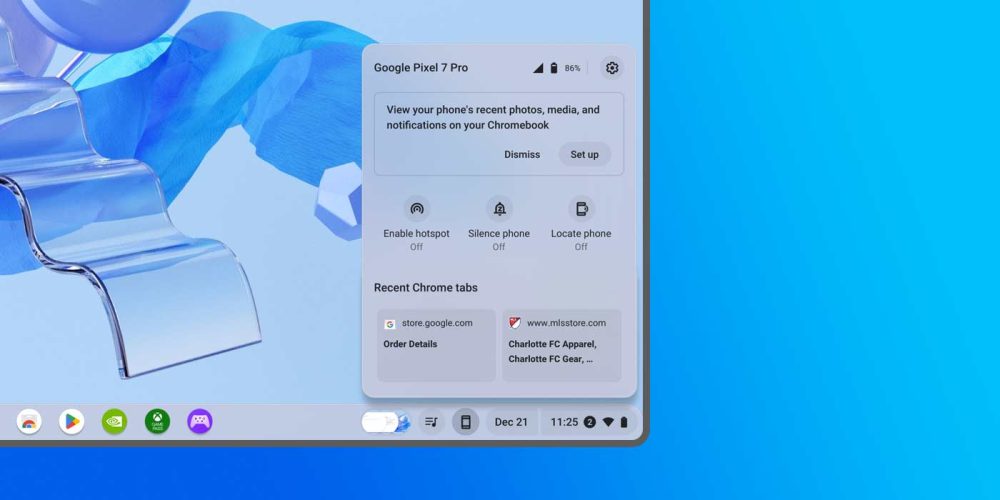
Once you complete that lengthy process, you’ll have a phone that’s connected via Phone Hub to your Chromebook.
Using the Phone Hub on Chromebook
When you click that little phone icon on your Chromebook, you’ll see plenty of useful info on that card. The anatomy of that card is basic, with your phone status shown at the top and several quick options in the middle. You can turn on your hotspot, silence your phone, or even ring it if you haven’t seen it in a while.
Below that, you’ll see recent Chrome tabs. By clicking one of those tabs, you can continue browsing where you left off. This is much like Apple’s handoff feature found in iPhones and MacBooks. Perhaps one of the coolest features is the recent media section. When taking a photo with your Android device, media is immediately synced with your Chromebook, and new photos appear almost instantly.
At the top of that Phone Hub card, you’ll see a settings cog. Clicking it will bring you to the main settings page, which allows you to fine-tune every Phone Hub feature.
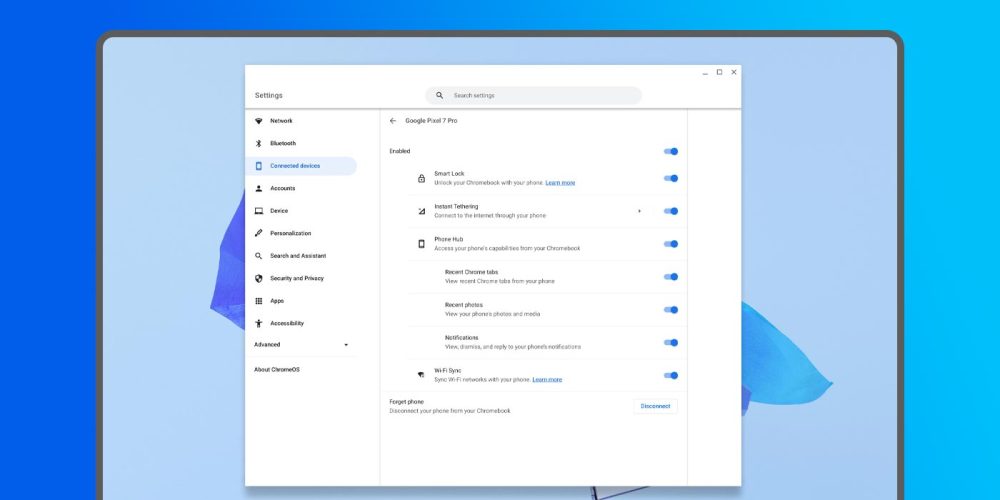
Each feature in the list has a quick description, so you can make your own call on what should be enabled. Some of the best features are Google’s Smart Lock and instant tethering. With Smart Lock, you don’t need to unlock your Chromebook as long as your phone is nearby. As for smart tethering, that allows you to use your phone’s mobile connection for the internet. Both of these are worth the trouble of connecting your device in themselves.
If the Chromebook is your personal device, feel free to leave each setting on. If you use a shared Chromebook, we recommend really giving the feature set a good look and determining what you’d want others to be able to access if your Android device is connected to that Chromebook.
With Phone Hub able to access your device, you’ll see incoming notifications appear. With that, getting instant access to media and open Chrome tabs is much easier, making using the Chromebook easier by extension. In all, Phone Hub is a great tool that should find itself enabled on your devices.
More on Chromebook:
- Lenovo’s new budget Chromebook has a bigger display, thinner bezels, and a backlit keyboard
- Review: Acer Chromebook 516 GE brings out the best of cloud gaming
- Lenovo i5 Gaming Chromebook review: A solid machine for cloud gaming
FTC: We use income earning auto affiliate links. More.



Comments