
While the Steam Deck is one of the more powerful handheld devices, it can do much more than play local games. This guide will take you through getting GeForce Now set up on your Steam Deck so you can easily play even more titles straight from the cloud.
Things to know before adding GeForce Now to your Steam Deck
Before we get started on the process of adding GeForce Now to your Steam Deck, there are a few things to note. While GeForce Now has an app for most devices, including Android and iOS, the Steam Deck doesn’t get one of those.
Rather, this process really just adds a Microsoft Edge browser to your Steam library, which you’ll set to have automatically open up GeForce Now.
Microsoft worked to set up Edge for the Steam Deck to be compatible with Xbox Game Pass, which in turn, set the groundwork for GeForce Now to easily be set up on a Steam Deck as well. The process you’ll go through is relatively risk-free, since you’re only modifying an app and not the Linux-based SteamOS.
You can connect a Bluetooth mouse and keyboard – this is recommended – or you can plug in a USB mouse and keyboard via any Steam Deck dock. Generally, any third-party dock that has a couple of USB ports for easy connection will work well.
If you don’t have one on hand, the process is still easy to complete with the built-in virtual keyboard, though it takes just a little bit longer. You can access the keyboard at any time by hitting Steam + X on the Steam Deck.
Adding GeForce Now to your Steam Deck library
Most of this process will take place in the desktop mode. Head there first by hitting the Steam button and then navigating to Power and Switch to Desktop. After that, you’re ready to begin.
- Hover your cursor over the Discover Software Center icon down in the bottom left. Click it.
- Once it’s open, find Applications and then navigate to Internet. Find and click Web Browsers.
- Find and click Microsoft Edge. Hit Install.
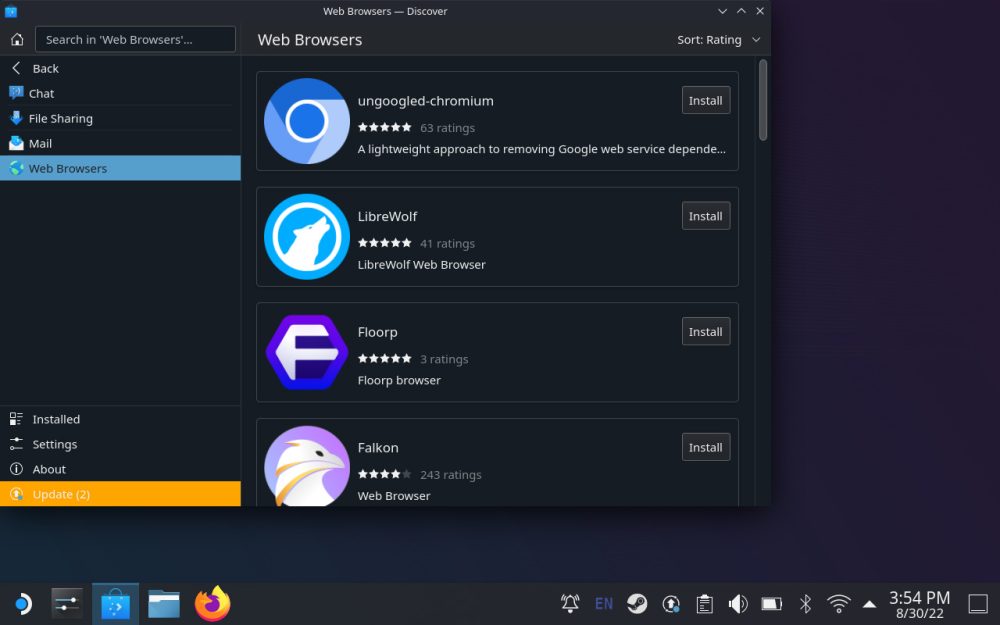
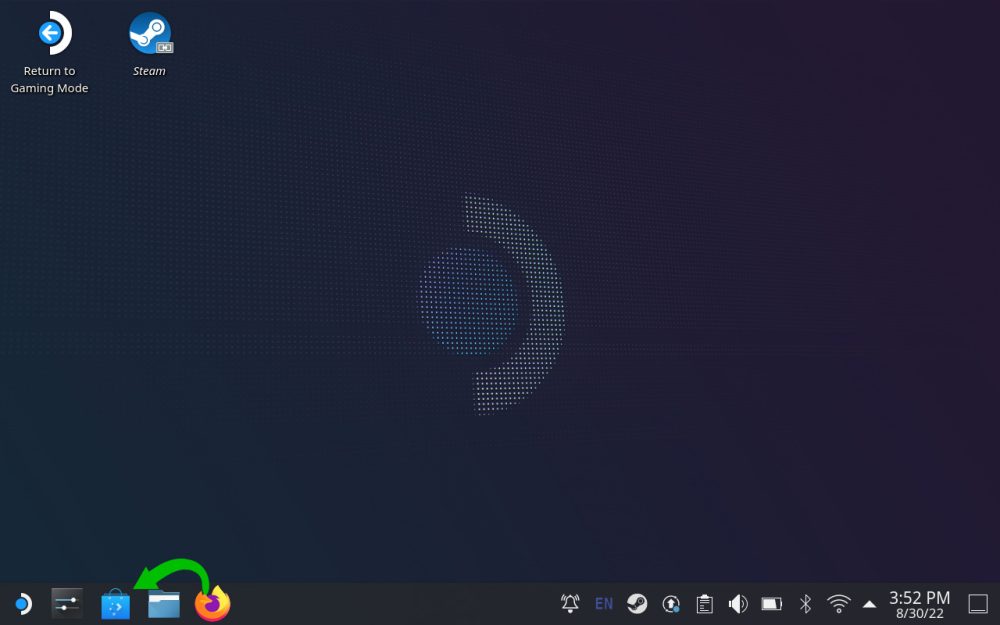
Once Microsoft Edge is installed, your next step is to add it to Steam as its own instance, allowing you to open a specific shortcut.
- Close the window and hit the Application Launcher icon all the way at the bottom left of the screen.
- Under the Internet section, find and right-click Microsoft Edge. Hit Add to Steam.
- Note: If using the Steam Deck’s keyboard and trackpads, you can right-click by pressing in on the left trackpad.
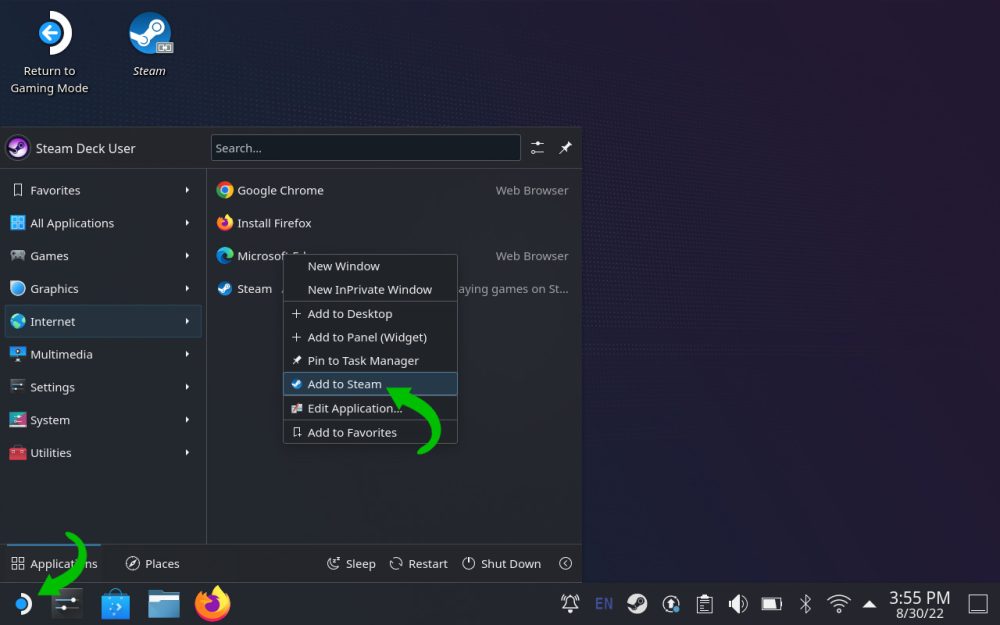
The next step will have you open SteamOS’s console app. Here, you’ll give Microsoft Edge more control than it normally would have.
- Close all windows and head back to the desktop.
- Click Application Launcher again (bottom left corner) and click System. From there click Konsole to open it.
- Type in the following:
flatpak --user override --filesystem=/run/udev:ro com.microsoft.Edge- Hit Enter.
- Type in “exit” and hit Enter.
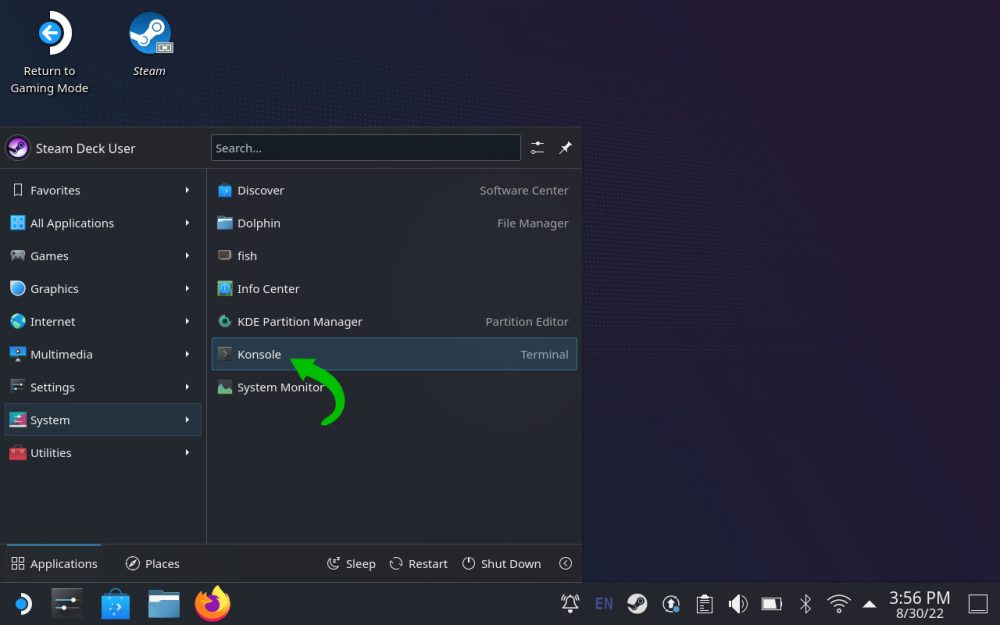
After giving Microsoft Edge more permissions, you’ll need to specify what this new shortcut will do when you open it. The following steps are very important.
- At the top of the desktop, open the Steam shortcut.
- Under the Library section, find and right-click Microsoft Edge. Hit Properties.
- Do the following:
- Change the name to GeForce Now.
- Under LAUNCH OPTIONS, add the following to the end of that code:
--window-size=1024,640 --force-device-scale-factor=1.25 --device-scale-factor=1.25 --kiosk "https://www.play.geforcenow.com"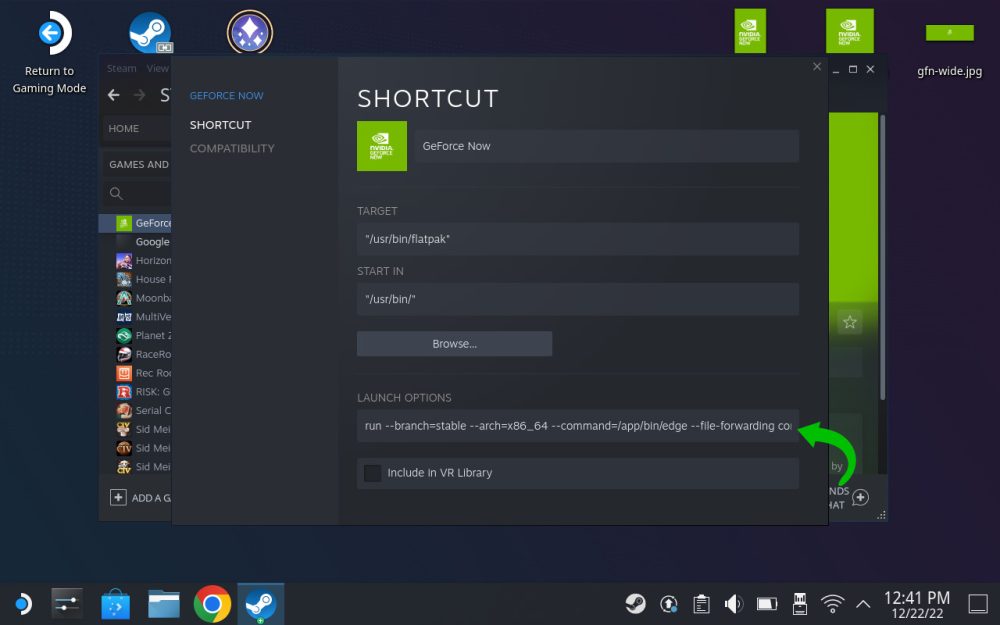
After setting up the GeForce Now shortcut, you need to change how the controls work in game. Without these next steps, you wouldn’t be able to play any game properly. Find and click Return to Gaming Mode on the desktop.
- Find the newly named GeForce Now in the Steam Library and hit the controller icon to the right.
- Under Templates, find and select Gamepad with Mouse Trackpad.
- Tap the toggle next to Enable Back Grip Buttons.
- Change L4 to the Esc key.
That’s it! That process takes you through the brunt of the work in order to get GeForce Now successfully on your Steam Deck. The last bit is very important.
Since you don’t have a GeForce Now menu button on the controller, the L4 button acts as your Escape key, allowing you to hold it down to exit games.
Adding GeForce Now artwork to your shortcut
Now that you have GeForce Now set up and ready to go, you’ll likely want to make it look official. You can use these icons below to flesh out the GeForce Now shortcut on your Steam Deck. We recommend opening this article in Microsoft Edge on your Steam Deck – mainly because it’s already installed – and downloading these images there.
Alternatively, you can move these files onto a USB flash drive and open them on your Steam Deck in desktop mode.



Note: In desktop mode on the Steam Deck, you can open Microsoft Edge in the Application Launcher.
Once you have these files downloaded in a safe place, you can move on to the final touches of your GeForce Now install.
- In desktop mode, open up Steam and find GeForce Now in your Library.
- Right-click it and select Properties.
- Click the gray box next to the application title and select the gfn-square.jpg file from the file browser.
- Note: Under the file path “/home/deck/” you’ll find the Downloads and Documents folder. This is where you should have saved your images. Ensure you’re seeing “all files” and not just certain file types.
- On the GeForce Now application page where you see the Play button, right-click the dark background. From the options that appear, select Set Custom Background. Choose the gfn-wide.jpg file.
- Back out to the Steam Library page. Hit Home and scroll down until you see the gray GeForce Now box under the All Games section. Right-click it and select Manage and hit Set custom artwork. Select the gfn-vertical.jpg file.
- Repeat the last step for the GeForce Now box under the Recent Games section.
- Note: You need to have played GeForce Now last in order to see the wide recently played icon.
Once you finish this last set of steps, you should have a fully fleshed-out GeForce Now application sitting in your Steam library.
You might have to tweak the controller settings as you play. Each game is different and the Esc key usually works to get back to the homepage, though it might change. While this is a valid way to play your GeForce Now games, it’s still a workaround. We’re unlikely to see a fully supported version of GeForce Now for the Steam Deck, though this works plenty well.
More on GeForce Now:
- 5 reasons for Android users to jump into NVIDIA GeForce NOW [Video]
- Searching for Stadia: GeForce Now is the king of quality
- NVIDIA GeForce NOW makes Chrome your new gaming home [Video]
FTC: We use income earning auto affiliate links. More.


Comments