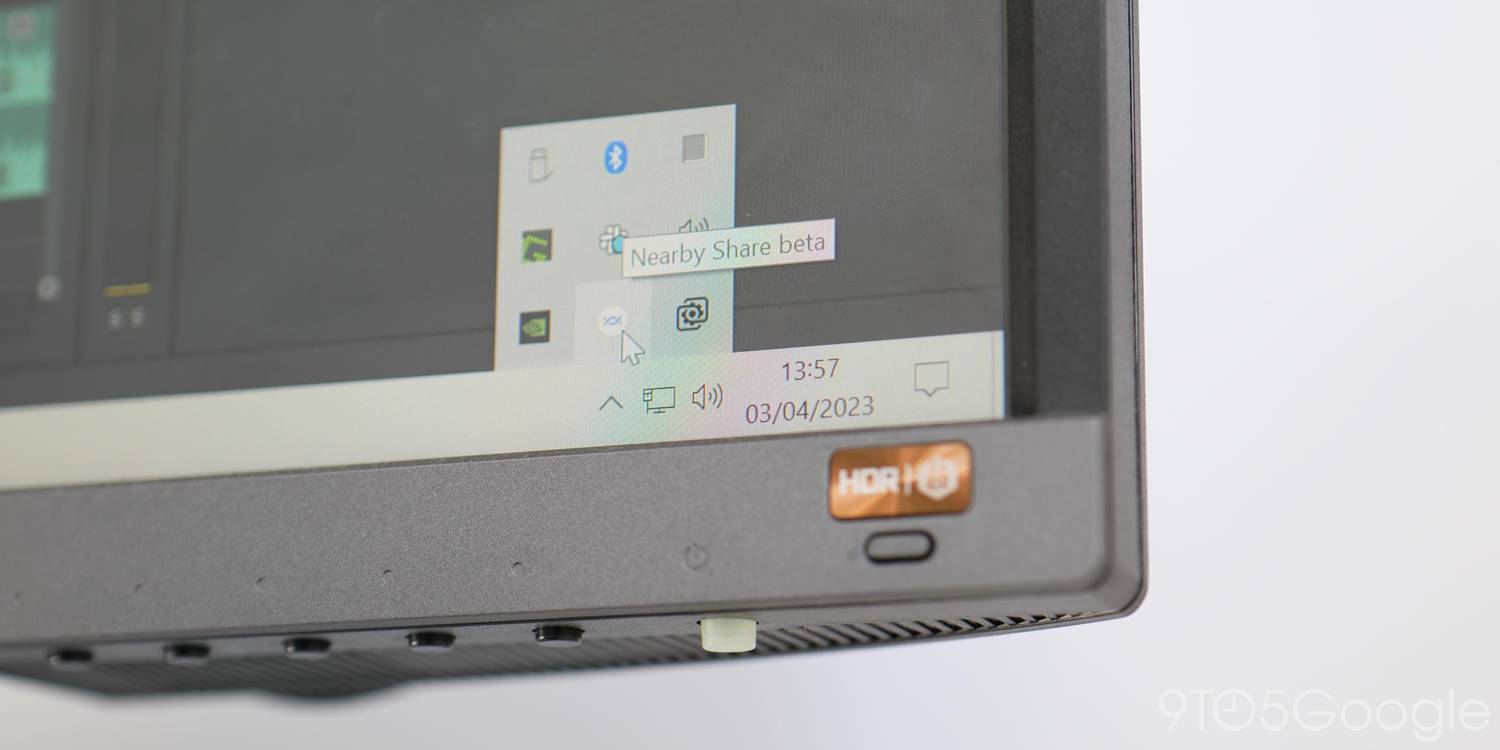
As basic as a tool it is, Nearby Share on Windows has proven to be an effective, fast, and reliable way to share files and images between your PC and Android device. In this guide, we’ll go over a simple way you can stop Nearby Share from opening on startup.
There are virtually no negatives to letting Nearby Share run in the background, though adding additional programs to the list of those that start with your PC can be draining. With that in mind, disabling Nearby Share from opening on startup in Windows is a useful way to ensure that your PC isn’t adding unnecessary load when it boots up.
Related: How to install and use Android’s Nearby Share on your Windows PC
The app really only takes up resources when in use, and even that is for a very limited time. As a whole, the Nearby Share app has worked relatively flawlessly since its recent launch. In its beta form, there is no internal option to disable the app from starting up with your PC. For that, you’ll have to dig a little deeper.
Disable Nearby Share from starting with Windows
There are a couple of ways you can leave Nearby Share idle until needed. Both ways are through existing Windows programs accessible on anyone’s PC.
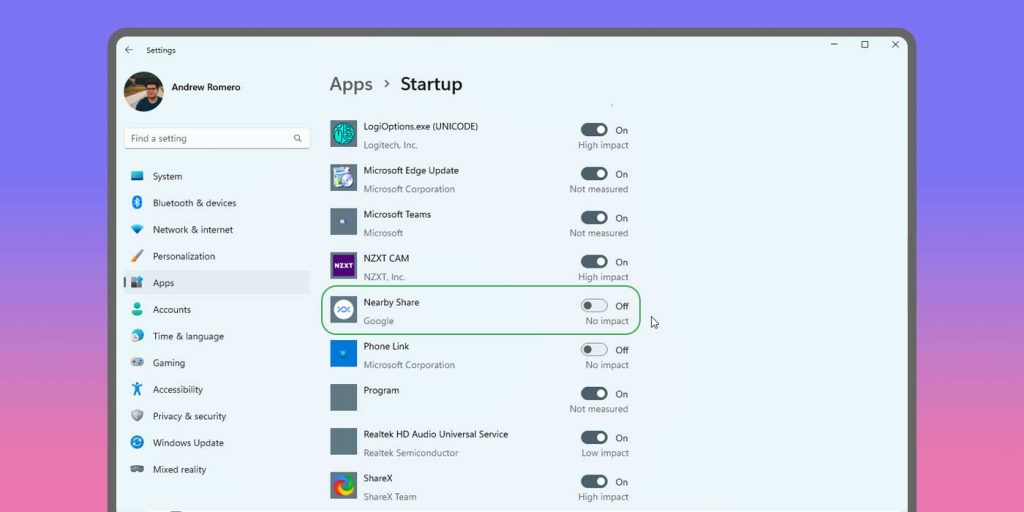
Startup Apps
- On your PC, hit Start + S.
- Search Startup Apps.
- In the Startup Apps program, look for Nearby Share.
- Disable it.
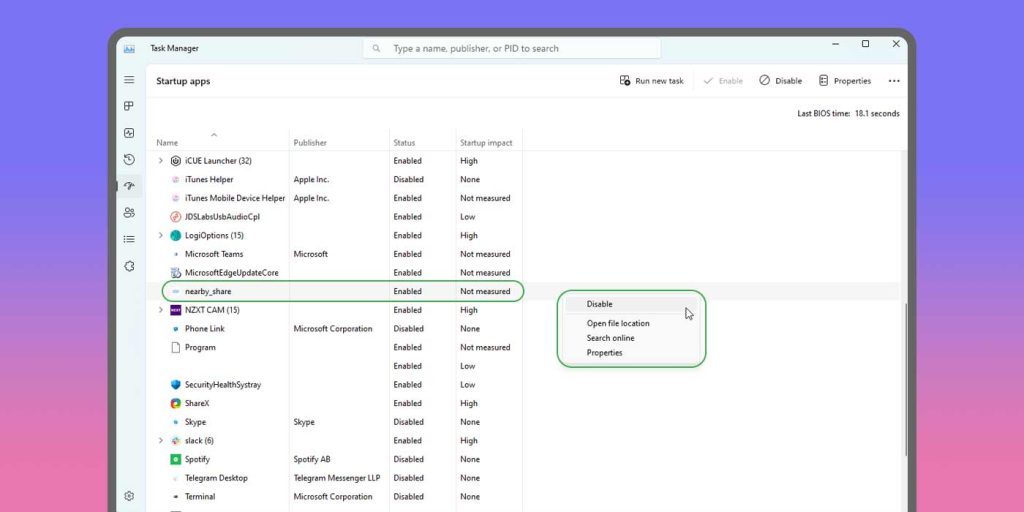
Task Manager
- On your PC, hit Ctrl + Shift + Esc to open Task Manager.
- Find and click Startup Apps.
- Right-click Nearby Share.
- Hit Disable.
Both of these processes have the exact same result, though they’re just a little different in approach. Users on Windows 10 will find that going through the Task Manager is easier since the first approach is the result of a newer method in Windows 11.
Google has noted that it’ll consider adding an internal option for disabling Nearby Share on startup “in future planning,” though there is no telling how long it could take. Even still, the Nearby Share app on Windows is an excellent addition to any Android user’s PC.
FTC: We use income earning auto affiliate links. More.

Comments