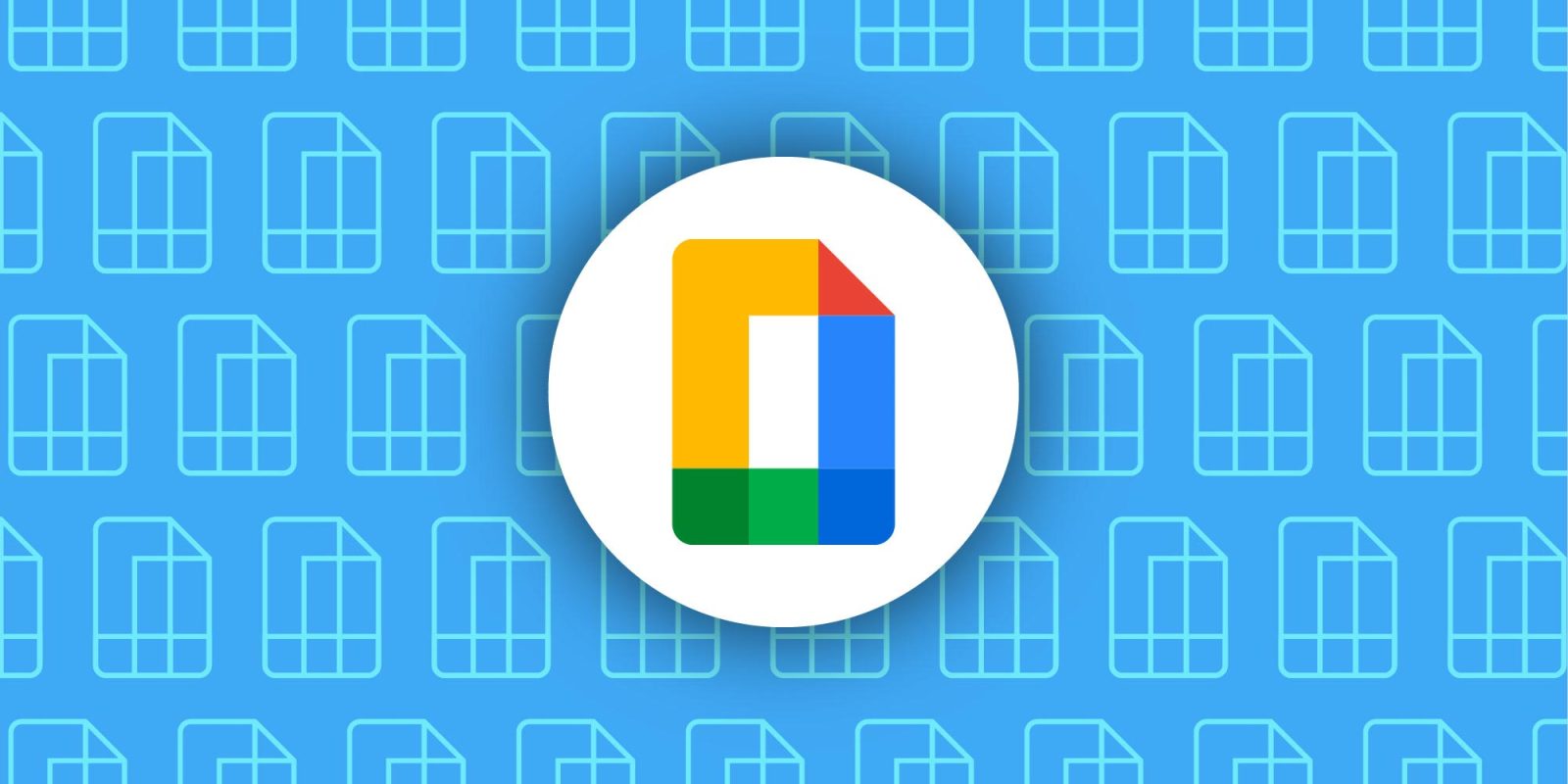
Google Docs is filled with little features that don’t get enough credit. For instance, you can insert symbols in Docs simply by typing out your best estimation on a generic keyboard. Here’s how to do that with word substitutions in Google Docs.
One of the most frustrating things to happen when writing is symbol insertion on a repetitive basis. It can even be cumbersome when sparse special characters are needed. Special characters like fractions are necessary but hard to implement in a hurry.
In Google Docs, you’re able to set up certain word substitutions that can be replaced by characters anywhere in the text. For instance, typing “1/2” will automatically convert to “½”. This handy tool can make quick work of often used character conversions and makes things easier if you have the patience to set it up.
How to set up word substitutions in Docs
Word substitutions can look different for everyone. If you use a lot of special language characters, you’ll want the tool kitted out with substitutions that aid language more than a bunch of fraction substitutions.
To mold Google Docs around what your needs are, think about the symbols and characters you’ll use the most. Then think about what shortcuts you want to create using existing keys on your keyboard that will automatically transform.
- In Google Docs, open a document.
- Click Tools.
- Hit Preferences.
- Select Substitutions.
- In the left blank box at the top of the list, enter a shortcut string of characters.
- In the right blank box, enter the symbol you want to appear.
- Tip: On Windows, hit Start + . to access a library of symbols.
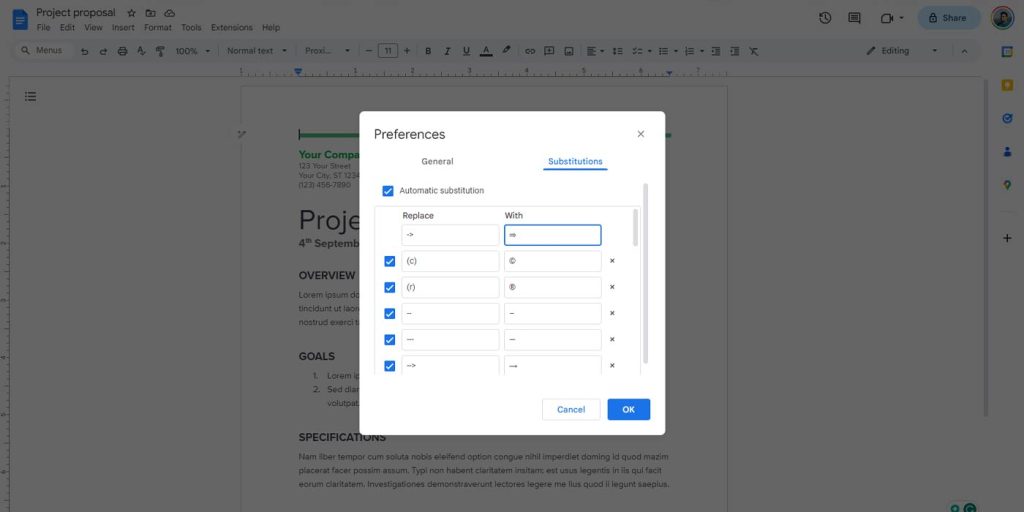
Repeat this for every symbol you want to create a substitution for. You can always come back and add more as time goes on and you think of new substitutions. There doesn’t seem to be a limit, so go wild.
FTC: We use income earning auto affiliate links. More.
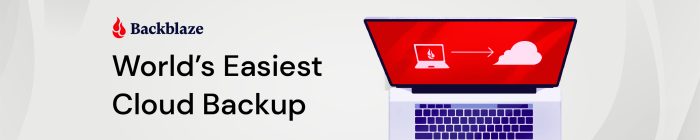

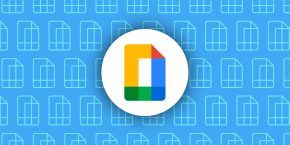
Comments