
Google Chrome’s tab groups have been around since 2020 and have become one of the better features of Google’s browser. A recent change to the design of tab groups makes it easier to store and save them in Chrome for later.
What are tab groups?
Most of us – myself included – have the habit of opening tab after tab and neglecting to organize them, leaving a long and jumbled string of tabs. Tab Groups is a fantastic little feature of Chrome that is meant to address that issue and give users a way to categorize tabs for easy identification and movement.
Related: Creating and organizing tab groups in Google Chrome, what you need to know
By creating a Tab Group for two or more open tabs, you can select a color and name to organize it. Groups can be expanded or minimized to save space, and each can be closed en masse to get rid of many tabs at once.
Tab groups present somewhat of a learning curve, though they’re incredibly helpful if you like to keep a lot of tabs open. Even if you don’t, they can be helpful in organizing tabs by category. Those categories are entirely up to you.
Each person is different and has a certain organizational style that fits them. Whatever that style is, tab groups can generally facilitate it to clean up the state of tabs in your browser.
Save Tab Groups for later
Some time ago, Google showed signs of a new feature that let users save tab groups. This feature would make it easy for groups to be recalled at any time and easily dismissed without worry of losing any work or progress on desktop.
Google has since released the group-saving feature, and it has already undergone a couple of design changes. The latest puts an icon to the left of the bookmarks bar where all of your saved tabs live.
Where the new saving function comes in is when you want to close a tab group but still want to retain the sites you were visiting. When closing a group now, Chrome will automatically save it. The name of the group along with it’s color assignment will appear in the bookmarks bar all the way to the left.
Even if a tab is closed, clicking on the saved group will re-open the last state of the group, bringing you to whatever sites you were last visiting in that group.
- To save a tab group in Chrome, right-click on the group name and hit Close group.
- To re-open that group, click the group icon on the left of the bookmarks bar.
- Click the small grid icon to see all of your saved tabs.
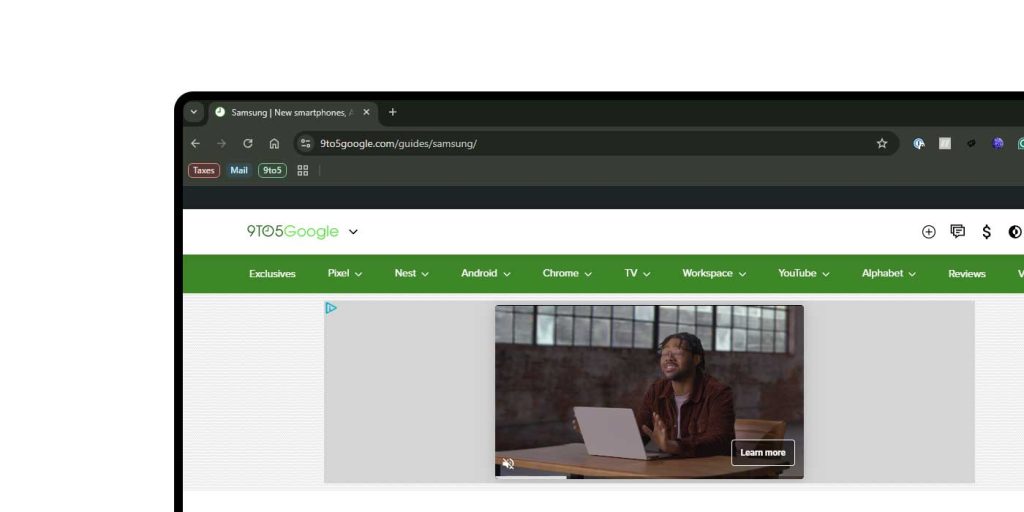
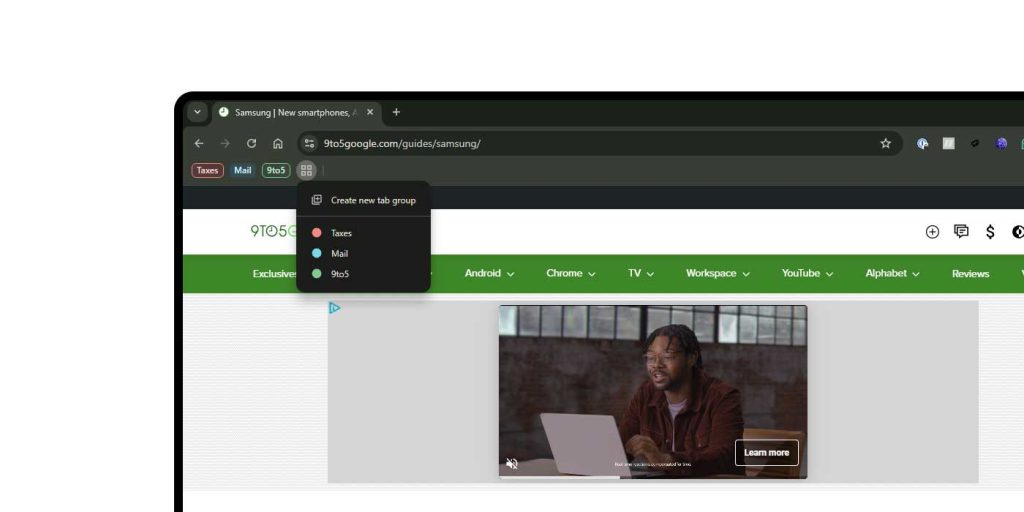
One thing to note is that Chrome will not let you open two instances of the same tab group. For instance, if you have a group open in a different window, you can not open that group again in your current Chrome window.
Tab groups aren’t for everyone, but the save feature makes it a little easier to use them consistently.
FTC: We use income earning auto affiliate links. More.


Comments