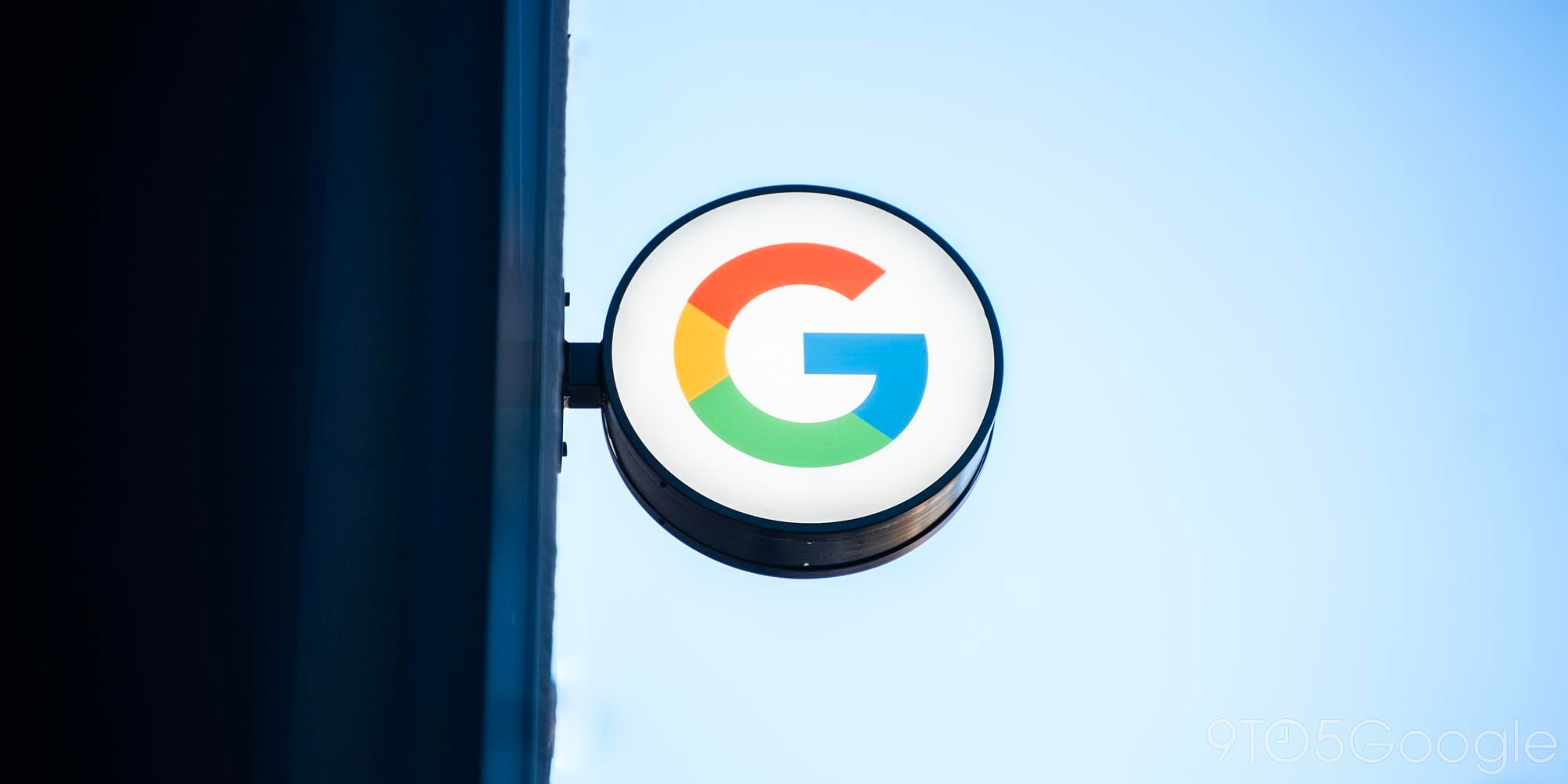

Modifying your Android device usually requires you to have ADB tools installed. Without it, you wouldn’t have access to developer commands which are included in most of our recent guides. This quick guide will show you how to install and configure Google’s ADB tools software on your Windows, Mac, or Linux computer in minutes.
What is ADB used for?
The ADB (Android Debug Bridge) is a powerful command line tool created by Google for Android developers. ADB allows developers to debug their applications with an assortment of useful commands. For example, if a developer wanted to know the state of a device before their application crashed, they could simply type “adb logcat” into their command line to receive a long list of messages and clues from their device. Some of the ADB commands can be useful for other people, too. The “adb sideload” commands allow people to install OTA (over-the-air) updates and other software onto their phone instead of waiting for the update or app to be rolled out by Google.
When you set up ADB, you’ll get fastboot commands, too. Fastboot commands like “fastboot flash” will allow you to install custom recoveries and kernels.
Download the Android SDK or the One-Click ADB installer
Head over to the Android Developers page to download the Android SDK. Place the SDK file anywhere on your system.
If you’re on Windows, you have the option to use this handy one-click installer instead. If you choose to use the one-click installer, you can stop reading here.
Set up the PATH variable
The ADB tools can now be accessed through your command line, but only if you’re in the platform-tools directory found in the SDK folder. To make things more convenient, you can set up a PATH variable to ADB so you can access the tools from anywhere in your command line.

On Mac or Linux, open up your terminal and type “nano ~/.bash_profile”. Press return. This command opens up a text editor so you can modify the file which contains your system’s PATH variables. Add this line to your file, with the necessary information:
“export PATH=$PATH:/Users/<your username>/<path to platform-tools>”
I chose to make a copy of the platform tools file, so my PATH variable looks like this,
“export PATH=$PATH:/Users/caseycarroll/platform-tools”
After you’ve made the change, save your changes by pressing the “Option” and “X” keys at the same time. Test the ADB tools with the “adb devices” command. If you get a “list of devices attached:” prompt, you have ADB set up properly. If you see “adb command not found,” go back and make sure you have your PATH variable (specifically the part that includes the path to the platform tools) written out correctly.
Now that you have ADB on your computer, you can do things like flash a factory image or install an OTA without having to wait for the update to come from Google.
FTC: We use income earning auto affiliate links. More.


Comments