
Quick Settings can be helpful, but sometimes there are some buttons sitting around that you just don’t use all that often. Thankfully, the latest version of Android, which the Google Pixel ships with, conveniently allows you to rearrange your Quick Settings tiles from the notification shade…
Note: The basics of this guide should apply to most Android Nougat phones, although some details may not be entirely accurate.
In my case, I often use the Hotspot tile (because I have unlimited tethering data, of course), and I rarely use the Airplane mode tile (because I don’t really fly all that much). If you’re in a similar boat, you might want to know how you can rearrange these tiles. And even if you’re not, you might want to try this out and see if there are any Quick Settings tiles available to you that you aren’t using:
- Pull down from the top of the screen to open the notification shade
- Pull down again to view your quick settings
- Tap the “pen” icon at the top of the screen
- Tap and hold on the various tiles to move them between sections
The top section on this screen is of course the section that represents the Quick Settings tiles that are currently active. Right below that, you’ll find tiles that are currently disable, but available for you to drag up to the top if you wish. You can have up to 9 quick settings tiles on a single page, and if you add more than nine, they’ll automatically get added to the second page.
The final section, at the bottom of this page, is a section that houses all the Quick Settings tiles that have come bundled with apps that you have installed. In my case, Spotify has bundled a tile to enable offline mode within the app, and Google Play Services — which you should have too — offers a tile that serves as a shortcut to the “Nearby” settings menu — which finds NFC tags nearby.
One interesting aspect to this page that you might not be aware of is that this also serves as a way to change the mini quick settings icons that appear that first time that you swipe down (before you’ve pulled down again to reveal all of the Quick Settings tiles. The first six tiles that you have arranged in the pull down menu will automatically be used as the six “quick access” tiles.
More Android Basics posts about Google Pixel:
- Android Basics: How to enable landscape home screen on Google Pixel
- Android Basics: How to enable/disable “moves” on the Google Pixel
- How to sideload Android Nougat 7.1.1 (NMF26O) onto the Google Pixel
- Android Basics: How to turn on and adjust Night Light settings on the Google Pixel
- Android Basics: How to take a screenshot on the Google Pixel
FTC: We use income earning auto affiliate links. More.
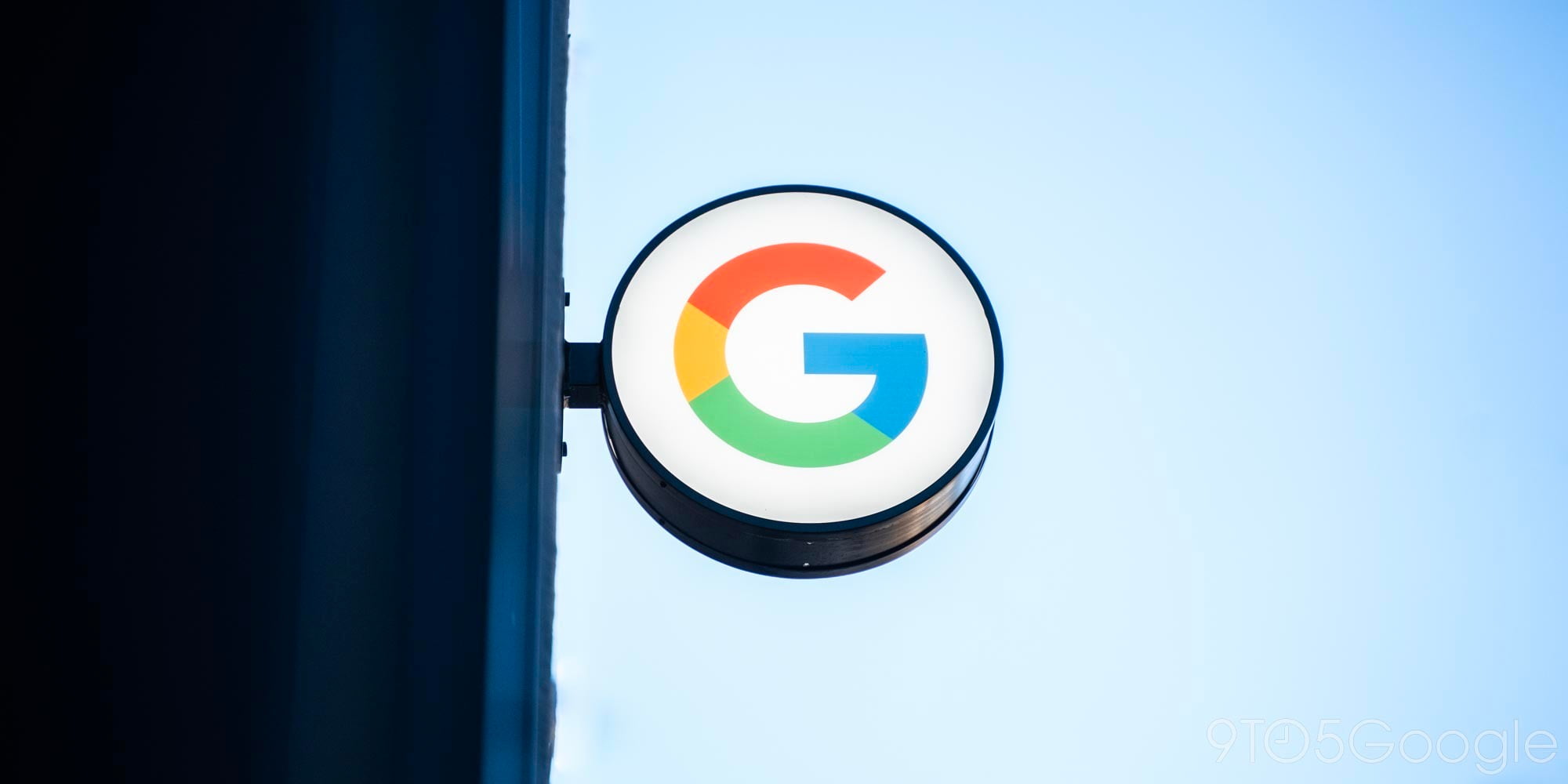



Comments