
In the past, LG’s V line has been known for its iconic second display that allowed users to see notifications and launch shortcuts without the need to turn on the entire display. With the V30, LG removed the ticker display and added a virtual floating bar which features most of the shortcuts previously found on the V10 and V20. Here’s how to customize it…
How to enable or disable the floating bar
- Open the Settings menu
- Scroll down and tap on Floating Bar under the Device subheading
- You can use the toggle located in the menu bar to turn Floating bar on or off
How to customize the floating bar
- Open the Settings menu
- Scroll down and tap on Floating Bar under the Device subheading
- Here you can enable or disable the Screen capture, Shortcuts, Music player, and Quick contacts sections
- You can press and hold on the left side of each option to reorder the sections
- Tap into either Shortcuts or Quick contacts to customize what apps and items are shown
How to change the floating bar’s location
- Make sure the floating bar is enabled (full instructions above)
- Locate the floating bar. It should be tucked away on the edge of the display
- Press and hold on the floating bar’s icon. You can move to anywhere along the edge of the display
Learn more about the LG V30
- LG V30: How to take a screenshot
- LG is so proud of the V30’s camera that they compared it to the RED Weapon [Video]
- LG V30: ‘Long weekend’ impressions on the display, camera, battery life, and more [Video]
- Download the LG V30’s official wallpapers for your phone right now [Gallery]
- LG V30 tidbits: VR support, face unlock with screen off, faster speeds on T-Mobile, V30+, potential release date
Check out 9to5Google on YouTube for more news:
FTC: We use income earning auto affiliate links. More.

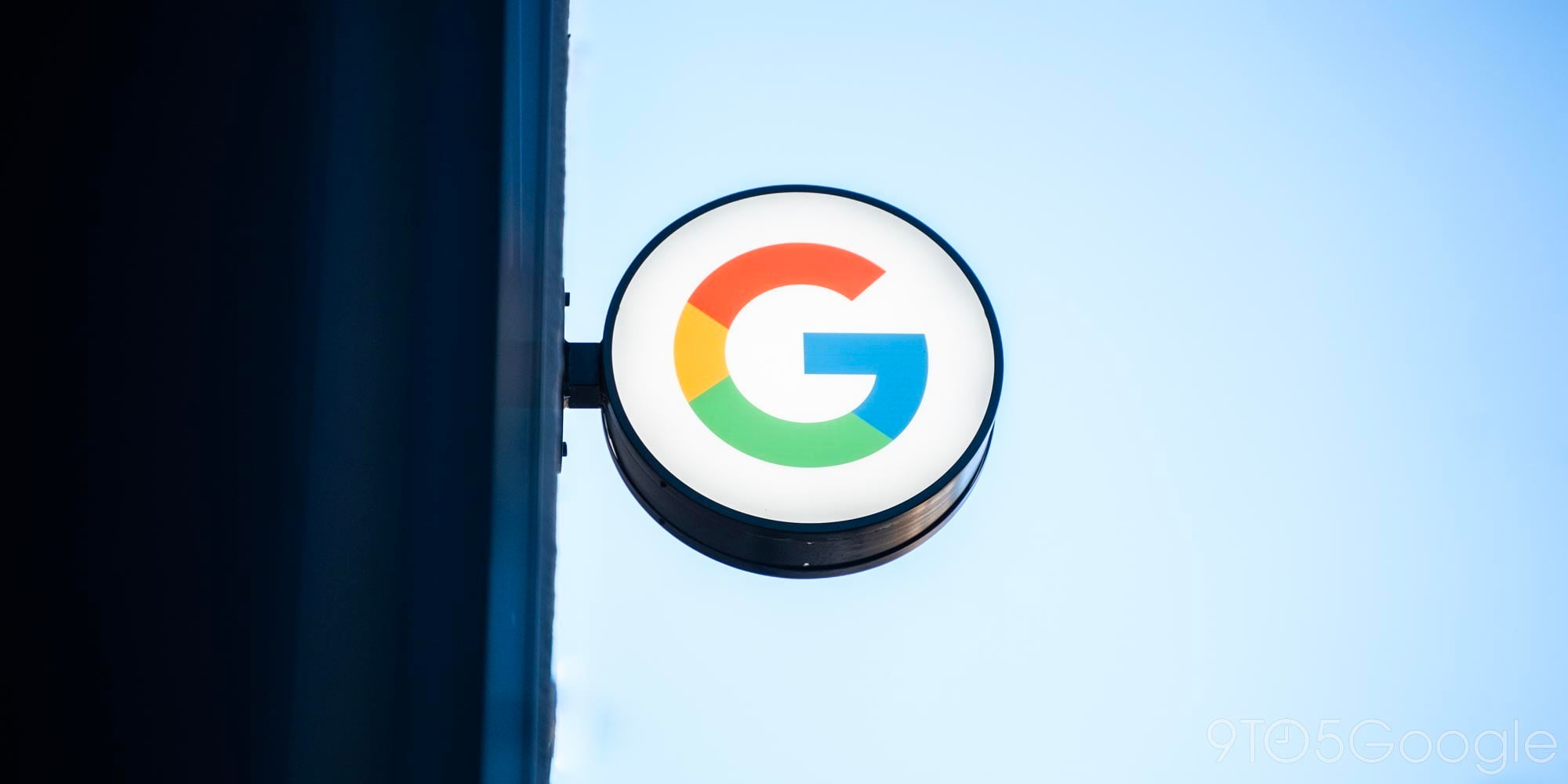


Comments